May -Akda:
Bobbie Johnson
Petsa Ng Paglikha:
2 Abril 2021
I -Update Ang Petsa:
1 Hulyo 2024
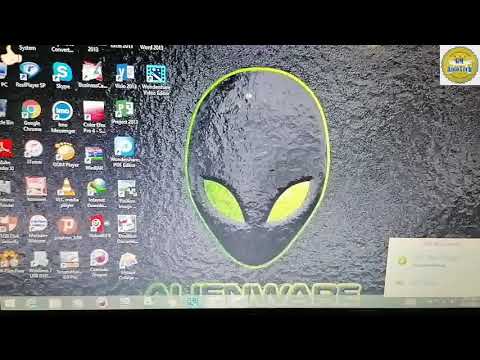
Nilalaman
Ipapakita sa iyo ng artikulong ito kung paano palitan ang iyong kasalukuyang pangunahing hard drive sa isang Windows 10 PC. Malalaman mo rin kung paano pumili ng tamang hard drive para sa iyong system at kung paano panatilihing ligtas ang iyong computer habang kapalit.
Mga hakbang
 1 I-back up ang iyong data sa iyong kasalukuyang hard drive. Kung ang drive na nais mong palitan ay pagpapatakbo at nais mong panatilihin ang ilan sa mga data dito, i-back up ito bago ilabas ito. Kung wala kang panlabas na USB drive upang kopyahin ang iyong data, tingnan ang artikulong ito upang malaman kung paano i-back up ang iyong mga file sa online gamit ang OneDrive.
1 I-back up ang iyong data sa iyong kasalukuyang hard drive. Kung ang drive na nais mong palitan ay pagpapatakbo at nais mong panatilihin ang ilan sa mga data dito, i-back up ito bago ilabas ito. Kung wala kang panlabas na USB drive upang kopyahin ang iyong data, tingnan ang artikulong ito upang malaman kung paano i-back up ang iyong mga file sa online gamit ang OneDrive. - Kung pinapalitan mo ang iyong kasalukuyang drive ng isang SSD, maaari itong magkaroon ng isang hiwalay na programa sa pag-clone ng disk. Gamitin ang software na ito upang i-clone at ilipat ang mga nilalaman ng iyong kasalukuyang hard drive (kasama ang operating system) sa isang bagong drive. Kung ang software ay hindi kasama ng disc, bisitahin ang website ng gumawa upang makita kung maaaring ma-download ang cloning software mula sa kanila. Ang iba pang tanyag at maaasahang pag-clone ng software ay kasama ang Symantec Ghost, Clonezilla (isa sa ilang mga libreng pagpipilian), Acronis at Macrium.
- Maghanap ng impormasyon sa kung paano i-back up ang iyong Windows computer upang malaman kung paano makopya ang data sa isa pang drive.
- Kung bumili ka ng anumang software na may mga key ng lisensya, tiyaking i-back up ito at / o gumawa ng mga kopya ng mga key upang madali silang mai-install muli.
 2 Kumuha ng isang buong bootable kopya ng operating system. Kung pinapalitan mo ang pangunahing hard drive at hindi gumagamit ng cloning software, kakailanganin mong i-install ang operating system sa bagong drive. Bumili ng isang OS sa disk, i-download ito sa isang flash drive, o lumikha ng iyong sariling media sa pag-recover.
2 Kumuha ng isang buong bootable kopya ng operating system. Kung pinapalitan mo ang pangunahing hard drive at hindi gumagamit ng cloning software, kakailanganin mong i-install ang operating system sa bagong drive. Bumili ng isang OS sa disk, i-download ito sa isang flash drive, o lumikha ng iyong sariling media sa pag-recover. - Kung gumagamit ka ng Windows 10, mangyaring sumangguni sa patnubay na ito.
 3 Pumili sa pagitan ng HDD (Hard Disk Drive) o SSD (Solid State Drive). Ang mga solidong drive ng estado ay mas mabilis kaysa sa mga hard drive at may mas mahabang habang buhay dahil sa mas kaunting mga gumagalaw na bahagi. Dahil sa mga kalamangan na ito, ang mga SSD ay mas mahal at mas maliit. Kung ang gastos at kapasidad ay isang masakit na punto para sa iyo, mag-install ng isang hard drive. Gayunpaman, tandaan na pagkatapos magtrabaho sa isang computer na may isang SSD drive, napakahirap para sa iyo na bumalik sa iyong dating pagganap.
3 Pumili sa pagitan ng HDD (Hard Disk Drive) o SSD (Solid State Drive). Ang mga solidong drive ng estado ay mas mabilis kaysa sa mga hard drive at may mas mahabang habang buhay dahil sa mas kaunting mga gumagalaw na bahagi. Dahil sa mga kalamangan na ito, ang mga SSD ay mas mahal at mas maliit. Kung ang gastos at kapasidad ay isang masakit na punto para sa iyo, mag-install ng isang hard drive. Gayunpaman, tandaan na pagkatapos magtrabaho sa isang computer na may isang SSD drive, napakahirap para sa iyo na bumalik sa iyong dating pagganap.  4 Piliin ang tamang drive para sa iyong computer. Karaniwang gumagamit ang mga laptop ng 2.5 "hard drive, habang sinusuportahan din ng mga desktop computer ang 3.5" drive. Ang mga espesyal na adaptor ay magagamit para sa 2.5-inch drive, kaya gumagana din sila para sa mga desktop. Karamihan sa mga SSD ay 2.5 pulgada ang laki, napakaraming mga modernong tagagawa ang nagsimulang magdagdag ng mas maliit na mga bay ng drive sa mga bagong modelo. Kung nag-i-install ka ng isang mas maliit na drive sa isang desktop computer na walang 2.5-inch bay, kakailanganin mo ng isang adapter. Magagamit ang mga hard drive sa parehong laki.
4 Piliin ang tamang drive para sa iyong computer. Karaniwang gumagamit ang mga laptop ng 2.5 "hard drive, habang sinusuportahan din ng mga desktop computer ang 3.5" drive. Ang mga espesyal na adaptor ay magagamit para sa 2.5-inch drive, kaya gumagana din sila para sa mga desktop. Karamihan sa mga SSD ay 2.5 pulgada ang laki, napakaraming mga modernong tagagawa ang nagsimulang magdagdag ng mas maliit na mga bay ng drive sa mga bagong modelo. Kung nag-i-install ka ng isang mas maliit na drive sa isang desktop computer na walang 2.5-inch bay, kakailanganin mo ng isang adapter. Magagamit ang mga hard drive sa parehong laki. - Ang mga SSD, tulad ng HDDs, ay karaniwang nakakonekta sa motherboard gamit ang mga konektor ng SATA. Ang mga matandang hard drive ay maaaring gumamit ng isang IDE ribbon cable, ngunit bihira silang matagpuan kahit saan. Kadalasang mayroong tatlong magkakaibang bersyon ang SATA (SATA, SATA II at SATA III), kaya kailangan mong malaman kung alin ang sinusuportahan ng iyong motherboard.
- Kumuha ng isang drive na sapat na malaki upang maiimbak ang lahat ng iyong data.
 5 Patayin ang iyong computer at i-unplug ito. Kahit na gumagamit ka ng isang laptop, siguraduhing patayin din ito at hindi naka-plug sa isang outlet.
5 Patayin ang iyong computer at i-unplug ito. Kahit na gumagamit ka ng isang laptop, siguraduhing patayin din ito at hindi naka-plug sa isang outlet.  6 I-ground ground mo muna bago buksan ang computer. Ang hindi tamang paghawak ng mga elektronikong sangkap ay maaaring makapinsala sa buong system. Upang ibagsak ang iyong sarili, ilagay sa isang antistatic wrist strap at tumayo sa isang antistatic mat.
6 I-ground ground mo muna bago buksan ang computer. Ang hindi tamang paghawak ng mga elektronikong sangkap ay maaaring makapinsala sa buong system. Upang ibagsak ang iyong sarili, ilagay sa isang antistatic wrist strap at tumayo sa isang antistatic mat. - Kung hindi ka pamilyar sa wastong mga diskarte sa saligan, basahin ang Paano Bumaba ang Iyong Sarili upang Pigilan ang Static Discharge mula sa Iyong Computer.
 7 Buksan ang case ng computer. Ang eksaktong pagkakasunud-sunod ng mga hakbang ay nakasalalay sa kung papalitan mo ang drive: sa iyong desktop o laptop. Kung sa isang computer, malamang na kakailanganin mong i-unscrew ang mga turnilyo sa likod ng unit ng system, at pagkatapos ay i-slide ang panel ng gilid.
7 Buksan ang case ng computer. Ang eksaktong pagkakasunud-sunod ng mga hakbang ay nakasalalay sa kung papalitan mo ang drive: sa iyong desktop o laptop. Kung sa isang computer, malamang na kakailanganin mong i-unscrew ang mga turnilyo sa likod ng unit ng system, at pagkatapos ay i-slide ang panel ng gilid. - Ang ilang mga laptop ay may mga espesyal na pintuan sa kaso na nagbibigay-daan sa iyo upang madaling maipasok at matanggal ang mga hard drive. Upang ma-access ang hard drive sa iba pang mga modelo, kakailanganin mong alisin ang baterya at i-unscrew ang ilang mga bahagi ng kaso. Suriin ang mga tagubilin ng gumawa para sa tamang pamamaraan para sa iyong computer.
- Ang ilang mga yunit ng system ay hindi gumagamit ng mga tornilyo. Kung walang mga turnilyo sa tsasis, maghanap ng isang aldaba o pindutan na nagbibigay-daan sa iyo upang buksan ang mga pintuan sa gilid o mga panel. Alisin ang mga pinto o panel kung makagagambala ang mga ito.
 8 Hanapin ang iyong hard drive. Sa mga computer sa desktop, ang hard drive ay ipinasok sa isang bay sa loob ng computer case at naipit dito. Hanapin ang interface ng komunikasyon at power cable at idiskonekta ang mga ito.
8 Hanapin ang iyong hard drive. Sa mga computer sa desktop, ang hard drive ay ipinasok sa isang bay sa loob ng computer case at naipit dito. Hanapin ang interface ng komunikasyon at power cable at idiskonekta ang mga ito.  9 Alisin ang takip ng lahat ng mga tornilyo at idiskonekta ang drive. Ang drive ay malamang na gaganapin sa pamamagitan ng mga turnilyo sa magkabilang panig ng bay. Alisin ang tornilyo. Kung ang drive ay hindi naka-lock sa pambalot o bay, hawakan ito gamit ang iyong kamay. Matapos mong alisin ang lahat ng mga tornilyo, alisin ang hard drive mula sa bay o chassis.
9 Alisin ang takip ng lahat ng mga tornilyo at idiskonekta ang drive. Ang drive ay malamang na gaganapin sa pamamagitan ng mga turnilyo sa magkabilang panig ng bay. Alisin ang tornilyo. Kung ang drive ay hindi naka-lock sa pambalot o bay, hawakan ito gamit ang iyong kamay. Matapos mong alisin ang lahat ng mga tornilyo, alisin ang hard drive mula sa bay o chassis.  10 Itakda ang mga jumper sa drive ng IDE. Kung gumagamit ka ng isang SATA drive, maaari mong laktawan ang hakbang na ito. Matapos mong alisin ang hard drive, tingnan ang lokasyon ng mga jumper sa mismong drive.Kung hindi ka sigurado kung nasaan sila, tingnan ang sticker sa iyong hard drive para sa isang diagram na naglalarawan sa lokasyon ng mga jumper. Ang papel na ginagampanan ng pagmamaneho sa channel ay nakasalalay sa posisyon ng mga jumper: maaari itong maging master (Mater), alipin (Alipin), o maaari itong awtomatiko na napansin (Cable Select). I-duplicate ang posisyon ng mga jumper sa bagong disk.
10 Itakda ang mga jumper sa drive ng IDE. Kung gumagamit ka ng isang SATA drive, maaari mong laktawan ang hakbang na ito. Matapos mong alisin ang hard drive, tingnan ang lokasyon ng mga jumper sa mismong drive.Kung hindi ka sigurado kung nasaan sila, tingnan ang sticker sa iyong hard drive para sa isang diagram na naglalarawan sa lokasyon ng mga jumper. Ang papel na ginagampanan ng pagmamaneho sa channel ay nakasalalay sa posisyon ng mga jumper: maaari itong maging master (Mater), alipin (Alipin), o maaari itong awtomatiko na napansin (Cable Select). I-duplicate ang posisyon ng mga jumper sa bagong disk.  11 Ipasok ang bagong drive sa parehong bay tulad ng dati. Dahan-dahang i-tornilyo ang drive at muling ikonekta ang interface ng data at power cable.
11 Ipasok ang bagong drive sa parehong bay tulad ng dati. Dahan-dahang i-tornilyo ang drive at muling ikonekta ang interface ng data at power cable. - Ilagay ang iyong lumang drive sa isang ligtas na lugar kung sakaling kailanganin mo ito.
 12 Ipasok ang system recovery media sa iyong computer at i-on ito. Laktawan ang hakbang na ito kung na-clone mo ang disk gamit ang isang cloning software. Kung ang recovery media ay nasa isang DVD, i-on ang computer upang alisin ang disc tray. Kung ito ay nasa isang USB flash drive, ipasok lamang ito sa iyong computer bago i-on ito. Kung ang iyong computer ay na-configure upang mag-boot mula sa isang USB drive o DVD, awtomatiko itong mag-download ng Windows Installer.
12 Ipasok ang system recovery media sa iyong computer at i-on ito. Laktawan ang hakbang na ito kung na-clone mo ang disk gamit ang isang cloning software. Kung ang recovery media ay nasa isang DVD, i-on ang computer upang alisin ang disc tray. Kung ito ay nasa isang USB flash drive, ipasok lamang ito sa iyong computer bago i-on ito. Kung ang iyong computer ay na-configure upang mag-boot mula sa isang USB drive o DVD, awtomatiko itong mag-download ng Windows Installer. - Kung ang iyong computer ay hindi nag-boot mula sa recovery media, kakailanganin mong gumawa ng ilang mga pagbabago sa BIOS. Ang paraan upang ipasok ang BIOS ay nakasalalay sa modelo ng motherboard, ngunit karaniwang upang ipasok ang menu ng boot, kailangan mo lamang i-restart ang iyong computer at agad na pindutin F12, F10 o Del... Dapat lumitaw ang pindutan ng pag-login sa ilalim ng logo ng gumawa. Kung napalampas mo ang isang sandali, kailangan mong i-restart ang iyong computer at subukang muli.
- Kapag nasa BIOS, hanapin ang seksyong Boot Menu o Boot Order, at pagkatapos ay piliin ang USB flash drive o DVD bilang unang aparato na mag-boot. Lumabas at i-save ang iyong mga pagbabago, pagkatapos ay i-restart ang iyong computer.
 13 Sundin ang mga tagubilin sa screen upang muling mai-install ang operating system. Matapos muling mai-install ang Windows at muling kumonekta sa Internet, awtomatikong muling irehistro ng computer ang operating system (bagaman maaaring kumpirmahin mo ang maraming mga senyas). Matapos ang pag-boot mula sa isang bagong disk, magagawa mong ibalik ang data mula sa nilikha na backup.
13 Sundin ang mga tagubilin sa screen upang muling mai-install ang operating system. Matapos muling mai-install ang Windows at muling kumonekta sa Internet, awtomatikong muling irehistro ng computer ang operating system (bagaman maaaring kumpirmahin mo ang maraming mga senyas). Matapos ang pag-boot mula sa isang bagong disk, magagawa mong ibalik ang data mula sa nilikha na backup.



