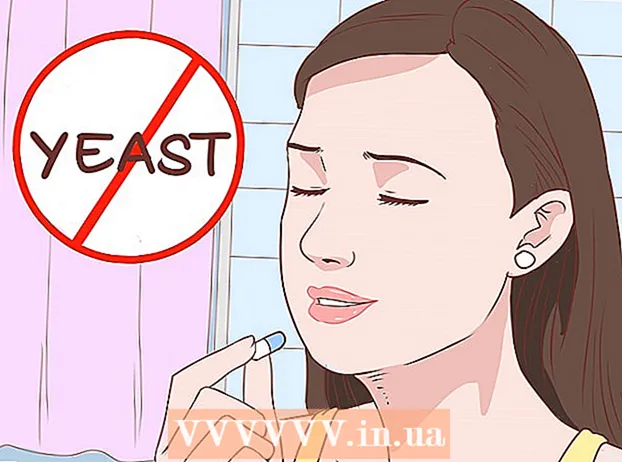May -Akda:
Ellen Moore
Petsa Ng Paglikha:
16 Enero 2021
I -Update Ang Petsa:
2 Hulyo 2024

Nilalaman
- Mga hakbang
- Paraan 1 ng 2: Isa sa Pamamaraan: Paglalakip ng Kindle Fire sa isang Windows Computer
- Paraan 2 ng 2: Dalawang Paraan: Paglalakip ng Kindle Fire sa Mac OS X
- Mga babala
- Ano'ng kailangan mo
Ang Kindle Fire ay maaaring konektado sa isang computer upang mag-download at makipagpalitan ng data sa pagitan ng mga aparato, tulad ng paglilipat ng mga e-libro, video, larawan, at iba pang mga uri ng mga file ng media. Sundin ang mga hakbang sa artikulong ito upang malaman kung paano ikonekta ang iyong Kindle Fire sa iyong computer.
Mga hakbang
Paraan 1 ng 2: Isa sa Pamamaraan: Paglalakip ng Kindle Fire sa isang Windows Computer
 1 Ikonekta ang Kindle Fire sa iyong computer gamit ang isang micro-USB cable. Ang mga micro-USB cable ay ibinebenta nang hiwalay at hindi kasama sa iyong Kindle Fire.
1 Ikonekta ang Kindle Fire sa iyong computer gamit ang isang micro-USB cable. Ang mga micro-USB cable ay ibinebenta nang hiwalay at hindi kasama sa iyong Kindle Fire.  2 I-unlock ang iyong Kindle Fire sa pamamagitan ng pag-swipe ng iyong daliri sa arrow sa screen mula kanan pakanan.
2 I-unlock ang iyong Kindle Fire sa pamamagitan ng pag-swipe ng iyong daliri sa arrow sa screen mula kanan pakanan.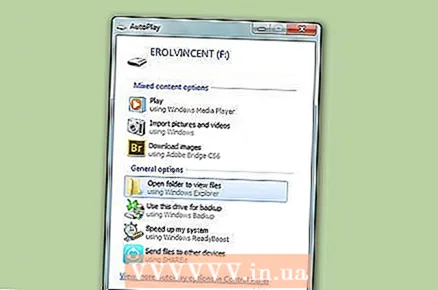 3 Hintaying makilala ng iyong Windows computer ang Kindle Fire. Lilitaw ang isang window na nagbibigay ng mga detalye sa kung paano pamahalaan ang iyong Kindle device.
3 Hintaying makilala ng iyong Windows computer ang Kindle Fire. Lilitaw ang isang window na nagbibigay ng mga detalye sa kung paano pamahalaan ang iyong Kindle device. 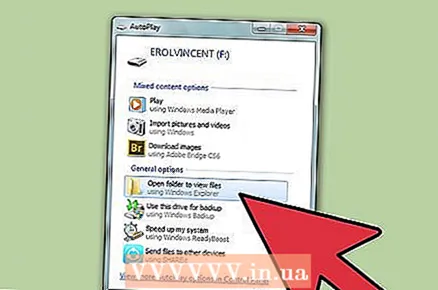 4 Mag-click sa "Buksan ang folder upang matingnan ang mga file.” Magbubukas ang isang bagong folder ng Windows Explorer upang maipakita ang data sa iyong Kindle Fire.
4 Mag-click sa "Buksan ang folder upang matingnan ang mga file.” Magbubukas ang isang bagong folder ng Windows Explorer upang maipakita ang data sa iyong Kindle Fire. 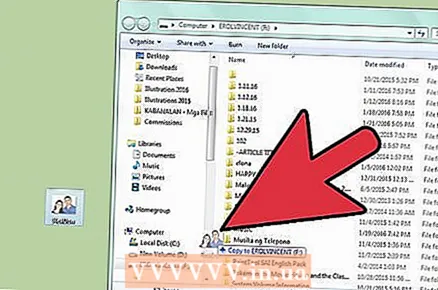 5 Dalhin at ilipat ang mga file saan mo man gusto. Ginagawa ito gamit ang Windows Explorer.
5 Dalhin at ilipat ang mga file saan mo man gusto. Ginagawa ito gamit ang Windows Explorer.  6 Mag-click sa pindutan na may label na "Idiskonekta" sa ilalim ng screen ng iyong Kindle kapag tapos ka na sa paglilipat ng mga file sa iyong Kindle Fire.
6 Mag-click sa pindutan na may label na "Idiskonekta" sa ilalim ng screen ng iyong Kindle kapag tapos ka na sa paglilipat ng mga file sa iyong Kindle Fire. 7 Alisin ang micro-USB cable mula sa iyong Kindle Fire. Matapos lumabas sa USB mode, makikita mo ang home page ng Kindle Fire at handa na itong gamitin.
7 Alisin ang micro-USB cable mula sa iyong Kindle Fire. Matapos lumabas sa USB mode, makikita mo ang home page ng Kindle Fire at handa na itong gamitin.
Paraan 2 ng 2: Dalawang Paraan: Paglalakip ng Kindle Fire sa Mac OS X
 1 Ikonekta ang iyong Kindle Fire sa iyong Mac gamit ang isang micro-USB cable. Ang micro-USB cable ay isang aparato na kailangan mong bilhin nang magkahiwalay at hindi kasama sa iyong Kindle Fire.
1 Ikonekta ang iyong Kindle Fire sa iyong Mac gamit ang isang micro-USB cable. Ang micro-USB cable ay isang aparato na kailangan mong bilhin nang magkahiwalay at hindi kasama sa iyong Kindle Fire.  2 I-swipe ang arrow sa screen ng Kindle Fire mula pakanan hanggang kaliwa. Mag-unlock ang aparato.
2 I-swipe ang arrow sa screen ng Kindle Fire mula pakanan hanggang kaliwa. Mag-unlock ang aparato. - 3 Hintaying makilala ng iyong Mac ang Kindle Fire bilang isang panlabas na aparato. Lilitaw ang isang icon na may pamagat na "Kindle" sa Mac desktop.
- 4Mag-click sa icon na "Kindle" upang maipakita ang mga folder at file nito sa Finder.
- 5Maglipat ng mga file subalit nais mong gamitin ang Finder.
- 6Isara ang Finder kapag tapos ka na sa paglipat ng mga file.
- 7Pindutin nang matagal ang pindutang "Control" sa keyboard ng iyong Mac, pagkatapos ay mag-click sa icon na Kindle sa iyong desktop.
- 8I-click ang "Eject" sa ipinapakitang menu ng mga lumulutang na pagpipilian.
 9 Idiskonekta ang iyong Kindle Fire mula sa micro-USB cable. Handa nang gamitin ang iyong Kindle Fire kapag ipinakita ang home page.
9 Idiskonekta ang iyong Kindle Fire mula sa micro-USB cable. Handa nang gamitin ang iyong Kindle Fire kapag ipinakita ang home page.
Mga babala
- Hindi ka magkakaroon ng access sa data sa mismong Kindle Fire habang nakakonekta ito sa iyong computer sa pamamagitan ng isang micro-USB cable. Kung nais mong i-access ang data sa iyong aparato, kakailanganin mong idiskonekta ang iyong Kindle Fire mula sa iyong computer.
Ano'ng kailangan mo
- Micro-usb cable
- Aparatong Kindle Fire
- Computer