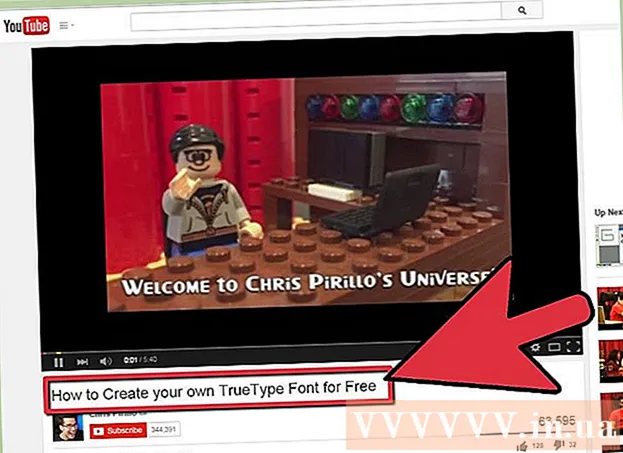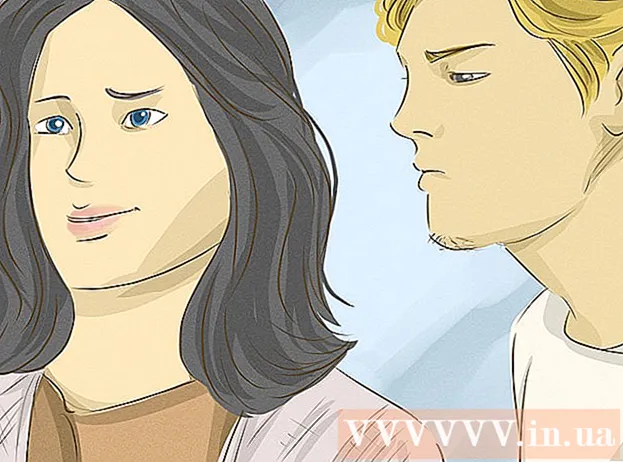May -Akda:
Gregory Harris
Petsa Ng Paglikha:
16 Abril 2021
I -Update Ang Petsa:
1 Hulyo 2024

Nilalaman
- Mga hakbang
- Paraan 1 ng 3: Paggamit ng Mode ng Developer
- Paraan 2 ng 3: Paggamit ng Simple System Monitor app
- Paraan 3 ng 3: Paggamit ng Device Maintenance app sa Samsung Galaxy
- Mga Tip
- Mga babala
Sa artikulong ito, ipapakita namin sa iyo kung paano malaman ang kabuuan at nagamit na halaga ng random access memory (RAM) sa isang Android device. Ngayon hindi ito magagawa sa pamamagitan ng seksyong "Memorya" ng application na "Mga Setting", ngunit maaari mong gamitin ang nakatagong pahina na "Para sa Mga Nag-develop" upang matingnan ang impormasyon tungkol sa RAM. Bilang kahalili, maaari mong gamitin ang libreng application ng Simple System Monitor upang makita kung paano ginagamit ang RAM sa anumang Android device, at ang Samsung Galaxy ay may katulad na application ng Pagpapanatili ng Device.
Mga hakbang
Paraan 1 ng 3: Paggamit ng Mode ng Developer
 1 Ilunsad ang app na Mga Setting. Mag-swipe pababa gamit ang dalawang daliri at pagkatapos ay tapikin ang Mga setting
1 Ilunsad ang app na Mga Setting. Mag-swipe pababa gamit ang dalawang daliri at pagkatapos ay tapikin ang Mga setting  sa kanang sulok sa itaas ng menu.
sa kanang sulok sa itaas ng menu. - Bilang kahalili, maaari mong i-tap ang Mga setting sa drawer ng app. Ang icon para sa app na ito ay nakasalalay sa tagagawa ng Android device.
 2 Mag-scroll pababa at tapikin ang Tungkol sa smartphone. Mahahanap mo ang opsyong ito sa ilalim ng pahina ng Mga Setting.
2 Mag-scroll pababa at tapikin ang Tungkol sa smartphone. Mahahanap mo ang opsyong ito sa ilalim ng pahina ng Mga Setting. - Sa iyong tablet, i-tap ang Tungkol sa Tablet.
 3 Hanapin ang seksyong Bumuo ng Numero. Mag-scroll pababa sa pahina ng Tungkol sa Smartphone at hanapin ang seksyong Bumuo ng Numero dito. Nakasalalay sa modelo ng iyong aparato, maaaring kailangan mong mag-click sa isang karagdagang pagpipilian upang makita ang seksyong Bumuo ng Numero.
3 Hanapin ang seksyong Bumuo ng Numero. Mag-scroll pababa sa pahina ng Tungkol sa Smartphone at hanapin ang seksyong Bumuo ng Numero dito. Nakasalalay sa modelo ng iyong aparato, maaaring kailangan mong mag-click sa isang karagdagang pagpipilian upang makita ang seksyong Bumuo ng Numero. - Sa isang Samsung Galaxy, i-tap ang Impormasyon ng Software upang maipakita ang seksyong Bumuo ng Numero.
 4 I-tap ang Numero ng Bumuo ng 7 beses. Sa ilalim ng screen, ipapakita ang mensaheng "Naging isang developer".
4 I-tap ang Numero ng Bumuo ng 7 beses. Sa ilalim ng screen, ipapakita ang mensaheng "Naging isang developer". - Kung ang mensahe na ito ay hindi lilitaw, patuloy na mag-click sa Build Number hanggang sa makita mo ito.
 5 Bumalik sa pahina ng Mga Setting. Upang magawa ito, i-click ang "Bumalik" sa kaliwang sulok sa itaas ng screen.
5 Bumalik sa pahina ng Mga Setting. Upang magawa ito, i-click ang "Bumalik" sa kaliwang sulok sa itaas ng screen. - Sa isang Samsung Galaxy o anumang iba pang Android device kung saan na-tap mo ang isang karagdagang pagpipilian sa pahina ng Tungkol sa Smartphone, i-double tap ang Bumalik.
 6 Tapikin Para sa mga developer. Ang pagpipiliang ito ay nasa itaas o mas mababa sa pagpipiliang Tungkol sa Smartphone.
6 Tapikin Para sa mga developer. Ang pagpipiliang ito ay nasa itaas o mas mababa sa pagpipiliang Tungkol sa Smartphone.  7 Hanapin at i-click Memorya. Ang lokasyon ng opsyong ito ay nag-iiba ayon sa modelo ng aparato, kaya mag-scroll pababa sa pahina ng Mga Nag-develop upang makita ang pagpipiliang Memory.
7 Hanapin at i-click Memorya. Ang lokasyon ng opsyong ito ay nag-iiba ayon sa modelo ng aparato, kaya mag-scroll pababa sa pahina ng Mga Nag-develop upang makita ang pagpipiliang Memory. - Sa Samsung Galaxy, mag-tap sa "Mga Tumatakbo na Serbisyo".
 8 Tingnan ang impormasyon tungkol sa RAM. Sa pahina ng memorya, maghanap ng impormasyon tungkol sa paggamit ng RAM at kabuuang kapasidad.
8 Tingnan ang impormasyon tungkol sa RAM. Sa pahina ng memorya, maghanap ng impormasyon tungkol sa paggamit ng RAM at kabuuang kapasidad. - Sa isang Samsung Galaxy, mahahanap mo ang impormasyong ito sa ilalim ng seksyon ng Katayuan ng RAM sa tuktok ng screen.
Paraan 2 ng 3: Paggamit ng Simple System Monitor app
 1 Mag-install ng Simpleng System Monitor. Sa application na ito, maaari mong malaman ang impormasyon tungkol sa paggamit ng Android system, kabilang ang RAM:
1 Mag-install ng Simpleng System Monitor. Sa application na ito, maaari mong malaman ang impormasyon tungkol sa paggamit ng Android system, kabilang ang RAM: - buksan ang Play Store
 ;
; - i-tap ang search bar;
- pasok Simpleng Monitor ng System;
- i-click ang "Simple System Monitor" sa mga resulta ng paghahanap;
- tapikin ang I-install> Tanggapin.
- buksan ang Play Store
 2 Simulan ang application na Simple System Monitor. I-click ang "Buksan" sa Play Store, o i-tap ang asul at puting icon para sa app na iyon sa drawer ng app.
2 Simulan ang application na Simple System Monitor. I-click ang "Buksan" sa Play Store, o i-tap ang asul at puting icon para sa app na iyon sa drawer ng app.  3 Mag-click sa OK langkapag na-prompt. Ang pangunahing pahina ng Simple System Monitor ay bubukas.
3 Mag-click sa OK langkapag na-prompt. Ang pangunahing pahina ng Simple System Monitor ay bubukas.  4 Pumunta sa tab RAM (RAM). Nasa tuktok ito ng screen.
4 Pumunta sa tab RAM (RAM). Nasa tuktok ito ng screen. - Nakasalalay sa laki ng screen ng iyong aparato, maaaring kailanganin mong mag-scroll sa mga tab sa kaliwa (ang mga tab ay nasa tuktok ng screen) upang hanapin ang tab na RAM.
 5 Tingnan ang impormasyon tungkol sa dami ng ginamit at magagamit na RAM. Ang ginamit na data ng RAM ay matatagpuan sa ibabang kaliwang sulok ng screen, at ang kabuuang magagamit na RAM (memorya na hindi ginamit ng system) ay matatagpuan sa ibabang kanang sulok.
5 Tingnan ang impormasyon tungkol sa dami ng ginamit at magagamit na RAM. Ang ginamit na data ng RAM ay matatagpuan sa ibabang kaliwang sulok ng screen, at ang kabuuang magagamit na RAM (memorya na hindi ginamit ng system) ay matatagpuan sa ibabang kanang sulok.
Paraan 3 ng 3: Paggamit ng Device Maintenance app sa Samsung Galaxy
 1 Ilunsad ang app na Mga Setting. Mag-swipe pababa gamit ang dalawang daliri at pagkatapos ay tapikin ang Mga setting
1 Ilunsad ang app na Mga Setting. Mag-swipe pababa gamit ang dalawang daliri at pagkatapos ay tapikin ang Mga setting  sa kanang sulok sa itaas ng menu.
sa kanang sulok sa itaas ng menu. - Bilang kahalili, maaari mong i-tap ang Mga setting sa drawer ng app. Ito ay isang asul at puting gear icon.
 2 Tapikin Pagpapanatili ng aparato. Malapit ito sa ilalim ng pahina. Magsisimula ang aplikasyon ng parehong pangalan.
2 Tapikin Pagpapanatili ng aparato. Malapit ito sa ilalim ng pahina. Magsisimula ang aplikasyon ng parehong pangalan. - Maaaring kailanganin mong mag-scroll pababa sa pahina upang makita ang opsyong ito.
 3 Tapikin Memorya. Ang icon na hugis ng microchip na ito ay nasa ilalim ng screen.
3 Tapikin Memorya. Ang icon na hugis ng microchip na ito ay nasa ilalim ng screen.  4 Suriin ang impormasyon ng RAM. Sa tuktok ng screen, makikita mo ang isang bilog na may impormasyon tungkol sa dami ng ginamit at kabuuang RAM (halimbawa, "1.7 GB / 4 GB").
4 Suriin ang impormasyon ng RAM. Sa tuktok ng screen, makikita mo ang isang bilog na may impormasyon tungkol sa dami ng ginamit at kabuuang RAM (halimbawa, "1.7 GB / 4 GB"). - Kung paano ginagamit ang RAM ay matatagpuan sa mga seksyon na "Sistema at Mga Aplikasyon", "Magagamit" at "Nakareserba", na matatagpuan sa ilalim ng bilog
Mga Tip
- Ang RAM ay karaniwang tinutukoy bilang "memorya" at ang hard drive ay tinukoy bilang "imbakan," bagaman ang ilang mga mapagkukunan ay tumutukoy sa parehong RAM at hard drive bilang "memorya."
Mga babala
- Sa kasamaang palad, sa Android Oreo, hindi mo matitingnan ang impormasyon ng RAM sa app na Mga Setting.