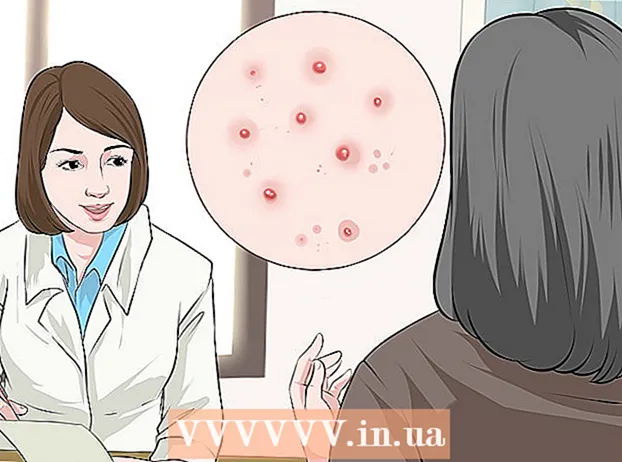May -Akda:
Janice Evans
Petsa Ng Paglikha:
3 Hulyo 2021
I -Update Ang Petsa:
1 Hulyo 2024

Nilalaman
- Mga hakbang
- Paraan 1 ng 6: Photoshop: Ang Mabilis na Daan
- Paraan 2 ng 6: Photoshop: Detalyadong Paraan 1
- Paraan 3 ng 6: Photoshop: Detalyadong Paraan 2
- Paraan 4 ng 6: Paint Shop Pro: Ang Mabilis na Daan
- Paraan 5 ng 6: Paint Shop Pro: Ang Detalyadong Paraan
- Paraan 6 ng 6: GIMP: Ang Mabilis na Daan
- Mga Tip
- Mga babala
- Ano'ng kailangan mo
Marahil ay kumuha ka ng larawan ng isang pangkat ng mga tao at ngayon, nais mong i-tag ang isang tao? O marahil naisip mo na kumuha ka ng perpektong larawan, tanging may isang bagay na nakagagambala sa background?
Upang malaman kung paano magdagdag ng background blur sa Adobe Photoshop, Paint Shop Pro, o GIMP, subukan ang isa sa mga pamamaraan sa ibaba.
Mga hakbang
 1 Subukan ang isa sa mga application sa pag-edit ng graphics tulad ng Adobe Photoshop, Paint Shop Pro, o GIMP.
1 Subukan ang isa sa mga application sa pag-edit ng graphics tulad ng Adobe Photoshop, Paint Shop Pro, o GIMP. 2 Buksan ang imahe. Upang magdagdag ng lumabo sa background, pumili ng isang imahe na may mahusay na resolusyon.
2 Buksan ang imahe. Upang magdagdag ng lumabo sa background, pumili ng isang imahe na may mahusay na resolusyon.  3 Gumamit ng "I-save Bilang" upang gumana sa isang kopya ng napiling imahe.Hindi nagbabago orihinal na imahe.
3 Gumamit ng "I-save Bilang" upang gumana sa isang kopya ng napiling imahe.Hindi nagbabago orihinal na imahe.  4 Tukuyin kung aling mga lugar ang nais mong dalhin sa pokus (harapan) at aling mga lugar ang nais mong lumabo (background).
4 Tukuyin kung aling mga lugar ang nais mong dalhin sa pokus (harapan) at aling mga lugar ang nais mong lumabo (background).- Mag-zoom in upang matingnan itong malapit sa iyong monitor.
Paraan 1 ng 6: Photoshop: Ang Mabilis na Daan
 1 Piliin ang Mga Layer> Duplicate Layer. Ilalagay nito ang pangalawang magkaparehong layer sa tuktok ng iyong orihinal na imahe.
1 Piliin ang Mga Layer> Duplicate Layer. Ilalagay nito ang pangalawang magkaparehong layer sa tuktok ng iyong orihinal na imahe.  2 Piliin ang Filter> Blur> Gaussian Blur. Ito ay ganap na lumabo ng imahe; mula ngayon, gagana ka sa "pabalik na direksyon".
2 Piliin ang Filter> Blur> Gaussian Blur. Ito ay ganap na lumabo ng imahe; mula ngayon, gagana ka sa "pabalik na direksyon". - Subukan ang iba't ibang mga blur radii upang makamit ang nais na epekto sa background. Ang mas malaki ang radius, mas malakas ang pag-blur, kaya kung nais mo ng isang maliit na epekto pagkatapos ay gumamit ng isang maliit na radius. Halimbawa, kung nais mong gawing malambot ang background, pagkatapos ay subukan ang isang radius na 10. Kung nais mo ang isang bahagyang malabo na background, pagkatapos ay pumili ng isang radius ng .5 o 1.
- Tiyaking gumagana ka sa tuktok na layer kapag idinagdag ang lumabo.
 3 Burahin ang lumabo mula sa nais mong target. Dahil ang orihinal na layer ay nasa ilalim ng malabo na layer, ang paggamit ng tool na Elastic ay magbubunyag ng isang malinis na imahe.
3 Burahin ang lumabo mula sa nais mong target. Dahil ang orihinal na layer ay nasa ilalim ng malabo na layer, ang paggamit ng tool na Elastic ay magbubunyag ng isang malinis na imahe. - Piliin ang utility na "Pambura" mula sa toolbar sa kaliwa.
- Piliin ang nais na laki ng nababanat.Para sa malalaking dami, gumamit ng isang malaking nababanat; para sa detalyeng trabaho at mga gilid, gumamit ng isang mas maliit, mas tumpak na nababanat.
- Ayusin ang opacity ng nababanat. Para sa mas malalaking lugar, maaari kang gumamit ng isang mataas na opacity; para sa mga gilid, ang isang mas mababang opacity ay lilikha ng isang malambot na epekto. Ang muling paggamit ng isang mababang nababanat na opacity sa parehong lugar ay magdoble ng epekto.
 4 Kung masaya ka sa lahat, gamitin ang Layer> Flatten Image. Ito ay tiklupin ang iyong mga layer sa isa.
4 Kung masaya ka sa lahat, gamitin ang Layer> Flatten Image. Ito ay tiklupin ang iyong mga layer sa isa.
Paraan 2 ng 6: Photoshop: Detalyadong Paraan 1
 1 Piliin ang Lasso Tool mula sa Toolbox. Pipiliin mo ang bahagi ng imahe na nais mong ibukod mula sa iyong malabo na background. Gamitin ang uri ng sampling na nababagay sa iyo. Halimbawa:
1 Piliin ang Lasso Tool mula sa Toolbox. Pipiliin mo ang bahagi ng imahe na nais mong ibukod mula sa iyong malabo na background. Gamitin ang uri ng sampling na nababagay sa iyo. Halimbawa: - Kung ang bahagi ng iyong imahe ay may tuwid na mga gilid, pagkatapos ay mag-right click sa lasso at piliin ang Polygon, na lilikha ng mga tuwid na linya sa pagitan ng mga puntong tinukoy mo.
- Kung nakikita mo ang matalim, malinis na mga gilid sa pagitan ng bahagi ng imahe na nais mong piliin at ang natitirang imahe, pagkatapos ay gamitin ang Magnetic Lasso, pipiliin nito ang mga gilid nang mag-isa.
 2 Palawakin ang panulat na 1 hanggang 3 mga pixel. Ang pagpapaganda ng iyong mga gilid ay magpapalambot sa kanila.
2 Palawakin ang panulat na 1 hanggang 3 mga pixel. Ang pagpapaganda ng iyong mga gilid ay magpapalambot sa kanila.  3 Mag-zoom in sa iyong paksa upang makita mong malinaw ang mga gilid. Makakatulong ito sa tumpak na pag-sample gamit ang manu-manong pamamaraan.
3 Mag-zoom in sa iyong paksa upang makita mong malinaw ang mga gilid. Makakatulong ito sa tumpak na pag-sample gamit ang manu-manong pamamaraan.  4 I-click o ilipat ang lasso tool sa paligid ng mga gilid ng iyong object. Tiyaking "isinasara mo ang iyong napili". Makikita mo na ang pagpili ay kumpleto kapag lumilitaw ang isang may tuldok na linya sa paligid ng iyong object.
4 I-click o ilipat ang lasso tool sa paligid ng mga gilid ng iyong object. Tiyaking "isinasara mo ang iyong napili". Makikita mo na ang pagpili ay kumpleto kapag lumilitaw ang isang may tuldok na linya sa paligid ng iyong object. - Tiyaking gagana ang tuktok na amerikana kapag ginagamit ang lasso.
- Upang idagdag sa isang nagawang pagpipilian, pindutin nang matagal ang Shift key at patuloy na pumili. Ito ay isang mahusay na paraan upang baguhin ang isang pagpipilian na ginawa, o upang pumili ng dalawang magkakahiwalay na mga bagay.
- Upang alisin ang bahagi ng napiling pagpipilian, pindutin nang matagal ang Alt key at piliin ang lugar na nais mong alisin.
 5 Kopyahin ang pagpipilian sa harapan sa pamamagitan ng pagpindot sa Ctrl-C.
5 Kopyahin ang pagpipilian sa harapan sa pamamagitan ng pagpindot sa Ctrl-C. 6 Magpasok ng isang foreground na pagpipilian sa umiiral na imahe. Lilikha ito ng isang bagong layer sa tuktok ng orihinal na imahe.
6 Magpasok ng isang foreground na pagpipilian sa umiiral na imahe. Lilikha ito ng isang bagong layer sa tuktok ng orihinal na imahe. - Mas madalas kaysa sa hindi, lilitaw ang nakopyang imahe sa tuktok ng orihinal, na nangangahulugang hindi mo makikita ang pagbabago. Tumingin sa tab na Mga Layer (karaniwang sa ibabang kanang sulok) upang makita ang isang bagong layer.
- Kung hindi mo nakikita ang tab na Mga Layer sa Photoshop, pumunta sa Window at piliin Mga layer sa listahan ng dropdown.
- Kung kinakailangan, gamitin ang tool na Paglipat, na mukhang isang cursor arrow, upang ilipat ang ipinasok na imahe sa kaukulang bahagi ng orihinal upang magkatugma sila.
 7 Piliin ang layer na may kasamang orihinal na imahe. Matatagpuan sa tab na Mga Layer.
7 Piliin ang layer na may kasamang orihinal na imahe. Matatagpuan sa tab na Mga Layer.  8 Pumunta sa Filter> Blur> Blur More. Malabo nito ang iyong background, maiiwan ang dobleng imahe na buo.
8 Pumunta sa Filter> Blur> Blur More. Malabo nito ang iyong background, maiiwan ang dobleng imahe na buo. - Ilabas muli ang utos Palabuan pa hanggang sa makamit mo ang nais na resulta. Sa Photoshop, ang pintasan ng keyboard na Ctrl F ay uulitin ang huling utos.
- Gayundin, maaari mong gamitin Gaussian Blur at subukan ang iba't ibang radius ng lumabo upang likhain ang nais na epekto sa background. Ang mas malaki ang radius, mas malakas ang pag-blur, kaya kung nais mo ng isang maliit na epekto pagkatapos ay gumamit ng isang maliit na radius. Halimbawa, kung nais mong gawing malambot ang background, pagkatapos ay subukan ang isang radius na 10. Kung nais mo ang isang bahagyang malabo na background, pagkatapos ay pumili ng isang radius ng .5 o 1.
 9 Siguraduhin na ang paksa sa harapan ay hindi masyadong matalim. Kung gayon, kung gayon ang pinakamadaling paraan upang ayusin ang sitwasyong ito ay ang pagtingin sa tab Kasaysayan at alisin ang ilang mga utos Palabuan pa... Gayundin, ang pagbabago ng kumbinasyon ng iyong mga layer ay maaaring humantong sa mahusay na mga resulta. Na gawin ito:
9 Siguraduhin na ang paksa sa harapan ay hindi masyadong matalim. Kung gayon, kung gayon ang pinakamadaling paraan upang ayusin ang sitwasyong ito ay ang pagtingin sa tab Kasaysayan at alisin ang ilang mga utos Palabuan pa... Gayundin, ang pagbabago ng kumbinasyon ng iyong mga layer ay maaaring humantong sa mahusay na mga resulta. Na gawin ito: - Subukang baguhin ang transparency ng harapan ng bagay sa Pagkasaya... Nasa toolbar ito Mga layer... Ang isang mahusay na antas ng transparency ay 50%; dahan-dahang ilipat ang cursor upang makamit ang nais na epekto.
- Subukang baguhin kung paano magkakasama ang mga layer sa pamamagitan ng pagbabago ng kanilang mga setting, na matatagpuan din sa toolbar Mga layer... Halimbawa subukan Dumidilim, sa halip na Normal, para sa isang masining na sketch na epekto.
 10 Gamitin ang tool na Blur upang mapahina ang mga gilid ng harapan ng bagay. Dapat ay nasa parehong toolbar ito bilang tool ng Lasso.
10 Gamitin ang tool na Blur upang mapahina ang mga gilid ng harapan ng bagay. Dapat ay nasa parehong toolbar ito bilang tool ng Lasso. - Itakda ang lakas ng tool na lumabo sa paligid ng 33%.
- Itakda ang laki ng iyong brush sa isang komportableng antas, sa pagitan ng 5 at 15 na mga pixel. Kung hindi mo makita ang pagpipilian upang baguhin ang laki ng brush, piliin ang Mga brush mula sa window ng menu Window sa Photoshop.
- Gamitin ang tool na lumabo upang subaybayan ang mga gilid ng harapan ng imahe, lalo na kung napansin mo ang jaggedness. Sa gayon, makakatulong ito na lumikha ng isang maayos na paglipat mula sa harapan na imahe patungo sa background.
 11 Kung masaya ka sa mga resulta, gamitin ang Layer> Flatten Image. Isasama-sama nito ang iyong mga layer sa isa.
11 Kung masaya ka sa mga resulta, gamitin ang Layer> Flatten Image. Isasama-sama nito ang iyong mga layer sa isa.
Paraan 3 ng 6: Photoshop: Detalyadong Paraan 2
 1 Piliin ang Mga Layer> Duplicate Layer. Ilalagay nito ang pangalawang magkaparehong layer sa tuktok ng iyong orihinal na imahe.
1 Piliin ang Mga Layer> Duplicate Layer. Ilalagay nito ang pangalawang magkaparehong layer sa tuktok ng iyong orihinal na imahe.  2 Piliin ang Lasso Tool mula sa Toolbox. Pipiliin mo ang bahagi ng imahe na nais mong ibukod mula sa iyong malabo na background. Gamitin ang uri ng sampling na nababagay sa iyo. Halimbawa:
2 Piliin ang Lasso Tool mula sa Toolbox. Pipiliin mo ang bahagi ng imahe na nais mong ibukod mula sa iyong malabo na background. Gamitin ang uri ng sampling na nababagay sa iyo. Halimbawa: - Kung ang bahagi ng iyong imahe ay may tuwid na mga gilid, pagkatapos ay mag-right click sa lasso at piliin ang Polygon, na lilikha ng mga tuwid na linya sa pagitan ng mga puntong tinukoy mo.
- Kung nakikita mo ang matalim, malinis na mga gilid sa pagitan ng bahagi ng imahe na nais mong piliin at ang natitirang imahe, pagkatapos ay gamitin ang Magnetic Lasso, pipiliin nito ang mga gilid nang mag-isa.
 3 Palawakin ang panulat na 1 hanggang 3 mga pixel. Ang pagpapaganda ng iyong mga gilid ay magpapalambot sa kanila.
3 Palawakin ang panulat na 1 hanggang 3 mga pixel. Ang pagpapaganda ng iyong mga gilid ay magpapalambot sa kanila.  4 Mag-zoom in sa iyong paksa upang makita mong malinaw ang mga gilid. Makakatulong ito sa tumpak na pag-sample gamit ang manu-manong pamamaraan.
4 Mag-zoom in sa iyong paksa upang makita mong malinaw ang mga gilid. Makakatulong ito sa tumpak na pag-sample gamit ang manu-manong pamamaraan.  5 I-click o ilipat ang lasso tool sa paligid ng mga gilid ng iyong object. Tiyaking "isinasara mo ang iyong napili". Makikita mo na ang pagpili ay kumpleto kapag lumilitaw ang isang may tuldok na linya sa paligid ng iyong object.
5 I-click o ilipat ang lasso tool sa paligid ng mga gilid ng iyong object. Tiyaking "isinasara mo ang iyong napili". Makikita mo na ang pagpili ay kumpleto kapag lumilitaw ang isang may tuldok na linya sa paligid ng iyong object. - Tiyaking gumagana sa tuktok na layer kapag ginagamit ang lasso.
- Upang idagdag sa isang nagawang pagpipilian, pindutin nang matagal ang Shift key at patuloy na pumili. Ito ay isang mahusay na paraan upang baguhin ang isang pagpipilian na ginawa, o upang pumili ng dalawang magkakahiwalay na mga bagay.
- Upang alisin ang bahagi ng napiling pagpipilian, pindutin nang matagal ang Alt key at piliin ang lugar na nais mong alisin.
- Huwag mag-alala tungkol sa pagkuha ng isang perpektong sample kaagad sa simula; pagbutihin mo ito sa paglaon.
 6 I-click ang Piliin> Inverse. Sa ganitong paraan, pipiliin mo ang isang background sa halip na ang iyong paksa.
6 I-click ang Piliin> Inverse. Sa ganitong paraan, pipiliin mo ang isang background sa halip na ang iyong paksa.  7 I-click ang Filter> Blur> Gaussian Blur. Magdaragdag ito ng isang lumabo sa iyong imahe sa background.
7 I-click ang Filter> Blur> Gaussian Blur. Magdaragdag ito ng isang lumabo sa iyong imahe sa background. - Subukan ang iba't ibang mga blur radii upang makamit ang nais na epekto sa background. Ang mas malaki ang radius, mas malakas ang pag-blur, kaya kung nais mo ng isang maliit na epekto pagkatapos ay gumamit ng isang maliit na radius. Halimbawa, kung nais mong gawing malambot ang background, pagkatapos ay subukan ang isang radius na 10. Kung nais mo ang isang bahagyang malabo na background, pagkatapos ay pumili ng isang radius ng .5 o 1.
 8 I-click ang Piliin> Inverse. Sa ganitong paraan pipiliin mo ang bagay sa halip na ang imahe sa background.
8 I-click ang Piliin> Inverse. Sa ganitong paraan pipiliin mo ang bagay sa halip na ang imahe sa background.  9 Mag-click sa Layer> Magdagdag ng Layer Mask> Itago ang Pinili. Ang bagay na ito sa iyong larawan ay mawawala mula sa tuktok na layer, na inilalantad ang imahe na nasa ilalim.
9 Mag-click sa Layer> Magdagdag ng Layer Mask> Itago ang Pinili. Ang bagay na ito sa iyong larawan ay mawawala mula sa tuktok na layer, na inilalantad ang imahe na nasa ilalim.  10 Gamitin ang tool na Brush upang baguhin ang iyong napili. Maaaring parang isang pagkakamali na "pintura" ang iyong larawan, ngunit sa totoo lang, binabago mo ang laki at hugis ng "butas" sa pagitan ng mga tuktok at ilalim na mga layer. Sa madaling salita, ito ay isang mahusay na pamamaraan ng pag-angkop ng isang sample ng lasso.
10 Gamitin ang tool na Brush upang baguhin ang iyong napili. Maaaring parang isang pagkakamali na "pintura" ang iyong larawan, ngunit sa totoo lang, binabago mo ang laki at hugis ng "butas" sa pagitan ng mga tuktok at ilalim na mga layer. Sa madaling salita, ito ay isang mahusay na pamamaraan ng pag-angkop ng isang sample ng lasso. - Gumamit ng itim upang maitago ang karamihan sa tuktok na layer. Halimbawa, kung ang blur ay sumasaklaw sa iyong paksa sa ilang mga lugar, pagkatapos ay gumamit ng itim na pintura upang maitago ang ilan sa mga hilam na lugar ng tuktok na layer.
- Gumamit ng puti upang maipakita ang karamihan sa tuktok na layer. Halimbawa, kung ang labo ay malayo mula sa mga gilid ng iyong paksa, pagkatapos ay punan lamang ang mga puwang ng isang puting brush.
- Gumamit ng mga shade ng grey. Lalo na para sa mga gilid, mahalaga na mapanatili ang isang lambot na itatago ang mga pagkakamaling nagawa (kung mayroon man).
 11 Kung masaya ka sa mga resulta, gamitin ang Layer> Flatten Image. Isasama-sama nito ang iyong mga layer sa isa.
11 Kung masaya ka sa mga resulta, gamitin ang Layer> Flatten Image. Isasama-sama nito ang iyong mga layer sa isa.
Paraan 4 ng 6: Paint Shop Pro: Ang Mabilis na Daan
 1 Piliin ang Mga Layer> Doblehin. Ilalagay nito ang pangalawang magkaparehong layer sa tuktok ng iyong orihinal na imahe.
1 Piliin ang Mga Layer> Doblehin. Ilalagay nito ang pangalawang magkaparehong layer sa tuktok ng iyong orihinal na imahe.  2 Piliin ang Filter> Blur> Gaussian Blur. Ito ay ganap na lumabo ng imahe; mula ngayon, gagana ka sa "pabalik na direksyon".
2 Piliin ang Filter> Blur> Gaussian Blur. Ito ay ganap na lumabo ng imahe; mula ngayon, gagana ka sa "pabalik na direksyon". - Subukan ang iba't ibang mga blur radii upang makamit ang nais na epekto sa background. Ang mas malaki ang radius, mas malakas ang pag-blur, kaya kung nais mo ng isang maliit na epekto pagkatapos ay gumamit ng isang maliit na radius. Halimbawa, kung nais mong gawing malambot ang background, pagkatapos ay subukan ang isang radius na 10. Kung nais mo ang isang bahagyang malabo na background, pagkatapos ay pumili ng isang radius ng .5 o 1.
- Siguraduhing gumana sa tuktok na layer habang idinaragdag ang lumabo.
 3 Pagtuunan ang iyong paksa. Dahil ang orihinal na imahe ay nasa ilalim ng malabo na imahe, ang paggamit ng isang nababanat ay ibubunyag ang hindi nagalaw na imahe.
3 Pagtuunan ang iyong paksa. Dahil ang orihinal na imahe ay nasa ilalim ng malabo na imahe, ang paggamit ng isang nababanat ay ibubunyag ang hindi nagalaw na imahe. - Piliin ang tool na "Pambura" mula sa toolbar sa kaliwa.
- Piliin ang nais na laki ng nababanat. Para sa malalaking dami, gumamit ng isang malaking nababanat; para sa detalyeng trabaho at mga gilid, gumamit ng isang mas maliit, mas tumpak na nababanat.
- Ayusin ang opacity ng nababanat. Para sa mas malalaking lugar, maaari kang gumamit ng isang mataas na opacity; para sa mga gilid, ang isang mas mababang opacity ay lilikha ng isang malambot na epekto. Ang muling paggamit ng isang mababang nababanat na opacity sa parehong lugar ay magdoble ng epekto.
 4 Kung masaya ka sa resulta, mag-click sa Mga Layer> Pagsamahin> Pagsamahin Lahat. Isasama-sama nito ang iyong mga layer sa isa.
4 Kung masaya ka sa resulta, mag-click sa Mga Layer> Pagsamahin> Pagsamahin Lahat. Isasama-sama nito ang iyong mga layer sa isa.
Paraan 5 ng 6: Paint Shop Pro: Ang Detalyadong Paraan
 1 Piliin ang Mga Layer> Doblehin. Ilalagay nito ang pangalawang magkaparehong layer sa tuktok ng iyong orihinal na imahe.
1 Piliin ang Mga Layer> Doblehin. Ilalagay nito ang pangalawang magkaparehong layer sa tuktok ng iyong orihinal na imahe.  2 Piliin ang Manu-manong pamamaraan ng pag-sample (na mukhang isang lasso) mula sa toolbar. Pipiliin mo ang bahagi ng imahe na nais mong ibukod mula sa iyong malabo na background. Gamitin ang uri ng sampling na nababagay sa iyo. Halimbawa:
2 Piliin ang Manu-manong pamamaraan ng pag-sample (na mukhang isang lasso) mula sa toolbar. Pipiliin mo ang bahagi ng imahe na nais mong ibukod mula sa iyong malabo na background. Gamitin ang uri ng sampling na nababagay sa iyo. Halimbawa: - Kung ang bahagi ng iyong imahe ay may tuwid na mga gilid, pagkatapos ay mag-right click sa lasso at piliin Point-to-Pointna lilikha ng mga tuwid na linya sa pagitan ng mga puntong tinukoy mo.
- Kung nakakakita ka ng matalim, malinis na mga gilid sa pagitan ng bahagi ng imahe na nais mong piliin at ang natitirang imahe, pagkatapos ay gamitin ang pagpipilian Smart Edge, pipiliin niya ang mga gilid mismo.
 3 Palawakin ang panulat na 1 hanggang 3 mga pixel. Ang pagpapaganda ng iyong mga gilid ay magpapalambot sa kanila.
3 Palawakin ang panulat na 1 hanggang 3 mga pixel. Ang pagpapaganda ng iyong mga gilid ay magpapalambot sa kanila.  4 Mag-zoom in sa iyong paksa upang makita mong malinaw ang mga gilid. Makakatulong ito sa tumpak na pag-sample gamit ang manu-manong pamamaraan.
4 Mag-zoom in sa iyong paksa upang makita mong malinaw ang mga gilid. Makakatulong ito sa tumpak na pag-sample gamit ang manu-manong pamamaraan.  5 I-click o ilipat ang manu-manong tool sa pagpili sa paligid ng mga gilid ng iyong object. Tiyaking "isinasara mo ang iyong napili". Makikita mo na ang pagpili ay kumpleto kapag lumilitaw ang isang may tuldok na linya sa paligid ng iyong object.
5 I-click o ilipat ang manu-manong tool sa pagpili sa paligid ng mga gilid ng iyong object. Tiyaking "isinasara mo ang iyong napili". Makikita mo na ang pagpili ay kumpleto kapag lumilitaw ang isang may tuldok na linya sa paligid ng iyong object. - Tiyaking gumagana sa tuktok na layer kapag nagtatrabaho sa manu-manong pag-sample.
- Upang magdagdag ng isang pagpipilian sa isang nagawa nang pagpipilian, pindutin nang matagal ang Shift key at patuloy na pumili. Ito ay isang mahusay na paraan upang baguhin ang isang pagpipilian na ginawa, o upang pumili ng dalawang magkakahiwalay na mga bagay.
- Upang alisin ang bahagi ng napiling pagpipilian, pindutin nang matagal ang pindutan Kontrolin at piliin ang lugar na nais mong alisin.
- Huwag mag-alala tungkol sa pagkuha ng isang perpektong sample kaagad sa simula; pagbutihin mo ito sa paglaon.
 6 I-click ang Piliin> Inverse. Sa ganitong paraan, pipiliin mo ang isang background sa halip na ang iyong paksa.
6 I-click ang Piliin> Inverse. Sa ganitong paraan, pipiliin mo ang isang background sa halip na ang iyong paksa.  7 I-click ang Filter> Blur> Gaussian Blur. Magdaragdag ito ng isang lumabo sa iyong imahe sa background.
7 I-click ang Filter> Blur> Gaussian Blur. Magdaragdag ito ng isang lumabo sa iyong imahe sa background. - Subukan ang iba't ibang mga blur radii upang makamit ang nais na epekto sa background. Ang mas malaki ang radius, mas malakas ang pag-blur, kaya kung nais mo ng isang maliit na epekto pagkatapos ay gumamit ng isang maliit na radius. Halimbawa, kung nais mong gawing malambot ang background, pagkatapos ay subukan ang isang radius na 10. Kung nais mo ang isang bahagyang malabo na background, pagkatapos ay pumili ng isang radius ng .5 o 1.
 8 I-click ang Piliin> Inverse. Sa ganitong paraan pipiliin mo ang iyong object sa halip na ang imahe sa background.
8 I-click ang Piliin> Inverse. Sa ganitong paraan pipiliin mo ang iyong object sa halip na ang imahe sa background.  9 I-click ang Mga maskara> Bago> Itago ang Pinili. Ang bagay na ito sa iyong larawan ay mawawala mula sa tuktok na layer, na inilalantad ang imahe na nasa ilalim.
9 I-click ang Mga maskara> Bago> Itago ang Pinili. Ang bagay na ito sa iyong larawan ay mawawala mula sa tuktok na layer, na inilalantad ang imahe na nasa ilalim.  10 Gamitin ang tool na Brush upang baguhin ang iyong napili. Maaaring parang isang pagkakamali na "pintura" ang iyong larawan, ngunit sa totoo lang, binabago mo ang laki at hugis ng "butas" sa pagitan ng mga tuktok at ilalim na mga layer. Sa madaling salita, ito ay isang mahusay na pamamaraan ng pag-angkop ng isang sample ng lasso.
10 Gamitin ang tool na Brush upang baguhin ang iyong napili. Maaaring parang isang pagkakamali na "pintura" ang iyong larawan, ngunit sa totoo lang, binabago mo ang laki at hugis ng "butas" sa pagitan ng mga tuktok at ilalim na mga layer. Sa madaling salita, ito ay isang mahusay na pamamaraan ng pag-angkop ng isang sample ng lasso. - Gumamit ng itim upang maitago ang karamihan sa iyong nangungunang layer. Halimbawa, kung ang blur ay sumasaklaw sa iyong paksa sa ilang mga lugar, pagkatapos ay gumamit ng itim na pintura upang maitago ang ilan sa mga hilam na lugar ng tuktok na layer.
- Gumamit ng puti upang maipakita ang karamihan sa iyong nangungunang layer. Halimbawa, kung ang labo ay malayo mula sa mga gilid ng iyong paksa, pagkatapos ay punan lamang ang mga puwang ng isang puting brush.
- Gumamit ng mga shade ng grey. Lalo na para sa mga gilid, mahalaga na mapanatili ang isang lambot na itatago ang mga pagkakamaling nagawa (kung mayroon man).
 11 Kung masaya ka sa resulta, mag-click sa Mga Layer> Pagsamahin> Pagsamahin Lahat. Isasama-sama nito ang iyong mga layer sa isa.
11 Kung masaya ka sa resulta, mag-click sa Mga Layer> Pagsamahin> Pagsamahin Lahat. Isasama-sama nito ang iyong mga layer sa isa.
Paraan 6 ng 6: GIMP: Ang Mabilis na Daan
 1 Piliin ang Manu-manong pamamaraan ng pag-sample (na mukhang isang lasso) mula sa toolbar. Pipiliin mo ang bahagi ng imahe na nais mong ibukod mula sa malabo na background.
1 Piliin ang Manu-manong pamamaraan ng pag-sample (na mukhang isang lasso) mula sa toolbar. Pipiliin mo ang bahagi ng imahe na nais mong ibukod mula sa malabo na background.  2 Mag-zoom in sa iyong paksa upang makita mong malinaw ang mga gilid. Makakatulong ito sa tumpak na pag-sample gamit ang manu-manong pamamaraan.
2 Mag-zoom in sa iyong paksa upang makita mong malinaw ang mga gilid. Makakatulong ito sa tumpak na pag-sample gamit ang manu-manong pamamaraan.  3 I-click o ilipat ang manu-manong tool sa pagpili sa paligid ng mga gilid ng iyong object. Tiyaking "isinasara mo ang iyong napili". Makikita mo na ang pagpili ay kumpleto kapag lumilitaw ang isang may tuldok na linya sa paligid ng iyong object.
3 I-click o ilipat ang manu-manong tool sa pagpili sa paligid ng mga gilid ng iyong object. Tiyaking "isinasara mo ang iyong napili". Makikita mo na ang pagpili ay kumpleto kapag lumilitaw ang isang may tuldok na linya sa paligid ng iyong object.  4 Pindutin ang Piliin> Balahibo upang mapahina ang iyong napili. Maaari kang magsimula mula 1 hanggang 3 mga pixel. Kung mas mataas ang bilang, mas malambot ang mga gilid.
4 Pindutin ang Piliin> Balahibo upang mapahina ang iyong napili. Maaari kang magsimula mula 1 hanggang 3 mga pixel. Kung mas mataas ang bilang, mas malambot ang mga gilid.  5 I-click ang Piliin> Baligtarin. Sa ganitong paraan, pipiliin mo ang isang background sa halip na ang iyong paksa.
5 I-click ang Piliin> Baligtarin. Sa ganitong paraan, pipiliin mo ang isang background sa halip na ang iyong paksa.  6 I-click ang Filter> Blur> Gaussian Blur. Magdaragdag ito ng isang lumabo sa imahe ng background.
6 I-click ang Filter> Blur> Gaussian Blur. Magdaragdag ito ng isang lumabo sa imahe ng background. - Subukan ang iba't ibang mga blur radii upang makamit ang nais na epekto sa background. Ang mas malaki ang radius, mas malakas ang pag-blur, kaya kung nais mo ng isang maliit na epekto pagkatapos ay gumamit ng isang maliit na radius. Halimbawa, kung nais mong gawing malambot ang background, pagkatapos ay subukan ang isang radius na 10. Kung nais mo ang isang bahagyang malabo na background, pagkatapos ay pumili ng isang radius ng .5 o 1.
 7 Pindutin ang Piliin> Wala upang "ihulog" ang iyong napili.
7 Pindutin ang Piliin> Wala upang "ihulog" ang iyong napili.
Mga Tip
- Ang mas maraming mga mega pixel na kinukuha ng iyong camera, mas mahusay ang resolusyon ng imahe. Hinahamon ang pagpapahusay ng mga imaheng may mababang resolusyon.
- Mag-ingat sa pagpili ng iyong paksa; kung hindi man, magiging hindi pantay.
- Digital na pag-edit upang lumabo ang iyong background - ay hindi makilala ang distansya sa mga bagay, at lumabo sa background na may pantay na lakas. Kung gumagamit ka ng Photoshop CS2, mayroon kang pagpipiliang 'matalinong lumabo' na magagamit sa seksyon ng mga filter, sa ilalim ng pag-blur. Tinutukoy ng filter ang distansya sa mga bagay at gumagamit ng iba't ibang lakas na lumabo. Gayundin, ang mga setting ng filter ay maaaring mabago, sa madaling salita, unti-unting idaragdag ang epekto ang magiging pinakamahusay na solusyon upang makamit ang iyong layunin.
- Nagbibigay ang teknolohiyang ito ng isang artipisyal na pagtingin sa iyong mga imahe. Kung nais mo ang isang mas natural na hitsura pagkatapos ay gumamit ng matalinong lumabo. Halimbawa, kung ang damo sa tabi ng bata ay mukhang mas matalas, kung gayon ang paglabo ng bahaging iyon ay magiging banayad at mas natural.
- Ang ilang mga digital na programa ay may tampok na tinatawag na zoom blur na nagbibigay-daan sa iyo upang pumili ng isang punto sa iyong imahe at lumabo ito alinsunod sa posisyon nito.
- Bago mo simulang baguhin ang iyong larawan, gumawa ng isang kopya, pagkatapos ay i-convert ang kopya na iyon sa 16 milyong mga kulay kung hindi pa ito nai-convert sa mode na ito. Ang mga algorithm sa mga program na ito sa computer ay gumaganap nang mas mahusay sa 16 milyong mga kulay kaysa sa iba pang mga setting.
Mga babala
- Tiyaking hindi mai-o-overlap ang iyong orihinal na file! Kapag na-overwrite mo na ang iyong larawan, hindi mo na ito maibabalik maliban kung mayroon kang ibang mga kopya.
- Tiyaking i-save ang iyong trabaho nang madalas! Kung nag-freeze ang iyong computer habang nagtatrabaho sa isang imahe, mawawala sa iyo ang lahat ng mga resulta ng iyong pag-unlad.
Ano'ng kailangan mo
- Adobe Photoshop, Paint Shop Pro, o GIMP
- Mataas na resolusyon ng digital na litrato
- Graphics Tablet - Inirerekumenda para sa tumpak na sampling