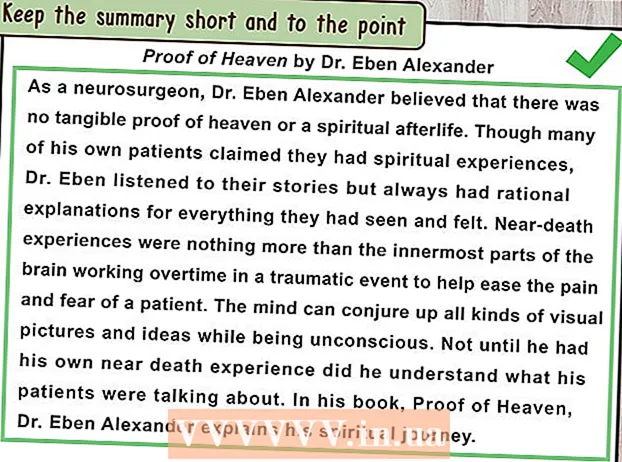May -Akda:
Sara Rhodes
Petsa Ng Paglikha:
18 Pebrero 2021
I -Update Ang Petsa:
1 Hulyo 2024

Nilalaman
- Mga hakbang
- Paraan 1 ng 7: Kinukuha ang Mga File ng Server
- Paraan 2 ng 7: Pagsisimula ng Server sa Windows
- Paraan 3 ng 7: Simula sa Server sa Mac OS X
- Paraan 4 ng 7: Kumokonekta sa Server
- Paraan 5 ng 7: Pagbabago ng Server
- Paraan 6 ng 7: Pag-configure ng Pagpasa ng Port
- Paraan 7 ng 7: Pagse-set up ng pabago-bagong DNS
- Mga Tip
- Mga babala
Ang pagpapanatili ng isang Minecraft server para sa lahat ng iyong mga kaibigan ay isang mahusay na paraan upang maglaro nang magkasama. Maaari kang magtalaga ng iba't ibang mga patakaran para sa iyong mga kaibigan, na nagsisimula sa mas madalas na laban, na nagtatapos lamang sa mga konstruksyon at lahat ng iba pa sa pagitan. Kakailanganin mo ang isang pangmatagalang koneksyon sa internet. Gayundin, mas gagana ang mga server kung walang ibang mga programa na tumatakbo sa computer, kaya subukang magkaroon ng isang computer na nakatuon lamang sa negosyong ito.
Mga hakbang
Paraan 1 ng 7: Kinukuha ang Mga File ng Server
- 1 Hanapin ang mga file ng server. Maaari mong i-download ang Minecraft server program nang libre mula sa website ng Minecraft. Maaari kang magkaroon ng isang Minecraft server nang hindi bumibili ng mga laro, ngunit hindi mo ito ma-play.
- Kung nasa Windows ka, mag-click sa link na "Minecraft_Server.exe" sa ilalim ng heading na "Multiplayer server."

- Kung mayroon kang Mac OS X o Linux, mag-download ng minecraft_server.jar.

- Kung nasa Windows ka, mag-click sa link na "Minecraft_Server.exe" sa ilalim ng heading na "Multiplayer server."
 2 Lumikha ng isang folder. Gumagana ang server ng Minecraft direkta sa pamamagitan ng program na na-download mo mula sa site, at mai-install nito ang sarili nito sa folder kung saan mo ito ilulunsad. Lumikha ng isang folder na may isang pangalan tulad ng "Minecraft Server" at i-download ang server file dito.
2 Lumikha ng isang folder. Gumagana ang server ng Minecraft direkta sa pamamagitan ng program na na-download mo mula sa site, at mai-install nito ang sarili nito sa folder kung saan mo ito ilulunsad. Lumikha ng isang folder na may isang pangalan tulad ng "Minecraft Server" at i-download ang server file dito.
Paraan 2 ng 7: Pagsisimula ng Server sa Windows
 1 I-install ang pinakabagong Java. Suriin muna ang iyong bersyon ng Java. Sa Windows XP / Vista / 7/8, mag-click sa Windows key at sa R key (K sa Russian) upang ilunsad ang Run command. Ipasok ang "cmd" sa kahon upang buksan ang isang prompt ng utos. I-type ang java -version at pindutin ang enter. Ang iyong bersyon ng Java ay dapat na 1.7.
1 I-install ang pinakabagong Java. Suriin muna ang iyong bersyon ng Java. Sa Windows XP / Vista / 7/8, mag-click sa Windows key at sa R key (K sa Russian) upang ilunsad ang Run command. Ipasok ang "cmd" sa kahon upang buksan ang isang prompt ng utos. I-type ang java -version at pindutin ang enter. Ang iyong bersyon ng Java ay dapat na 1.7. - Upang mai-download ang pinakabagong bersyon ng Java, bisitahin ang pahina ng pag-download ng Java.

- Upang mai-download ang pinakabagong bersyon ng Java, bisitahin ang pahina ng pag-download ng Java.
 2 Simulan ang Minecraft server. Buksan ang folder na naglalaman ng file na "Minecraft_server.exe". Mag-double click sa .exe file, at makikita mo ang isang window na ipinapakita ang pag-usad ng konstruksyon ng server. Ang proseso ay awtomatiko. Awtomatikong malilikha ang mga file ng pagsasaayos ng server at idaragdag sa folder.
2 Simulan ang Minecraft server. Buksan ang folder na naglalaman ng file na "Minecraft_server.exe". Mag-double click sa .exe file, at makikita mo ang isang window na ipinapakita ang pag-usad ng konstruksyon ng server. Ang proseso ay awtomatiko. Awtomatikong malilikha ang mga file ng pagsasaayos ng server at idaragdag sa folder. - Sa yugtong ito, maaari kang pumunta sa iyong Minecraft server sa lokal na network o maaari kang mag-online kung hindi ka gumagamit ng isang router. Kung gumagamit ka ng isang router ngunit nais na mag-log in sa server online, sundin ang mga hakbang sa seksyon ng Pagpasa ng Port sa ibaba.
- Kung nabigo ang server na mai-load at makakita ka ng isang screen na may garbled na teksto, kakailanganin mong simulan ang server bilang administrator. Mag-right click sa programa at piliin ang "Run as administrator". Kakailanganin mo ang isang password ng administrator.
Paraan 3 ng 7: Simula sa Server sa Mac OS X
 1 Buksan ang folder ng server. Buksan ang folder na naglalaman ng file na minecraft_server.jar. Lumikha ng isang bagong dokumento sa teksto gamit ang TextEdit. Itakda ang format sa "Gumawa ng Plain Text". Kopyahin ang mga sumusunod na linya sa isang file:
1 Buksan ang folder ng server. Buksan ang folder na naglalaman ng file na minecraft_server.jar. Lumikha ng isang bagong dokumento sa teksto gamit ang TextEdit. Itakda ang format sa "Gumawa ng Plain Text". Kopyahin ang mga sumusunod na linya sa isang file:
#! / bin / bash
cd "$ (dirname" $ 0 ")"
exec java -Xmx1G -Xms1G -jar minecraft_server.jar- Kung nais mong magtalaga ng higit pang RAM sa server, baguhin mula 1GB hanggang 2GB o mas mataas, depende sa iyong system.
 2 I-save ang file. I-save ang file na tinatawag na "start.command". Buksan ang Terminal sa folder ng Mga Utility. Kakailanganin mong bigyan ng pahintulot na magpatupad, start.command sa file na iyong nilikha. Ipasok ang utos na "chmod A + x" sa Terminal, pagkatapos ay i-drag ang start.command file sa window ng Terminal. Bibigyan nito ang file ng tamang direksyon. Pindutin ang Enter upang mai-save ang mga pagbabago sa file.
2 I-save ang file. I-save ang file na tinatawag na "start.command". Buksan ang Terminal sa folder ng Mga Utility. Kakailanganin mong bigyan ng pahintulot na magpatupad, start.command sa file na iyong nilikha. Ipasok ang utos na "chmod A + x" sa Terminal, pagkatapos ay i-drag ang start.command file sa window ng Terminal. Bibigyan nito ang file ng tamang direksyon. Pindutin ang Enter upang mai-save ang mga pagbabago sa file.  3 Mag-double click sa file ng batch. Sa pamamagitan ng pagsisimula ng start.command, sisimulan mo ang server ng Minecraft.
3 Mag-double click sa file ng batch. Sa pamamagitan ng pagsisimula ng start.command, sisimulan mo ang server ng Minecraft.
Paraan 4 ng 7: Kumokonekta sa Server
 1 I-configure ang mga pribilehiyo ng operator. Kapag sinisimulan ang server sa kauna-unahang pagkakataon, lumabas kaagad. Buksan ang ops.txt file sa direktoryo ng Minecraft server. Ipasok ang iyong username sa file na ito upang italaga ang iyong sarili sa mga pribilehiyo ng administrator. Sa gayon, maaari mong sipain o pagbawal ang mga manlalaro, pati na rin baguhin ang iba pang mga setting.
1 I-configure ang mga pribilehiyo ng operator. Kapag sinisimulan ang server sa kauna-unahang pagkakataon, lumabas kaagad. Buksan ang ops.txt file sa direktoryo ng Minecraft server. Ipasok ang iyong username sa file na ito upang italaga ang iyong sarili sa mga pribilehiyo ng administrator. Sa gayon, maaari mong sipain o pagbawal ang mga manlalaro, pati na rin baguhin ang iba pang mga setting.  2 I-set up ang iyong whitelist. Magdagdag ng mga username ng Minecraft ng iyong mga kaibigan sa white-list.txt file sa direktoryo ng Minecraft server. Ang mga gumagamit lamang na nasa listahan na ito ang makakakonekta sa iyong server. Sa ganitong paraan, hindi mo makaligtaan ang iba't ibang mga nagdadalamhati sa iyong laro.
2 I-set up ang iyong whitelist. Magdagdag ng mga username ng Minecraft ng iyong mga kaibigan sa white-list.txt file sa direktoryo ng Minecraft server. Ang mga gumagamit lamang na nasa listahan na ito ang makakakonekta sa iyong server. Sa ganitong paraan, hindi mo makaligtaan ang iba't ibang mga nagdadalamhati sa iyong laro.  3 Kumuha ng isang panlabas na IP address. Ipasok ang "aking ip address" sa Google, at bibigyan ka ng iyong panlabas (pampubliko) IP address sa pinakaunang resulta. Hayaan ang mga gumagamit na ipasok ang iyong panlabas na IP address sa Minecraft multiplayer menu.
3 Kumuha ng isang panlabas na IP address. Ipasok ang "aking ip address" sa Google, at bibigyan ka ng iyong panlabas (pampubliko) IP address sa pinakaunang resulta. Hayaan ang mga gumagamit na ipasok ang iyong panlabas na IP address sa Minecraft multiplayer menu. - Kung bibigyan ka ng iyong ISP ng isang Dynamic na IP address, suriin ang seksyong "Dynamic DNS" sa ibaba upang malaman kung paano i-set up ang Dynamic DNS na mananatiling pare-pareho kahit na nagbago ang iyong IP address.
 4 Ipasa ang iyong address. Bigyan ang iyong server IP o hostname sa iyong mga kaibigan. Kakailanganin nilang ipasok ang IP address o hostname ng iyong server sa multiplayer menu sa Minecraft.
4 Ipasa ang iyong address. Bigyan ang iyong server IP o hostname sa iyong mga kaibigan. Kakailanganin nilang ipasok ang IP address o hostname ng iyong server sa multiplayer menu sa Minecraft. - Ang mga manlalaro na mag-log in sa pamamagitan ng lokal na network ay dapat maglagay ng isang lokal na IP address, at ang mga mag-log in sa pamamagitan ng Internet ay dapat maglagay ng isang panlabas na IP address o hostname.

- Ang mga manlalaro na mag-log in sa pamamagitan ng lokal na network ay dapat maglagay ng isang lokal na IP address, at ang mga mag-log in sa pamamagitan ng Internet ay dapat maglagay ng isang panlabas na IP address o hostname.
Paraan 5 ng 7: Pagbabago ng Server
- 1 I-install ang lahat ng mga plugin. Mayroong tone-toneladang mga plugin at mod na nilikha ng gumagamit na maaari mong i-download nang libre na magbabago sa nararamdaman mo tungkol sa laro. Maaari itong maging alinman sa mga pampalakas ng konstruksyon o isang kumpletong pagbabago sa ekonomiya, pati na rin ang ganap na mga bagong mode ng laro. Gumamit ng mga plugin upang magdagdag ng pagkakaiba-iba sa iyong server at panatilihing interesado ang iyong mga kaibigan.
- Ang Bukkit ay ang pinakatanyag na plugin na maaari mong idagdag sa iyong server. Kakailanganin mong i-download ang tool na CraftBukkit. Sa pamamagitan ng pagpapatakbo ng CraftBukkit, ganap mong pinalitan ang Minecraft server, iyon ay, sa halip na ang Minecraft server, gagamitin mo ang CraftBukkit server.

- Ang Bukkit ay ang pinakatanyag na plugin na maaari mong idagdag sa iyong server. Kakailanganin mong i-download ang tool na CraftBukkit. Sa pamamagitan ng pagpapatakbo ng CraftBukkit, ganap mong pinalitan ang Minecraft server, iyon ay, sa halip na ang Minecraft server, gagamitin mo ang CraftBukkit server.
 2 I-download at i-install ang pinakabagong bersyon ng CraftBukkit. Ang program ng server na ito ay magbibigay sa iyo ng kakayahang magdagdag ng mga plugin na hindi sinusuportahan ng regular na programa ng server ng Minecraft.
2 I-download at i-install ang pinakabagong bersyon ng CraftBukkit. Ang program ng server na ito ay magbibigay sa iyo ng kakayahang magdagdag ng mga plugin na hindi sinusuportahan ng regular na programa ng server ng Minecraft.  3 Mag-download ng mga bagong plugin. Maraming mga repositoryang plugin na magagamit sa web. Hanapin ang plugin na gusto mo at i-download ito. Tiyaking nagda-download ka mula sa isang pinagkakatiwalaang mapagkukunan.
3 Mag-download ng mga bagong plugin. Maraming mga repositoryang plugin na magagamit sa web. Hanapin ang plugin na gusto mo at i-download ito. Tiyaking nagda-download ka mula sa isang pinagkakatiwalaang mapagkukunan.  4 I-install ang plugin. I-unzip ang file na iyong nai-download. Ang mga zip file ay dapat maglaman ng .jar file, na kung saan, kasama ang lahat ng data ng plugin. Kopyahin ang bawat .jar file mula sa .zip file sa folder ng mga plugin sa iyong folder ng server.
4 I-install ang plugin. I-unzip ang file na iyong nai-download. Ang mga zip file ay dapat maglaman ng .jar file, na kung saan, kasama ang lahat ng data ng plugin. Kopyahin ang bawat .jar file mula sa .zip file sa folder ng mga plugin sa iyong folder ng server. - I-restart ang server upang mai-install ang lahat ng mga plugin. Maaaring kailanganin mong baguhin muli ang mga setting ng server pagkatapos mong mai-install ang bagong plugin.

- Tiyaking naka-configure ang iyong whitelist upang payagan lamang ang iyong mga kaibigan na ipasok ang server.

- I-restart ang server upang mai-install ang lahat ng mga plugin. Maaaring kailanganin mong baguhin muli ang mga setting ng server pagkatapos mong mai-install ang bagong plugin.
Paraan 6 ng 7: Pag-configure ng Pagpasa ng Port
 1 Pumunta sa menu ng pagsasaayos ng iyong router. Ang bawat router ay may sariling paraan upang ma-access ang mga setting. Karamihan sa mga router ay maaaring ma-access sa pamamagitan ng isang Internet browser sa pamamagitan ng pagpasok ng IP address, na karaniwang 192.168.1.1 o 192.168.2.1.
1 Pumunta sa menu ng pagsasaayos ng iyong router. Ang bawat router ay may sariling paraan upang ma-access ang mga setting. Karamihan sa mga router ay maaaring ma-access sa pamamagitan ng isang Internet browser sa pamamagitan ng pagpasok ng IP address, na karaniwang 192.168.1.1 o 192.168.2.1. - Kung hindi mo ma-access ang iyong router sa alinman sa mga nabanggit na IP address, pumunta sa PortFoward.org at ipasok ang impormasyon ng iyong router. Ang mga gabay, bilang default, ay magbibigay sa iyo ng isang listahan ng mga default na address na ginagamit ng iyong router.

- Karamihan sa mga router ay nangangailangan ng isang username at password upang ipasok ang menu ng pagsasaayos. Ito dapat ang username at password na na-configure mo noong na-install mo ang router sa iyong computer.

- Bilang panuntunan, ang default na username ay "admin" at ang default na password ay "password" o "admin".
- Kung hindi mo ma-access ang iyong router sa alinman sa mga nabanggit na IP address, pumunta sa PortFoward.org at ipasok ang impormasyon ng iyong router. Ang mga gabay, bilang default, ay magbibigay sa iyo ng isang listahan ng mga default na address na ginagamit ng iyong router.
 2 Pumunta sa menu na "Port Forwarding". Karaniwan, nasa ilalim ito ng "Mga Advanced na Pagpipilian". Maaari itong magkaroon ng ibang pangalan tulad ng "Virtual Servers", depende sa tagagawa.
2 Pumunta sa menu na "Port Forwarding". Karaniwan, nasa ilalim ito ng "Mga Advanced na Pagpipilian". Maaari itong magkaroon ng ibang pangalan tulad ng "Virtual Servers", depende sa tagagawa.  3 Ipasok ang impormasyon sa port. Bilang default, ang Minecraft server port ay 25565. Kung ang iyong router ay nangangailangan ng isang saklaw ng port, pagkatapos ay ipasok ang 25565 sa parehong "Start Port" at "End Port".
3 Ipasok ang impormasyon sa port. Bilang default, ang Minecraft server port ay 25565. Kung ang iyong router ay nangangailangan ng isang saklaw ng port, pagkatapos ay ipasok ang 25565 sa parehong "Start Port" at "End Port". - Itakda ang "Protocol" sa "TCP".

- Itakda ang "Protocol" sa "TCP".
 4 Ipasok ang lokal na IP address ng iyong server. Tiyaking tumutugma ang IP address sa IPv4 address ng iyong server. Subukan ito sa Windows sa pamamagitan ng pagbubukas ng isang Command Prompt sa Windows at i-type ang "ipconfig". Ang iyong IP address ay kailangang susunod sa IPv4 address. Maaaring kailanganin mong mag-scroll pataas upang makita ito. Kung gumagamit ka ng Mac, mag-click sa menu ng Apple at piliin ang Mga Kagustuhan sa System, pagkatapos ay piliin ang Network. Ang iyong IP address ay nasa ilalim, kanang bahagi ng window.
4 Ipasok ang lokal na IP address ng iyong server. Tiyaking tumutugma ang IP address sa IPv4 address ng iyong server. Subukan ito sa Windows sa pamamagitan ng pagbubukas ng isang Command Prompt sa Windows at i-type ang "ipconfig". Ang iyong IP address ay kailangang susunod sa IPv4 address. Maaaring kailanganin mong mag-scroll pataas upang makita ito. Kung gumagamit ka ng Mac, mag-click sa menu ng Apple at piliin ang Mga Kagustuhan sa System, pagkatapos ay piliin ang Network. Ang iyong IP address ay nasa ilalim, kanang bahagi ng window.  5 Lagyan ng check ang kahon sa tabi ng "Paganahin". Suriing muli ang iyong mga setting upang matiyak na inilagay mo nang tama ang lahat.
5 Lagyan ng check ang kahon sa tabi ng "Paganahin". Suriing muli ang iyong mga setting upang matiyak na inilagay mo nang tama ang lahat.
Paraan 7 ng 7: Pagse-set up ng pabago-bagong DNS
- 1 Alamin kung mayroon kang isang dynamic na IP address. Karamihan sa mga lokal na ISP ay nagtatalaga ng mga Dynamic na IP address. Sa gayon, ang pagkonekta sa iyong server ay medyo nahihirap, dahil kakailanganin mong ipagbigay-alam sa mga gumagamit ng server sa tuwing magbabago ang iyong IP address. Ang ilang mga ISP ay maaaring magbigay ng pabago-bagong IP sa mahabang panahon, na hindi magbabago.
- Google "my ip address" at suriin ang iyong IP address bawat ilang linggo. Kung ibibigay mo lamang ang iyong IP address sa ilang mga kaibigan, hindi ka dapat mag-set up ng isang permanenteng IP address kung hindi ito madalas magbago.

- Google "my ip address" at suriin ang iyong IP address bawat ilang linggo. Kung ibibigay mo lamang ang iyong IP address sa ilang mga kaibigan, hindi ka dapat mag-set up ng isang permanenteng IP address kung hindi ito madalas magbago.
 2 I-configure ang Dynamic DNS. Bibigkis ng Dynamic na DNS ang pangalan ng domain sa iyong dynamic na IP. Sa ganitong paraan magkakaroon ka ng isang permanenteng address na maaari mong ikonekta. Maraming mga serbisyo ang nag-aalok ng mga libreng account para sa isang address.
2 I-configure ang Dynamic DNS. Bibigkis ng Dynamic na DNS ang pangalan ng domain sa iyong dynamic na IP. Sa ganitong paraan magkakaroon ka ng isang permanenteng address na maaari mong ikonekta. Maraming mga serbisyo ang nag-aalok ng mga libreng account para sa isang address. - Kinakailangan ka ng Dynamic DNS na magkaroon ng isang programa sa iyong computer na mag-a-update sa iyong domain sa tuwing magbabago ang iyong IP address.
 3 I-set up ang iyong router. Kakailanganin mong i-configure ang iyong router upang kumonekta sa pamamagitan ng Dynamic DNS. Ang paghahanap ng mga setting na ito ay naiiba mula sa router patungo sa router, ngunit karaniwang matatagpuan ang mga ito sa ilalim ng "Mga advanced na setting".
3 I-set up ang iyong router. Kakailanganin mong i-configure ang iyong router upang kumonekta sa pamamagitan ng Dynamic DNS. Ang paghahanap ng mga setting na ito ay naiiba mula sa router patungo sa router, ngunit karaniwang matatagpuan ang mga ito sa ilalim ng "Mga advanced na setting". - Kakailanganin mong ipasok ang iyong hostname, username at password.

- Kakailanganin mong ipasok ang iyong hostname, username at password.
Mga Tip
- Kung ipinasok mo ang "tulong" sa puting window ng server, magkakaroon ng isang listahan ng mga utos.
- Ang folder ng server ay hindi dapat nasa ibabaw ng trabaho, ngunit dapat mong itago ito sa isang madaling ma-access na lugar kung sakaling kailangan mong gumawa ng mga pagbabago sa mga setting.
- Mag-set up ng isang password para sa iyong server upang ang mga tao lamang na nakakaalam nito ang maaaring ma-access ito.
Mga babala
- Siguraduhin na ang iyong "minecraft_server.jar" ay may ganitong pangalan, at wala itong "(1)" sa pangalan, o hindi ito pinalitan ng pangalan, o hindi ito gagana.