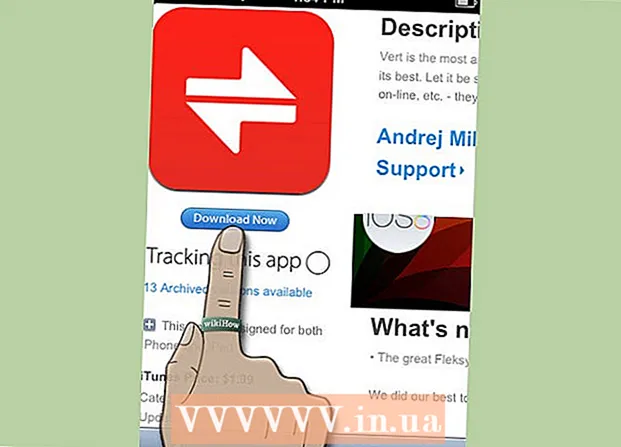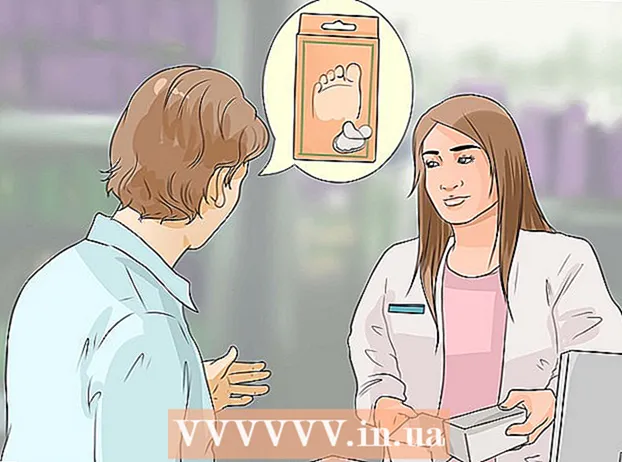May -Akda:
Helen Garcia
Petsa Ng Paglikha:
21 Abril 2021
I -Update Ang Petsa:
1 Hulyo 2024

Nilalaman
- Mga hakbang
- Bahagi 1 ng 4: Paano Maghanda ng Imahe
- Bahagi 2 ng 4: Paano Gumamit ng Reconstruct Tool
- Bahagi 3 ng 4: Paano magagamit ang tool na Warp
- Bahagi 4 ng 4: Paano gamitin ang tool na Paliitin
Sa artikulong ito, malalaman mo kung paano gamitin ang filter ng Liquify sa Adobe Photoshop upang mapayat ang isang hugis.
Mga hakbang
Bahagi 1 ng 4: Paano Maghanda ng Imahe
 1 Buksan ang imahe sa Photoshop. Upang magawa ito, i-double click ang asul na icon ng Ps, mula sa menu bar sa tuktok ng screen, i-click ang File> Open, at pagkatapos ay pumili ng isang imahe.
1 Buksan ang imahe sa Photoshop. Upang magawa ito, i-double click ang asul na icon ng Ps, mula sa menu bar sa tuktok ng screen, i-click ang File> Open, at pagkatapos ay pumili ng isang imahe.  2 Mag-click sa Mga layer sa menu bar.
2 Mag-click sa Mga layer sa menu bar. 3 Mag-click sa Dobleng layer sa dropdown menu at pagkatapos ay mag-click OK lang.
3 Mag-click sa Dobleng layer sa dropdown menu at pagkatapos ay mag-click OK lang.- Bigyan ang bagong layer ng isang pangalan; kung hindi man, mapangalanan itong "[Pangalan ng Layer ng Pinagmulan] kopya".
 4 Mag-click sa icon ng mata sa tabi ng layer ng background. Ang icon na ito ay nasa panel ng Mga Layer sa kanang bahagi ng screen.
4 Mag-click sa icon ng mata sa tabi ng layer ng background. Ang icon na ito ay nasa panel ng Mga Layer sa kanang bahagi ng screen. - Ang background layer ay hindi makikita, ngunit ang orihinal na imahe ay hindi maaapektuhan, kaya maaari kang gumawa ng isa pang duplicate upang subukan ang iba't ibang mga epekto.
Bahagi 2 ng 4: Paano Gumamit ng Reconstruct Tool
 1 Mag-click sa duplicate na layer sa panel ng Mga Layer.
1 Mag-click sa duplicate na layer sa panel ng Mga Layer. 2 Mag-click sa Mga filter sa menu bar.
2 Mag-click sa Mga filter sa menu bar. 3 Mag-click sa Plastik.
3 Mag-click sa Plastik.- Sa Photoshop CS6 at mas maaga, piliin ang Advanced na check box sa kaliwang pane ng window.
 4 Mag-click sa tool na Muling pagbuo. Ang icon nito ay mukhang isang gradient na rektanggulo na brush at nasa itaas na kaliwang sulok ng window.
4 Mag-click sa tool na Muling pagbuo. Ang icon nito ay mukhang isang gradient na rektanggulo na brush at nasa itaas na kaliwang sulok ng window. - Gamitin ang mga pagpipilian sa Laki ng Brush at Brush Pressure sa kanang pane ng window upang ayusin ang laki at pagiging sensitibo ng brush. Ang isang mas maliit na sukat ng brush ay magbibigay-daan para sa higit pang banayad na trabaho.
- Gamitin ang mga pindutang "+" at "-" sa ibabang kaliwang sulok ng dialog box upang madagdagan o mabawasan ang laki ng imahe.
 5 Gamit ang tool na Muling itaguyod, i-drag ang mga lugar ng imahe na hindi mo nais na baguhin. Halimbawa, kung nais mong bawasan ang iyong baywang, walisin ang mga lugar na hindi maaapektuhan.
5 Gamit ang tool na Muling itaguyod, i-drag ang mga lugar ng imahe na hindi mo nais na baguhin. Halimbawa, kung nais mong bawasan ang iyong baywang, walisin ang mga lugar na hindi maaapektuhan. - Huwag labis na labis; kung hindi man, ang imahe ay magiging hindi makatotohanang.
Bahagi 3 ng 4: Paano magagamit ang tool na Warp
 1 Mag-click sa tool na Warp. Ang icon nito ay parang isang pababang-nakaturo na daliri at nasa kanang sulok sa kaliwa ng bintana.
1 Mag-click sa tool na Warp. Ang icon nito ay parang isang pababang-nakaturo na daliri at nasa kanang sulok sa kaliwa ng bintana. - Gamitin ang mga pagpipilian sa Laki ng Brush at Brush Pressure sa kanang pane ng window upang ayusin ang laki at pagiging sensitibo ng brush. Ang isang mas maliit na sukat ng brush ay magbibigay-daan para sa higit pang banayad na trabaho.
 2 Gamitin ang tool na Warp upang i-drag ang mga hindi nais na lugar ng imahe sa mga mask na linya. Halimbawa, dahan-dahang i-drag ang mga lugar ng baywang na nais mong mapupuksa sa mga iginuhit na mga linya ng mask.
2 Gamitin ang tool na Warp upang i-drag ang mga hindi nais na lugar ng imahe sa mga mask na linya. Halimbawa, dahan-dahang i-drag ang mga lugar ng baywang na nais mong mapupuksa sa mga iginuhit na mga linya ng mask. - Maaaring kailanganin mong dumaan sa prosesong ito nang maraming beses upang malaman kung paano gamitin ang tool na Warp. Binabago ng tool na ito ang hugis ng mga pixel na hinihila ito, kaya't ang imahe ay maaaring napangit.
- I-click ang Ibalik ang Lahat sa kanang pane upang ma-undo ang iyong mga pagbabago at magsimula muli.
Bahagi 4 ng 4: Paano gamitin ang tool na Paliitin
 1 Mag-click sa tool na Paliitin. Ang icon nito ay parang isang parisukat na may mga naka-indent na gilid at matatagpuan sa kaliwang sulok sa itaas ng window.
1 Mag-click sa tool na Paliitin. Ang icon nito ay parang isang parisukat na may mga naka-indent na gilid at matatagpuan sa kaliwang sulok sa itaas ng window. - Gamitin ang mga pagpipilian sa Laki ng Brush at Brush Pressure sa kanang pane ng window upang ayusin ang laki at pagiging sensitibo ng brush. Ang isang mas maliit na sukat ng brush ay magbibigay-daan para sa higit pang banayad na trabaho.
 2 I-click o i-drag ang tool na Paliitin sa hindi kinakailangang mga lugar ng imahe kasama ang mga linya ng mask. Halimbawa, subaybayan ang mga linya ng mask upang mapupuksa ang mga hindi kinakailangang lugar ng baywang.
2 I-click o i-drag ang tool na Paliitin sa hindi kinakailangang mga lugar ng imahe kasama ang mga linya ng mask. Halimbawa, subaybayan ang mga linya ng mask upang mapupuksa ang mga hindi kinakailangang lugar ng baywang. - Ang tool na Paliitin ay mahusay para sa mabilis na pag-urong ng isang imahe, ngunit madali itong labis na labis at makakuha ng mga kakatwang visual.
- I-click ang Ibalik ang Lahat sa kanang pane upang ma-undo ang iyong mga pagbabago at magsimula muli.
 3 Mag-click sa OK lang sa kanang pane kapag tapos na.
3 Mag-click sa OK lang sa kanang pane kapag tapos na. 4 I-save ang imahe. Upang magawa ito, sa menu bar, i-click ang File> I-save Bilang. Bigyan ang file ng isang pangalan at i-click ang I-save.
4 I-save ang imahe. Upang magawa ito, sa menu bar, i-click ang File> I-save Bilang. Bigyan ang file ng isang pangalan at i-click ang I-save.