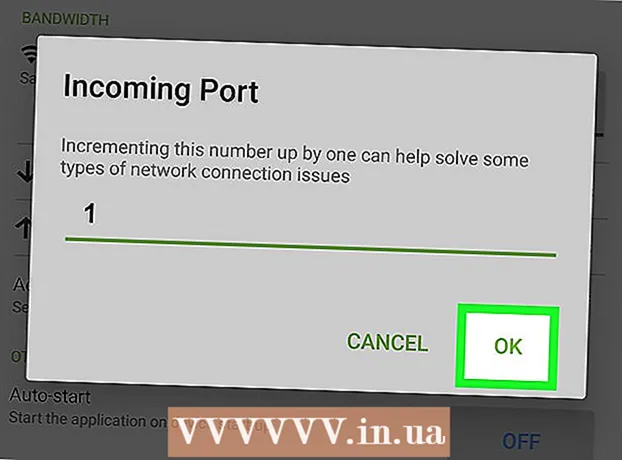May -Akda:
Helen Garcia
Petsa Ng Paglikha:
21 Abril 2021
I -Update Ang Petsa:
1 Hulyo 2024

Nilalaman
- Mga hakbang
- Bago simulan ang trabaho
- Paraan 1 ng 5: Pag-install ng Scanner
- Paraan 2 ng 5: Pagbubukas ng Mga Fax at Pag-scan
- Paraan 3 ng 5: Pag-scan ng isang Imahe
- Paraan 4 ng 5: I-save ang na-scan na imahe
- Paraan 5 ng 5: I-email ang Larawan
Ang dedikadong software ng pag-scan ay naidagdag sa Windows 7 at Windows 8. Nagbibigay ito sa iyo ng higit pang mga pagpipilian kapag nag-scan ng mga imahe, kabilang ang pagpili ng folder kung saan ang natapos na file ng imahe ay nai-save.
Mga hakbang
Bago simulan ang trabaho
 1 Tiyaking nakakonekta ang scanner sa iyong computer at nakabukas. Karaniwan ang mga scanner ay may dalawang mga kable:
1 Tiyaking nakakonekta ang scanner sa iyong computer at nakabukas. Karaniwan ang mga scanner ay may dalawang mga kable: - USB cable para sa pagkonekta ng scanner sa isang computer sa pamamagitan ng isang USB port.
- Power cable upang ikonekta ang scanner sa isang outlet ng kuryente.
- tandaanna ang ilang mga mas bagong scanner ay maaaring kumonekta sa pamamagitan ng Bluetooth at hindi nangangailangan ng isang cable - isang Wi-Fi network lamang kung saan magkakakonekta ang parehong scanner at ang computer.
 2 Ilagay ang dokumento na nais mong i-scan. Marahil ay makakakita ka ng maraming mga marka sa basong plato ng scanner - isasaad nila ang posisyon ng na-scan na dokumento. Dapat na nakaharap ang dokumento.
2 Ilagay ang dokumento na nais mong i-scan. Marahil ay makakakita ka ng maraming mga marka sa basong plato ng scanner - isasaad nila ang posisyon ng na-scan na dokumento. Dapat na nakaharap ang dokumento.  3 Kung hindi mo pa nagamit ang scanner na ito sa iyong ginagamit na computer, kakailanganin mong i-install muna ang scanner. Mag-click dito upang malaman kung paano i-install ang iyong scanner.
3 Kung hindi mo pa nagamit ang scanner na ito sa iyong ginagamit na computer, kakailanganin mong i-install muna ang scanner. Mag-click dito upang malaman kung paano i-install ang iyong scanner.  4 Kung ang scanner na ito ay ginamit na sa computer na ito, kung gayon Pindutin ditoupang laktawan ang paglalarawan kung paano i-install ang scanner.
4 Kung ang scanner na ito ay ginamit na sa computer na ito, kung gayon Pindutin ditoupang laktawan ang paglalarawan kung paano i-install ang scanner.
Paraan 1 ng 5: Pag-install ng Scanner
 1 Tiyaking ang iyong scanner ay katugma sa Windows 8. Mag-click dito upang pumunta sa Windows Compatibility Center. Ipasok ang pangalan ng produkto na nakalista sa iyong scanner, pagkatapos ay i-click ang Paghahanap.
1 Tiyaking ang iyong scanner ay katugma sa Windows 8. Mag-click dito upang pumunta sa Windows Compatibility Center. Ipasok ang pangalan ng produkto na nakalista sa iyong scanner, pagkatapos ay i-click ang Paghahanap. - Kung ang iyong scanner ay hindi tugma sa Windows 8, kung gayon hindi mo ito magagamit.
 2 Tiyaking naka-install ang iyong scanner. Ilipat ang iyong mouse sa kanang sulok ng screen at pagkatapos ay i-click ang Mga Setting. I-click ang Baguhin ang Mga Setting ng Computer, i-click ang Computer at Mga Device. Kung naka-install ang iyong scanner, makikita mo ito sa ilalim ng Mga Printer.
2 Tiyaking naka-install ang iyong scanner. Ilipat ang iyong mouse sa kanang sulok ng screen at pagkatapos ay i-click ang Mga Setting. I-click ang Baguhin ang Mga Setting ng Computer, i-click ang Computer at Mga Device. Kung naka-install ang iyong scanner, makikita mo ito sa ilalim ng Mga Printer.  3 Kung ang iyong scanner ay hindi lilitaw sa listahan, i-click ang + Magdagdag ng Device.
3 Kung ang iyong scanner ay hindi lilitaw sa listahan, i-click ang + Magdagdag ng Device.- Ang proseso para sa pag-install ng isang scanner ay pareho sa pag-install ng isang printer.
 4 Hanapin ang iyong scanner sa listahan at pagkatapos ay mag-click dito upang mai-install.
4 Hanapin ang iyong scanner sa listahan at pagkatapos ay mag-click dito upang mai-install.
Paraan 2 ng 5: Pagbubukas ng Mga Fax at Pag-scan
 1 Mag-click sa pindutang "Start".
1 Mag-click sa pindutang "Start". 2 Isulat ang I-scan.
2 Isulat ang I-scan. 3 Piliin ang Windows Fax at Mga Scanner.
3 Piliin ang Windows Fax at Mga Scanner.
Paraan 3 ng 5: Pag-scan ng isang Imahe
 1 Magsimula ng isang bagong pag-scan. Tiyaking nakakonekta ang iyong scanner sa iyong computer at ang dokumento o imaheng nais mong i-scan ay nasa loob ng scanner.
1 Magsimula ng isang bagong pag-scan. Tiyaking nakakonekta ang iyong scanner sa iyong computer at ang dokumento o imaheng nais mong i-scan ay nasa loob ng scanner.  2 I-click ang Bagong I-scan.
2 I-click ang Bagong I-scan. 3 Tukuyin ang uri ng dokumento na iyong ini-scan. Sa window ng Bagong Scan, mula sa drop-down na menu, i-click ang Profile at pagkatapos ay i-click ang Larawan kung nag-scan ka ng isang larawan. Kung nag-scan ka ng isang dokumento, pagkatapos ay piliin ang "Mga Dokumento".
3 Tukuyin ang uri ng dokumento na iyong ini-scan. Sa window ng Bagong Scan, mula sa drop-down na menu, i-click ang Profile at pagkatapos ay i-click ang Larawan kung nag-scan ka ng isang larawan. Kung nag-scan ka ng isang dokumento, pagkatapos ay piliin ang "Mga Dokumento".  4 Piliin ang uri ng file para sa imahe. I-click ang dropdown na menu ng Uri ng File, at pagkatapos ay i-click kung aling format ang dapat i-save ang imahe.
4 Piliin ang uri ng file para sa imahe. I-click ang dropdown na menu ng Uri ng File, at pagkatapos ay i-click kung aling format ang dapat i-save ang imahe. - Kung hindi ka sigurado sa aling uri ng file ang pipiliin, gamitin ang PNG at TIF - kadalasan ito ay mabubuting pagpipilian para sa mas mataas na kalidad ng mga imahe.
 5 I-click ang I-preview. Pagkatapos nito, makikita mo ang imahe o dokumento na nais mong i-scan.
5 I-click ang I-preview. Pagkatapos nito, makikita mo ang imahe o dokumento na nais mong i-scan. - Kung nais mong i-crop ang imahe, mag-click at i-drag ang mga sulok ng hangganan ng na-scan na imahe.
- Kung ang imahe ng preview ay mukhang malabo, pumunta sa patlang ng Resolution (DPI) at taasan ang halaga nito.
 6 I-click ang I-scan.
6 I-click ang I-scan.
Paraan 4 ng 5: I-save ang na-scan na imahe
 1 Palitan ang pangalan ng file. Mag-right click sa na-scan na imahe at pagkatapos ay i-click ang Palitan ang pangalan. Sa Rename File dialog box, sa Bagong Scan box, maglagay ng isang pangalan para sa na-scan na imahe, at pagkatapos ay i-click ang OK.
1 Palitan ang pangalan ng file. Mag-right click sa na-scan na imahe at pagkatapos ay i-click ang Palitan ang pangalan. Sa Rename File dialog box, sa Bagong Scan box, maglagay ng isang pangalan para sa na-scan na imahe, at pagkatapos ay i-click ang OK. - Ang default na pangalan ng file ay Larawan.
 2 I-save ang file sa isang bagong lokasyon. Mag-right click sa na-scan na imahe at pagkatapos ay i-click ang "I-save Bilang ...". Sa kahon ng dialogo na I-save ang File, piliin ang folder kung saan mo nais i-save ang file at ang pangalan ng file, at pagkatapos ay i-click ang I-save.
2 I-save ang file sa isang bagong lokasyon. Mag-right click sa na-scan na imahe at pagkatapos ay i-click ang "I-save Bilang ...". Sa kahon ng dialogo na I-save ang File, piliin ang folder kung saan mo nais i-save ang file at ang pangalan ng file, at pagkatapos ay i-click ang I-save. - Bilang default, lahat ng na-scan na imahe ay nai-save sa folder ng Mga Na-scan na Mga Larawan sa folder ng Mga Larawan.
Paraan 5 ng 5: I-email ang Larawan
 1 Ipadala ang na-scan na imahe sa iyong email program. Mag-right click sa na-scan na imahe, i-click ang "Ipadala" at pagkatapos ay "Email".
1 Ipadala ang na-scan na imahe sa iyong email program. Mag-right click sa na-scan na imahe, i-click ang "Ipadala" at pagkatapos ay "Email". - Bubuksan nito ang iyong programa sa email at awtomatikong lilikha ng isang bagong mensahe na may na-scan na imahe bilang isang kalakip.