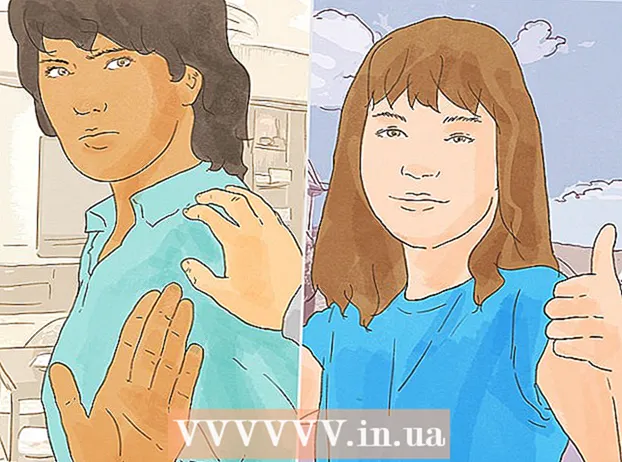May -Akda:
Helen Garcia
Petsa Ng Paglikha:
15 Abril 2021
I -Update Ang Petsa:
1 Hulyo 2024

Nilalaman
- Mga hakbang
- Paraan 1 ng 3: Google Chrome
- Paraan 2 ng 3: Smallpdf Unlock PDF
- Paraan 3 ng 3: Adobe Acrobat Pro (kung kilala ang password)
Ipapakita sa iyo ng artikulong ito kung paano makopya ang mga nilalaman ng isang PDF file na protektado mula sa pag-edit sa isang Windows o Mac OS X computer. Kung ang PDF ay protektado ng password, hindi mo maaaring kopyahin ang teksto mula rito. Kung hindi mo alam ang password, i-save ang dokumento bilang isang hindi protektadong file gamit ang Google Chrome, o alisin ang proteksyon gamit ang serbisyo sa online na SmallPDF. Kung alam mo ang password, alisin ang proteksyon sa Adobe Acrobat Pro. Gamitin ang mga pamamaraang ito kung ang dokumento ay maaaring mabuksan at mai-print. Kung ang PDF file ay protektado upang hindi ito mabuksan, malamang, hindi posible na alisin ang proteksyon.
Mga hakbang
Paraan 1 ng 3: Google Chrome
 1 Simulan ang Google Chrome. Mag-click sa icon na pula-berde-dilaw-asul na bilog. Karaniwan, matatagpuan ito sa desktop o taskbar.
1 Simulan ang Google Chrome. Mag-click sa icon na pula-berde-dilaw-asul na bilog. Karaniwan, matatagpuan ito sa desktop o taskbar. - Kung wala sa browser ang browser na ito, i-download ito.
 2 I-drag ang PDF sa window ng Chrome. Magbubukas ang PDF sa isang bagong tab na Chrome.
2 I-drag ang PDF sa window ng Chrome. Magbubukas ang PDF sa isang bagong tab na Chrome. 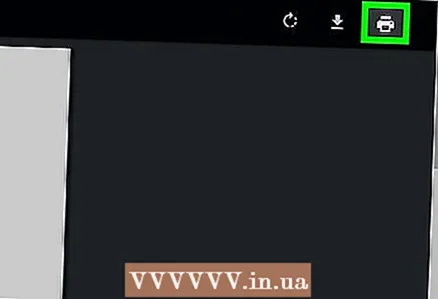 3 Mag-click sa
3 Mag-click sa  . Ang icon na hugis ng printer na ito ay nasa kanang sulok sa itaas.
. Ang icon na hugis ng printer na ito ay nasa kanang sulok sa itaas.  4 Mag-click sa Magbago. Mahahanap mo ang pagpipiliang ito sa kaliwang panel sa ilalim ng pangunahing printer.
4 Mag-click sa Magbago. Mahahanap mo ang pagpipiliang ito sa kaliwang panel sa ilalim ng pangunahing printer. 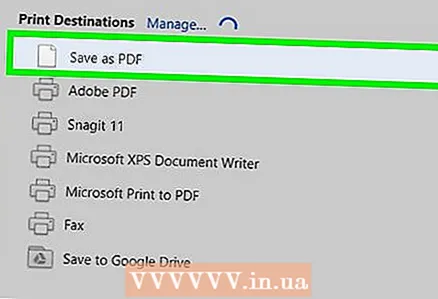 5 Mag-click sa I-save bilang PDF. Mahahanap mo ang pagpipiliang ito sa window sa gitna ng screen. Malilikha ang isang bagong PDF file, na nangangahulugang hindi mo kailangang mag-print ng anuman.
5 Mag-click sa I-save bilang PDF. Mahahanap mo ang pagpipiliang ito sa window sa gitna ng screen. Malilikha ang isang bagong PDF file, na nangangahulugang hindi mo kailangang mag-print ng anuman. 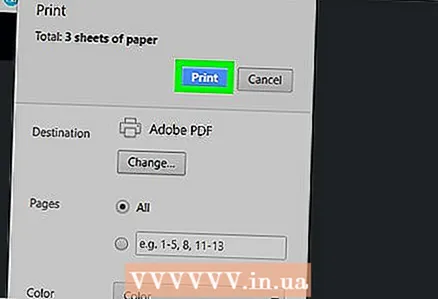 6 Mag-click sa Magtipid. Mahahanap mo ang asul na pindutan na ito sa kaliwang pane.
6 Mag-click sa Magtipid. Mahahanap mo ang asul na pindutan na ito sa kaliwang pane.  7 Pumili ng isang folder upang mai-save at mag-click Magtipid. Mahahanap mo ang pindutang ito sa ibabang kanang sulok.
7 Pumili ng isang folder upang mai-save at mag-click Magtipid. Mahahanap mo ang pindutang ito sa ibabang kanang sulok. - Upang pangalanan ang file sa iyong sariling pamamaraan, maglagay ng isang bagong pangalan sa linya ng Pangalan ng file.
 8 Buksan ang nabuong PDF file. Mag-navigate sa folder gamit ang nilikha na dokumento at mag-double click dito upang buksan ito. Magbubukas ito sa isang manonood ng PDF; hindi mapoprotektahan ang dokumento.
8 Buksan ang nabuong PDF file. Mag-navigate sa folder gamit ang nilikha na dokumento at mag-double click dito upang buksan ito. Magbubukas ito sa isang manonood ng PDF; hindi mapoprotektahan ang dokumento.  9 Kopyahin ang teksto. Ilipat ang pointer sa simula ng teksto, pindutin nang matagal ang pindutan ng mouse, at ilipat ang pointer sa dulo ng teksto upang mapili ito. Ngayon mag-right click sa teksto at piliin ang "Kopyahin" mula sa menu. Kung nasa isang Mac ka gamit ang isang Apple Magic Mouse o trackpad, mag-click sa daliri sa daliri ng mouse o trackpad at piliin ang Kopyahin mula sa menu.
9 Kopyahin ang teksto. Ilipat ang pointer sa simula ng teksto, pindutin nang matagal ang pindutan ng mouse, at ilipat ang pointer sa dulo ng teksto upang mapili ito. Ngayon mag-right click sa teksto at piliin ang "Kopyahin" mula sa menu. Kung nasa isang Mac ka gamit ang isang Apple Magic Mouse o trackpad, mag-click sa daliri sa daliri ng mouse o trackpad at piliin ang Kopyahin mula sa menu. - Bilang kahalili, upang makopya ang teksto, maaari mong pindutin Ctrl+C (Windows) o ⌘ Utos+C (Mac).
Paraan 2 ng 3: Smallpdf Unlock PDF
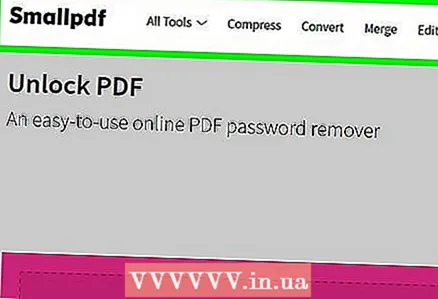 1 Pumunta sa pahina https://smallpdf.com/unlock-pdf sa anumang web browser. Maaari itong magawa sa Windows o Mac OS X.
1 Pumunta sa pahina https://smallpdf.com/unlock-pdf sa anumang web browser. Maaari itong magawa sa Windows o Mac OS X.  2 Mag-click sa pumili ng isang file. Mahahanap mo ang pagpipiliang ito sa kulay rosas na kahon sa ibaba ng icon ng dokumento ng PDF.
2 Mag-click sa pumili ng isang file. Mahahanap mo ang pagpipiliang ito sa kulay rosas na kahon sa ibaba ng icon ng dokumento ng PDF. - Maaari mo ring i-drag ang secure na PDF file sa pink box.
 3 Pumili ng isang ligtas na PDF na dokumento at mag-click dito.
3 Pumili ng isang ligtas na PDF na dokumento at mag-click dito. 4 Mag-click sa Buksan. Mahahanap mo ang pindutang ito sa ibabang kanang sulok.
4 Mag-click sa Buksan. Mahahanap mo ang pindutang ito sa ibabang kanang sulok.  5 Lagyan ng tsek ang kahon
5 Lagyan ng tsek ang kahon  . Gawin ito sa tabi ng pagpipiliang "Ipinahayag kong mayroon akong karapatang i-edit at alisin ang proteksyon mula sa file na ito" sa kanan sa itaas ng rosas na pindutan.
. Gawin ito sa tabi ng pagpipiliang "Ipinahayag kong mayroon akong karapatang i-edit at alisin ang proteksyon mula sa file na ito" sa kanan sa itaas ng rosas na pindutan. 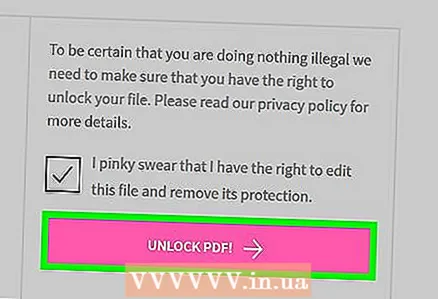 6 Mag-click sa Alisin ang proteksyon mula sa PDF!. Ito ay isang rosas na pindutan sa kanang bahagi ng screen.
6 Mag-click sa Alisin ang proteksyon mula sa PDF!. Ito ay isang rosas na pindutan sa kanang bahagi ng screen. 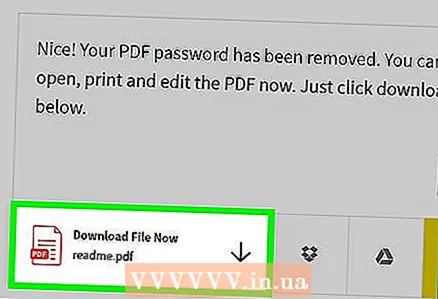 7 Mag-click sa I-save ang file. Mahahanap mo ang pagpipiliang ito sa kaliwang bahagi ng screen. Ang hindi protektadong PDF ay mai-download sa iyong computer.
7 Mag-click sa I-save ang file. Mahahanap mo ang pagpipiliang ito sa kaliwang bahagi ng screen. Ang hindi protektadong PDF ay mai-download sa iyong computer. 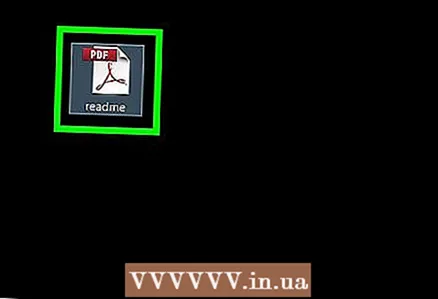 8 Buksan ang na-download na PDF file. Bilang default, mai-download ito sa iyong folder ng Mga Pag-download.
8 Buksan ang na-download na PDF file. Bilang default, mai-download ito sa iyong folder ng Mga Pag-download.  9 Kopyahin ang teksto. Ilipat ang pointer sa simula ng teksto, pindutin nang matagal ang pindutan ng mouse, at ilipat ang pointer sa dulo ng teksto upang mapili ito. Ngayon mag-right click sa teksto at piliin ang "Kopyahin" mula sa menu. Kung nasa isang Mac ka gamit ang isang Apple Magic Mouse o trackpad, mag-click sa daliri sa daliri ng mouse o trackpad at piliin ang Kopyahin mula sa menu.
9 Kopyahin ang teksto. Ilipat ang pointer sa simula ng teksto, pindutin nang matagal ang pindutan ng mouse, at ilipat ang pointer sa dulo ng teksto upang mapili ito. Ngayon mag-right click sa teksto at piliin ang "Kopyahin" mula sa menu. Kung nasa isang Mac ka gamit ang isang Apple Magic Mouse o trackpad, mag-click sa daliri sa daliri ng mouse o trackpad at piliin ang Kopyahin mula sa menu. - Maaari mo ring i-click upang kopyahin ang teksto. Ctrl+C (Windows) o ⌘ Utos+C (Mac).
Paraan 3 ng 3: Adobe Acrobat Pro (kung kilala ang password)
 1 Simulan ang Adobe Acrobat Pro. Kakailanganin mo ang program na ito upang alisin ang isang kilalang password - hindi mo maaaring alisin ang isang password sa Adobe Acrobat Reader.
1 Simulan ang Adobe Acrobat Pro. Kakailanganin mo ang program na ito upang alisin ang isang kilalang password - hindi mo maaaring alisin ang isang password sa Adobe Acrobat Reader.  2 Buksan ang menu File. Mahahanap mo ito sa kaliwang sulok sa itaas sa menu bar.
2 Buksan ang menu File. Mahahanap mo ito sa kaliwang sulok sa itaas sa menu bar.  3 Mag-click sa Buksan. Mahahanap mo ang pagpipiliang ito sa menu ng File.
3 Mag-click sa Buksan. Mahahanap mo ang pagpipiliang ito sa menu ng File.  4 Mag-double click sa PDF file. Mag-navigate sa folder gamit ang protektadong PDF file at i-double click dito upang buksan ito.
4 Mag-double click sa PDF file. Mag-navigate sa folder gamit ang protektadong PDF file at i-double click dito upang buksan ito.  5 I-click ang icon na padlock. Mahahanap mo ito sa kaliwa sa ilalim ng tab na Home.
5 I-click ang icon na padlock. Mahahanap mo ito sa kaliwa sa ilalim ng tab na Home. - Maaari kang ma-prompt para sa isang password para sa PDF document.
 6 Mag-click sa Impormasyon tungkol sa mga karapatan. Mahahanap mo ang opsyong ito sa seksyon ng Mga Setting ng Seguridad.
6 Mag-click sa Impormasyon tungkol sa mga karapatan. Mahahanap mo ang opsyong ito sa seksyon ng Mga Setting ng Seguridad.  7 Mula sa menu ng Paraan ng Seguridad, piliin ang Walang proteksyon.
7 Mula sa menu ng Paraan ng Seguridad, piliin ang Walang proteksyon. 8 Ipasok ang password para sa PDF document. Kung hindi mo alam ang password, hindi mo mababago ang mga setting ng seguridad.
8 Ipasok ang password para sa PDF document. Kung hindi mo alam ang password, hindi mo mababago ang mga setting ng seguridad.  9 Mag-click sa Sige. Ang PDF dokumento ay nai-save bilang isang walang protektadong PDF file.
9 Mag-click sa Sige. Ang PDF dokumento ay nai-save bilang isang walang protektadong PDF file.  10 Pindutin ulit Sige. Kukumpirmahin nito ang iyong mga aksyon.
10 Pindutin ulit Sige. Kukumpirmahin nito ang iyong mga aksyon. 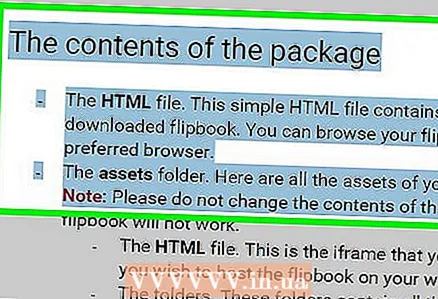 11 Kopyahin ang teksto. Ilipat ang pointer sa simula ng teksto, pindutin nang matagal ang pindutan ng mouse, at ilipat ang pointer sa dulo ng teksto upang mapili ito. Ngayon mag-right click sa teksto at piliin ang "Kopyahin" mula sa menu.Kung nasa isang Mac ka gamit ang isang Apple Magic Mouse o trackpad, mag-click sa daliri sa daliri ng mouse o trackpad at piliin ang Kopyahin mula sa menu.
11 Kopyahin ang teksto. Ilipat ang pointer sa simula ng teksto, pindutin nang matagal ang pindutan ng mouse, at ilipat ang pointer sa dulo ng teksto upang mapili ito. Ngayon mag-right click sa teksto at piliin ang "Kopyahin" mula sa menu.Kung nasa isang Mac ka gamit ang isang Apple Magic Mouse o trackpad, mag-click sa daliri sa daliri ng mouse o trackpad at piliin ang Kopyahin mula sa menu. - Bilang kahalili, upang makopya ang teksto, maaari mong pindutin Ctrl+C (Windows) o ⌘ Utos+C (Mac).