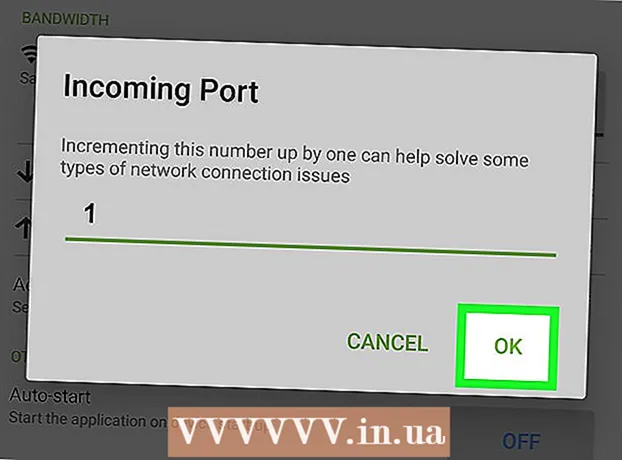May -Akda:
Virginia Floyd
Petsa Ng Paglikha:
5 Agosto. 2021
I -Update Ang Petsa:
1 Hulyo 2024

Nilalaman
Sa artikulong ito, matututunan mo kung paano magsulat ng isang simpleng programa sa Visual Basic upang makalkula ang kabuuan ng dalawang numero. Kailangan mo ng isang Visual Basic tagatala tulad ng Visual Studio 2017 upang patakbuhin ang programa.
Mga hakbang
 1 Buksan ang Visual Basic Editor. Upang masubukan ang iyong code sa paglaon, tiyaking mayroon kang isang programa kung saan maaari mong i-debug ang iyong code (halimbawa, Visual Basic 2017).
1 Buksan ang Visual Basic Editor. Upang masubukan ang iyong code sa paglaon, tiyaking mayroon kang isang programa kung saan maaari mong i-debug ang iyong code (halimbawa, Visual Basic 2017). - Kung wala kang isang Visual Basic editor, gamitin ang Notepad ++ o i-download ang Visual Basic 2017.
 2 Ipasok ang unang linya ng code. Pasok Pribadong Form ng Klase1 sa Visual Basic Editor at pagkatapos ay mag-click ↵ Ipasok... Tinutukoy ng linyang ito ang mga sumusunod na linya ng code.
2 Ipasok ang unang linya ng code. Pasok Pribadong Form ng Klase1 sa Visual Basic Editor at pagkatapos ay mag-click ↵ Ipasok... Tinutukoy ng linyang ito ang mga sumusunod na linya ng code. - Ang tag na "Pribadong Klase" sa Visual Basic ay kapareho ng html> tag sa HTML.
 3 Itakda ang mga variable. Upang mahanap ang kabuuan, kailangan mong magdagdag ng dalawang integer, kaya kailangan mong kilalanin ang Visual Basic ang mga bilang bilang variable. Para dito:
3 Itakda ang mga variable. Upang mahanap ang kabuuan, kailangan mong magdagdag ng dalawang integer, kaya kailangan mong kilalanin ang Visual Basic ang mga bilang bilang variable. Para dito: - Pasok Pribadong Sub Button1_Click (nagpadala Bilang Bagay, e Bilang EventArgs) at pindutin ↵ Ipasok.
- Pasok Hawak (Button1_Click) at pindutin ↵ Ipasok.
- Pasok Dim sum Bilang Integer at pindutin ↵ Ipasok.
- Pasok Dim isang Bilang Integer at pindutin ↵ Ipasok.
- Pasok Dim b Bilang Integer at pindutin ↵ Ipasok.
 4 Magtakda ng mga pagbubukod para sa walang laman na mga patlang. Sa kasong ito, bubuo ang programa ng isang error kung ang ilang bilang ay hindi naipasok. Para dito:
4 Magtakda ng mga pagbubukod para sa walang laman na mga patlang. Sa kasong ito, bubuo ang programa ng isang error kung ang ilang bilang ay hindi naipasok. Para dito: - Pasok Label4.Visible = Tama at pindutin ↵ Ipasok.
- Pasok Kung TextBox1.Text = "" Kung gayon at pindutin ↵ Ipasok.
- Pasok Label4.Visible = Mali at pindutin ↵ Ipasok.
- Pasok MessageBox.Show ("Paumanhin, ang patlang ay hindi maaaring walang laman.") at pindutin ↵ Ipasok.
- Pasok TextBox1.Focus () at pindutin ↵ Ipasok.
- Pasok Tapusin kung at pindutin ↵ Ipasok.
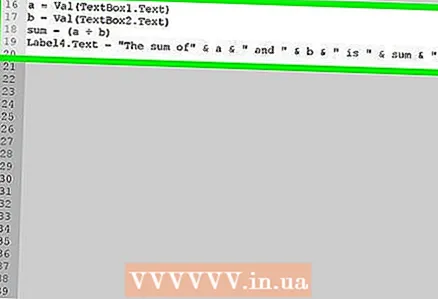 5 Lumikha ng mga text box upang maglagay ng mga numero. Para dito:
5 Lumikha ng mga text box upang maglagay ng mga numero. Para dito: - Pasok a = Val (TextBox1.Txt) at pindutin ↵ Ipasok.
- Pasok b = Val (TextBox2.Txt) at pindutin ↵ Ipasok.
- Pasok kabuuan = (a + b) at pindutin ↵ Ipasok.
- Pasok Label4.Txt = "Ang kabuuan ng" & a & "at" & b & "ay katumbas ng" & sum & "." at pindutin ↵ Ipasok.
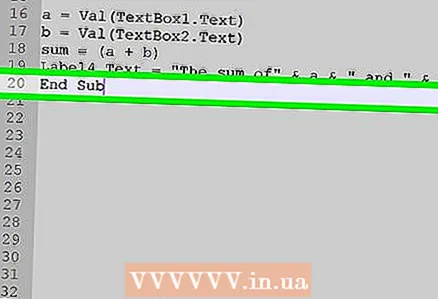 6 Isara ang seksyon ng pindutin ang pindutan. Pasok Wakas Sub at pindutin ↵ Ipasok.
6 Isara ang seksyon ng pindutin ang pindutan. Pasok Wakas Sub at pindutin ↵ Ipasok. 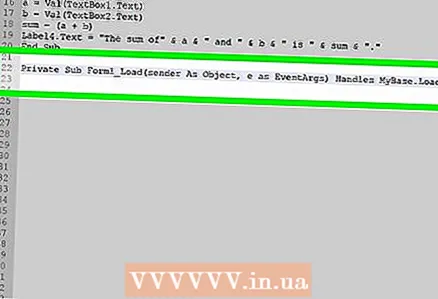 7 Lumikha ng isang bagong seksyon. Pasok Pribadong Sub Form1_Load (nagpadala Bilang Bagay, e bilang EventArgs) Humahawak sa MyBase.Load at pindutin ↵ Ipasok.
7 Lumikha ng isang bagong seksyon. Pasok Pribadong Sub Form1_Load (nagpadala Bilang Bagay, e bilang EventArgs) Humahawak sa MyBase.Load at pindutin ↵ Ipasok. 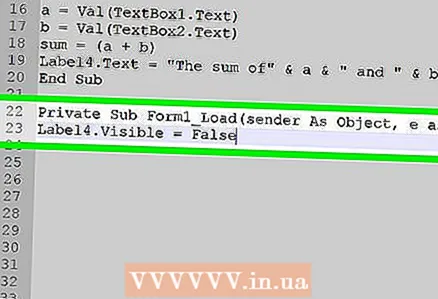 8 Ipasok ang mga tag na "maling" at "label". Pasok Label4.Visible = Mali, i-click ↵ Ipasok, pagkatapos ay ipasok Wakas Sub at pindutin ↵ Ipasok .
8 Ipasok ang mga tag na "maling" at "label". Pasok Label4.Visible = Mali, i-click ↵ Ipasok, pagkatapos ay ipasok Wakas Sub at pindutin ↵ Ipasok .  9 Lumikha ng huling seksyon. Pasok Pribadong Sub Button2_Click (nagpadala Bilang Bagay, e Bilang EventArgs) Humahawak ng Button2.Click at pindutin ↵ Ipasok.
9 Lumikha ng huling seksyon. Pasok Pribadong Sub Button2_Click (nagpadala Bilang Bagay, e Bilang EventArgs) Humahawak ng Button2.Click at pindutin ↵ Ipasok.  10 Magdagdag ng mga link sa mga kahon ng teksto. Ito ay magdagdag ng mga numero sa natapos na programa. Para dito:
10 Magdagdag ng mga link sa mga kahon ng teksto. Ito ay magdagdag ng mga numero sa natapos na programa. Para dito: - Pasok TextBox1.Txt = "" at pindutin ↵ Ipasok.
- Pasok TextBox2.Txt = "" at pindutin ↵ Ipasok.
- Pasok Label4.Txt = "" at pindutin ↵ Ipasok.
- Pasok TextBox1.Focus () at pindutin ↵ Ipasok.
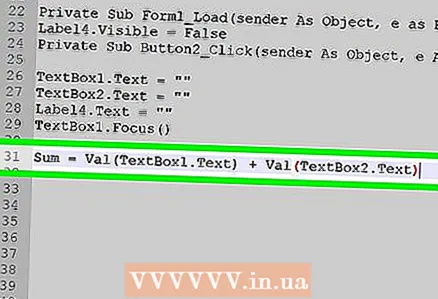 11 Lumikha ng isang utos upang magdagdag ng mga numero. Pasok Kabuuan = Val (TextBox1.Txt) + Val (TextBox2.Txt) at pindutin ↵ Ipasok.
11 Lumikha ng isang utos upang magdagdag ng mga numero. Pasok Kabuuan = Val (TextBox1.Txt) + Val (TextBox2.Txt) at pindutin ↵ Ipasok. 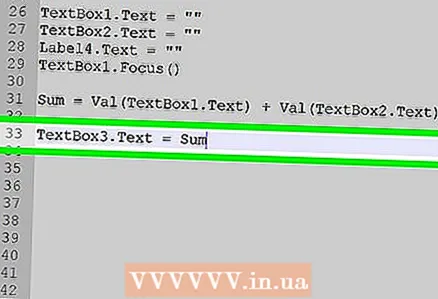 12 Ipasok ang "sum" utos. Pasok TextBox3.Txt = Kabuuan at pindutin ↵ Ipasok.
12 Ipasok ang "sum" utos. Pasok TextBox3.Txt = Kabuuan at pindutin ↵ Ipasok.  13 Isara ang code Pasok Wakas Sub at pindutin ↵ Ipasokupang isara ang huling seksyon, pagkatapos ay i-type Pagtatapos ng Klaseupang isara ang buong programa.
13 Isara ang code Pasok Wakas Sub at pindutin ↵ Ipasokupang isara ang huling seksyon, pagkatapos ay i-type Pagtatapos ng Klaseupang isara ang buong programa. 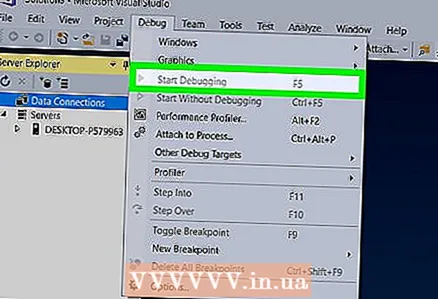 14 I-debug ang programa. Pumunta sa tab na Pag-debug, i-click ang Simulang Pag-debug at maghintay para makumpleto ang pag-debug. Kapag ang programa ay ganap na nai-debug, magbubukas ang isang window na may tatlong mga patlang ng teksto at isang pindutan; ngayon ipasok ang mga numero sa nangungunang dalawang mga kahon at i-click ang pindutan upang idagdag ang mga numero.
14 I-debug ang programa. Pumunta sa tab na Pag-debug, i-click ang Simulang Pag-debug at maghintay para makumpleto ang pag-debug. Kapag ang programa ay ganap na nai-debug, magbubukas ang isang window na may tatlong mga patlang ng teksto at isang pindutan; ngayon ipasok ang mga numero sa nangungunang dalawang mga kahon at i-click ang pindutan upang idagdag ang mga numero. - Kung ang code ay nakasulat sa isang simpleng text editor, walang magiging tab na Pag-debug.Sa kasong ito, buksan ang code na isinulat mo sa Visual Studio 2017 upang i-debug at patakbuhin ito.
- Kung nakasulat ang code sa Notepad o TextEdit, i-save ang file sa format na ".vb", hindi ".txt" o ".text".
Mga Tip
- Maaaring ma-download ang Visual Studio 2017 nang libre mula sa Microsoft.
- Sa Notepad o TextEdit, ang iba't ibang mga seksyon ng code ay maaaring markahan ng indentation upang gawing mas madaling i-navigate ang code.
Mga babala
- Ang Visual Basic ay hindi sensitibo sa kaso, ngunit subukang gamitin ang malaking titik kung saan nakalagay sa code dito.