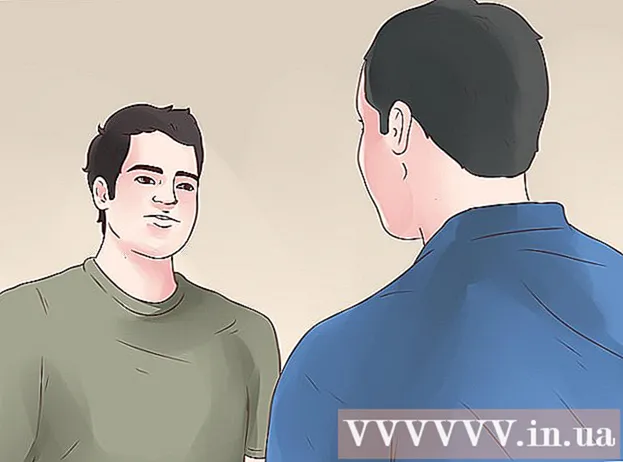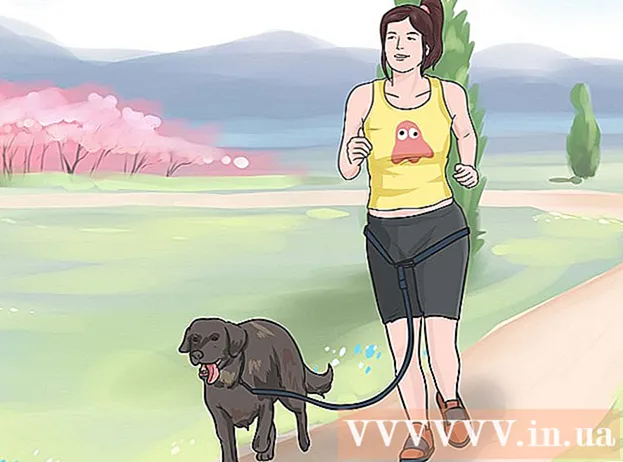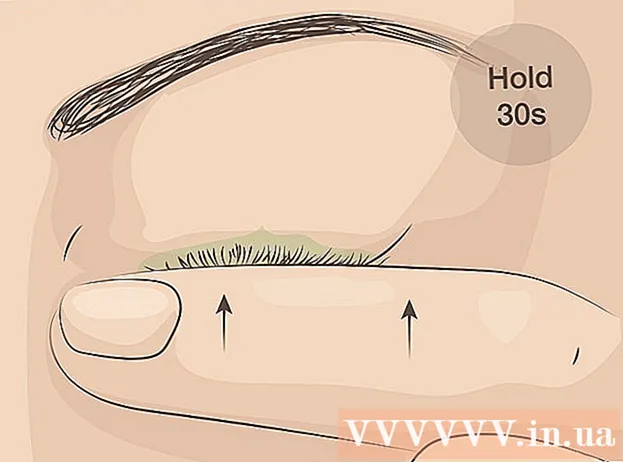May -Akda:
Florence Bailey
Petsa Ng Paglikha:
22 Marso. 2021
I -Update Ang Petsa:
1 Hulyo 2024

Nilalaman
- Paraan 2 ng 3: Paggamit ng Soda PDF (para sa pasadyang password)
- Paraan 3 ng 3: Paggamit ng Adobe Acrobat (para sa pasadyang password)
- Mga Tip
- Mga babala
 . Ito ang nag-iisang browser kung saan maaari mong gamitin ang Pag-andar sa pag-print upang alisin ang password ng may-akda para sa isang PDF file.
. Ito ang nag-iisang browser kung saan maaari mong gamitin ang Pag-andar sa pag-print upang alisin ang password ng may-akda para sa isang PDF file.  2 Buksan ang Google Drive. Pumunta sa https://drive.google.com/drive/ sa iyong browser. Kung naka-sign in ka na sa iyong Google Account, magbubukas ang iyong pahina sa Google Drive.
2 Buksan ang Google Drive. Pumunta sa https://drive.google.com/drive/ sa iyong browser. Kung naka-sign in ka na sa iyong Google Account, magbubukas ang iyong pahina sa Google Drive. - Kung hindi ka pa naka-log in, i-click ang Pumunta sa Drive, at pagkatapos ay ipasok ang iyong email address at password.
 3 I-drag ang PDF sa Google Drive. Ang dokumento ay nai-save sa Disk.
3 I-drag ang PDF sa Google Drive. Ang dokumento ay nai-save sa Disk. - Bilang kahalili, maaari mong i-click ang Lumikha (sa kanang sulok sa itaas ng Drive)> Mag-upload ng Mga File, piliin ang dokumentong PDF na gusto mo, at pagkatapos ay i-click ang OK.
 4 I-double click ang PDF na dokumento sa Drive. Magbubukas ang dokumento sa isang window ng browser.
4 I-double click ang PDF na dokumento sa Drive. Magbubukas ang dokumento sa isang window ng browser. - Kung ang dokumento ay protektado ng isang password ng gumagamit, ipasok ito at pagkatapos ay i-click ang Isumite upang buksan ang dokumento.
 5 Buksan ang window ng Pag-print. Upang magawa ito, mag-click Ctrl+P (Windows) o ⌘ Utos+P (Mac).
5 Buksan ang window ng Pag-print. Upang magawa ito, mag-click Ctrl+P (Windows) o ⌘ Utos+P (Mac).  6 I-click ang Baguhin. Mahahanap mo ang opsyong ito sa seksyong Patutunguhan sa kaliwang bahagi ng window ng browser. Magbubukas ang isang menu
6 I-click ang Baguhin. Mahahanap mo ang opsyong ito sa seksyong Patutunguhan sa kaliwang bahagi ng window ng browser. Magbubukas ang isang menu  7 I-click ang I-save bilang PDF. Mahahanap mo ang pagpipiliang ito sa seksyon ng Mga Lokal na Opsyon ng window ng Piliin ang Patutunguhan.
7 I-click ang I-save bilang PDF. Mahahanap mo ang pagpipiliang ito sa seksyon ng Mga Lokal na Opsyon ng window ng Piliin ang Patutunguhan.  8 Mag-click sa asul na pindutang I-save. Mahahanap mo ito sa kaliwang sulok sa itaas ng screen. Ang PDF na dokumento ay mai-download sa iyong computer nang walang isang password; ngayon ang dokumentong ito ay maaaring mai-print, mai-edit at makopya.
8 Mag-click sa asul na pindutang I-save. Mahahanap mo ito sa kaliwang sulok sa itaas ng screen. Ang PDF na dokumento ay mai-download sa iyong computer nang walang isang password; ngayon ang dokumentong ito ay maaaring mai-print, mai-edit at makopya. - Maaaring kailanganin mong pumili ng isang folder upang mai-download ang dokumento.
Paraan 2 ng 3: Paggamit ng Soda PDF (para sa pasadyang password)
 1 Buksan ang Soda PDF website. Pumunta sa pahinang ito sa web browser ng iyong computer.
1 Buksan ang Soda PDF website. Pumunta sa pahinang ito sa web browser ng iyong computer.  2 Mag-click sa pumili ng isang file. Ito ay isang berdeng pindutan sa kanang bahagi ng pahina. Magbubukas ang isang Explorer (Windows) o Finder (Mac) window.
2 Mag-click sa pumili ng isang file. Ito ay isang berdeng pindutan sa kanang bahagi ng pahina. Magbubukas ang isang Explorer (Windows) o Finder (Mac) window.  3 Pumili ng isang PDF na dokumento. Sa bubukas na window, mag-navigate sa folder na may PDF file at pagkatapos ay mag-click dito upang pumili.
3 Pumili ng isang PDF na dokumento. Sa bubukas na window, mag-navigate sa folder na may PDF file at pagkatapos ay mag-click dito upang pumili.  4 Mag-click sa Buksan. Nasa kanang-ibabang sulok ng window. Ang PDF na dokumento ay na-upload sa website ng serbisyo ng Soda PDF.
4 Mag-click sa Buksan. Nasa kanang-ibabang sulok ng window. Ang PDF na dokumento ay na-upload sa website ng serbisyo ng Soda PDF.  5 Ipasok ang password ng gumagamit para sa dokumento. Gawin ito sa text box na lilitaw.
5 Ipasok ang password ng gumagamit para sa dokumento. Gawin ito sa text box na lilitaw. - Kung hindi mo alam ang password na ito, hindi mo maaalis ang proteksyon.
 6 Mag-click sa I-unblock. Ang berdeng pindutan na ito ay nasa ibaba ng kahon ng teksto ng password. Aalisin ang password.
6 Mag-click sa I-unblock. Ang berdeng pindutan na ito ay nasa ibaba ng kahon ng teksto ng password. Aalisin ang password.  7 Mag-click sa Tingnan at i-download sa browser. Ang pindutan na ito ay nasa kanang bahagi ng pahina. Ang PDF na dokumento ay mai-download sa iyong computer nang walang isang password.
7 Mag-click sa Tingnan at i-download sa browser. Ang pindutan na ito ay nasa kanang bahagi ng pahina. Ang PDF na dokumento ay mai-download sa iyong computer nang walang isang password. - Maaaring kailanganin mong pumili ng isang folder upang mai-download ang dokumento.
Paraan 3 ng 3: Paggamit ng Adobe Acrobat (para sa pasadyang password)
 1 Simulan ang Adobe Acrobat Pro. Ito ang bayad na bersyon ng Adobe Acrobat. Mangyaring magkaroon ng kamalayan na hindi mo maaaring alisin ang password sa Adobe Acrobat Reader.
1 Simulan ang Adobe Acrobat Pro. Ito ang bayad na bersyon ng Adobe Acrobat. Mangyaring magkaroon ng kamalayan na hindi mo maaaring alisin ang password sa Adobe Acrobat Reader.  2 Buksan ang menu ng File. Mahahanap mo ito sa kaliwang sulok sa itaas ng screen.
2 Buksan ang menu ng File. Mahahanap mo ito sa kaliwang sulok sa itaas ng screen. - Kung ang tab na Kamakailang Natitingnan ay aktibo, pumunta dito at hanapin ang nais mong dokumento ng PDF.
 3 I-click ang Buksan. Laktawan ang hakbang na ito kung nakita mo ang dokumento sa tab na Kamakailang Natitingnan.
3 I-click ang Buksan. Laktawan ang hakbang na ito kung nakita mo ang dokumento sa tab na Kamakailang Natitingnan.  4 Mag-double click sa PDF document. Magbubukas ito sa Adobe Acrobat Pro.
4 Mag-double click sa PDF document. Magbubukas ito sa Adobe Acrobat Pro. - Maaaring kailanganin mong buksan muna ang folder ng dokumento (halimbawa, ang folder ng Mga Dokumento).
 5 Magpasok ng isang pasadyang password para sa dokumento, at pagkatapos ay i-click ang OK.
5 Magpasok ng isang pasadyang password para sa dokumento, at pagkatapos ay i-click ang OK.- Kung hindi mo alam ang password na ito, hindi mo maaalis ang proteksyon.
 6 Mag-click sa icon na padlock. Mahahanap mo ito sa kaliwa sa ilalim ng tab na Home.
6 Mag-click sa icon na padlock. Mahahanap mo ito sa kaliwa sa ilalim ng tab na Home.  7 I-click ang Mga Detalye ng Pahintulot. Mahahanap mo ang link na ito sa seksyon ng Mga Setting ng Seguridad.
7 I-click ang Mga Detalye ng Pahintulot. Mahahanap mo ang link na ito sa seksyon ng Mga Setting ng Seguridad.  8 Buksan ang menu sa tabi ng pagpipiliang pamamaraan ng Proteksyon. Dapat itong ipakita ang Password Protect.
8 Buksan ang menu sa tabi ng pagpipiliang pamamaraan ng Proteksyon. Dapat itong ipakita ang Password Protect.  9 Mag-click sa Walang Proteksyon. Mahahanap mo ang pagpipiliang ito sa menu.
9 Mag-click sa Walang Proteksyon. Mahahanap mo ang pagpipiliang ito sa menu.  10 Ipasok muli ang password para sa dokumento, at pagkatapos ay i-double click ang OK. Kung naipasok mo nang tama ang password, tatanggalin ito.
10 Ipasok muli ang password para sa dokumento, at pagkatapos ay i-double click ang OK. Kung naipasok mo nang tama ang password, tatanggalin ito.
Mga Tip
- Kung mayroon kang mga katanungan tungkol sa software ng Adobe Acrobat, pumunta sa pahinang ito sa website ng Adobe.
Mga babala
- Kung nais mong alisin ang password para sa PDF na dokumento ng iba, ang mga naturang pagkilos ay labag sa batas.