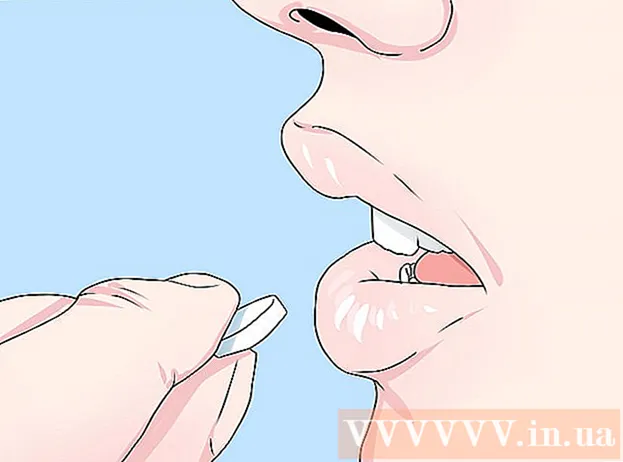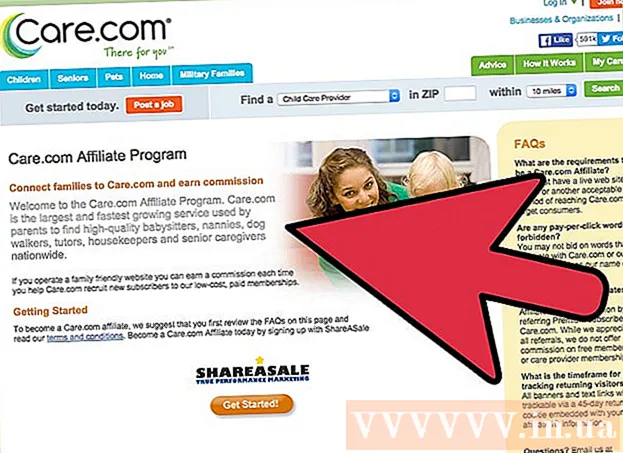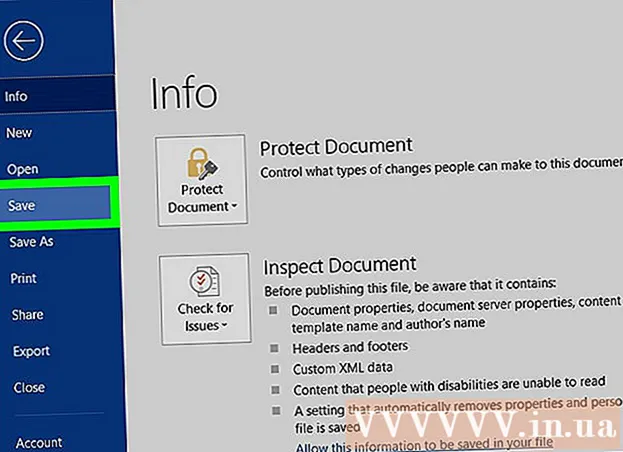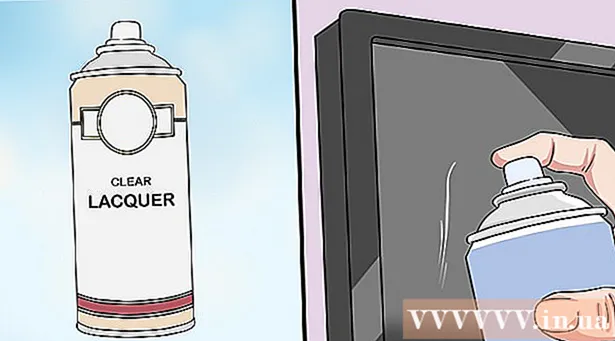May -Akda:
William Ramirez
Petsa Ng Paglikha:
15 Setyembre 2021
I -Update Ang Petsa:
1 Hulyo 2024

Nilalaman
Sa artikulong ito, ipapakita namin sa iyo kung paano lumikha ng isang kalendaryo sa Google Docs. Maaari itong magawa nang manu-mano o paggamit ng isang template.
Mga hakbang
Paraan 1 ng 2: Manu-manong
 1 Pumunta sa website ng Google Docs. Ang address nito ay: https://docs.google.com/document/. Magbubukas ang iyong pahina ng Docs kung naka-log in ka na sa Google.
1 Pumunta sa website ng Google Docs. Ang address nito ay: https://docs.google.com/document/. Magbubukas ang iyong pahina ng Docs kung naka-log in ka na sa Google. - Kung hindi ka pa naka-sign in sa iyong Google account, ipasok ang iyong email address at password.
 2 Mag-click sa Walang laman na file. Nasa kaliwang bahagi ito ng seksyon ng Bagong Dokumento sa tuktok ng pahina. Isang blangko (bago) na dokumento ang magbubukas.
2 Mag-click sa Walang laman na file. Nasa kaliwang bahagi ito ng seksyon ng Bagong Dokumento sa tuktok ng pahina. Isang blangko (bago) na dokumento ang magbubukas.  3 Ipasok ang pangalan ng buwan at pagkatapos ay pindutin ↵ Ipasok. Lilitaw ang pangalang ito sa itaas ng kalendaryo.
3 Ipasok ang pangalan ng buwan at pagkatapos ay pindutin ↵ Ipasok. Lilitaw ang pangalang ito sa itaas ng kalendaryo.  4 Buksan ang menu Isingit. Nasa kaliwang tuktok ng pahina ito.
4 Buksan ang menu Isingit. Nasa kaliwang tuktok ng pahina ito.  5 Pakipili mesa. Ito ay isang pagpipilian sa tuktok ng Insert menu. Ang isang window na may isang grid ng cubes ay magbubukas.
5 Pakipili mesa. Ito ay isang pagpipilian sa tuktok ng Insert menu. Ang isang window na may isang grid ng cubes ay magbubukas.  6 Lumikha ng isang talahanayan na 7x6. Pindutin nang matagal ang pindutan ng mouse at pumili ng pitong dice nang pahalang gamit ang pointer, at pagkatapos ay ilipat ang mouse pababa upang pumili ng anim na dice patayo. Kapag ang grid na 7x6 ay naka-highlight sa asul, bitawan ang pindutan ng mouse.
6 Lumikha ng isang talahanayan na 7x6. Pindutin nang matagal ang pindutan ng mouse at pumili ng pitong dice nang pahalang gamit ang pointer, at pagkatapos ay ilipat ang mouse pababa upang pumili ng anim na dice patayo. Kapag ang grid na 7x6 ay naka-highlight sa asul, bitawan ang pindutan ng mouse. - Ang grid ay nagsisimula sa 5x5 ngunit lumalaki habang inililipat mo ang mouse cursor.
- Nakasalalay sa buwan, maaaring kailanganin mong lumikha ng isang 7x7 spreadsheet kung, halimbawa, ang una ng buwan ay Huwebes, Biyernes, o Sabado.
 7 Ipasok ang mga pangalan ng mga araw ng linggo. Gawin ito sa unang linya ng iyong kalendaryo.
7 Ipasok ang mga pangalan ng mga araw ng linggo. Gawin ito sa unang linya ng iyong kalendaryo. - Halimbawa, sa tuktok na kaliwang cell, ipasok ang "Linggo," pagkatapos ay sa kanan, ipasok ang "Lunes," at iba pa.
 8 Ipasok ang mga petsa. Gawin ito sa walang laman na mga cell.
8 Ipasok ang mga petsa. Gawin ito sa walang laman na mga cell.  9 Baguhin ang laki ang mga cell ng kalendaryo. Habang hawak ang ilalim na linya ng huling linya, ilipat ang mouse pababa - ang laki ng huling linya ay tataas; gawin ang pareho para sa iba pang mga linya sa kalendaryo. Ngayon ang kinakailangang impormasyon ay magkakasya sa mga cell ng kalendaryo.
9 Baguhin ang laki ang mga cell ng kalendaryo. Habang hawak ang ilalim na linya ng huling linya, ilipat ang mouse pababa - ang laki ng huling linya ay tataas; gawin ang pareho para sa iba pang mga linya sa kalendaryo. Ngayon ang kinakailangang impormasyon ay magkakasya sa mga cell ng kalendaryo. - Ang pagbabago na ito ay maglalagay ng mga petsa sa itaas na kaliwang sulok ng mga cell.
 10 Ulitin ang mga hakbang sa itaas upang lumikha ng mga talahanayan para sa iba pang 11 na buwan.
10 Ulitin ang mga hakbang sa itaas upang lumikha ng mga talahanayan para sa iba pang 11 na buwan. 11 I-format ang kalendaryo (kung nais mo). Maaari mong gawin ang sumusunod sa isang kalendaryo:
11 I-format ang kalendaryo (kung nais mo). Maaari mong gawin ang sumusunod sa isang kalendaryo: - Gawin ang font na naka-bold, italic, o may salungguhit.
- Baguhin ang laki ng font.
- Baguhin ang mga kulay ng tukoy na mga cell, haligi o hilera; upang gawin ito, piliin ang mga cell / haligi / hilera, mag-right click sa mga napiling cell, i-click ang "Mga Katangian sa Talahanayan" at sa seksyong "Kulay ng Background" piliin ang nais na kulay.
 12 Isara ang dokumento kapag tapos ka na sa paglikha ng kalendaryo. Upang buksan ang spreadsheet na iyong nilikha, pumunta sa iyong pahina ng Google Docs o Google Drive.
12 Isara ang dokumento kapag tapos ka na sa paglikha ng kalendaryo. Upang buksan ang spreadsheet na iyong nilikha, pumunta sa iyong pahina ng Google Docs o Google Drive.
Paraan 2 ng 2: Paggamit ng isang template
 1 Pumunta sa website ng Google Docs. Ang address nito ay: https://docs.google.com/document/. Magbubukas ang iyong pahina ng Docs kung naka-log in ka na sa Google.
1 Pumunta sa website ng Google Docs. Ang address nito ay: https://docs.google.com/document/. Magbubukas ang iyong pahina ng Docs kung naka-log in ka na sa Google. - Kung hindi ka pa naka-sign in sa iyong Google account, ipasok ang iyong email address at password.
 2 Mag-click sa Walang laman na file. Nasa kaliwang bahagi ito ng seksyon ng Bagong Dokumento sa tuktok ng pahina. Isang blangko (bago) na dokumento ang magbubukas.
2 Mag-click sa Walang laman na file. Nasa kaliwang bahagi ito ng seksyon ng Bagong Dokumento sa tuktok ng pahina. Isang blangko (bago) na dokumento ang magbubukas.  3 Buksan ang menu Mga add-on. Nasa menu bar ito sa itaas ng bagong dokumento.
3 Buksan ang menu Mga add-on. Nasa menu bar ito sa itaas ng bagong dokumento.  4 Mag-click sa Mag-install ng mga add-on. Ito ay isang pagpipilian sa tuktok ng menu.
4 Mag-click sa Mag-install ng mga add-on. Ito ay isang pagpipilian sa tuktok ng menu.  5 Pasok mga template sa search bar at mag-click ↵ Ipasok. Mahahanap mo ang linyang ito sa kaliwang sulok sa itaas ng window ng Mga Add-on.
5 Pasok mga template sa search bar at mag-click ↵ Ipasok. Mahahanap mo ang linyang ito sa kaliwang sulok sa itaas ng window ng Mga Add-on.  6 Hanapin ang add-on na "Gallery ng template" at mag-click + Libre. Ang add-on na ito ay lilitaw sa tuktok ng mga resulta ng paghahanap, at ang tinukoy na pindutan ay nasa kanan ng add-on.
6 Hanapin ang add-on na "Gallery ng template" at mag-click + Libre. Ang add-on na ito ay lilitaw sa tuktok ng mga resulta ng paghahanap, at ang tinukoy na pindutan ay nasa kanan ng add-on.  7 Piliin ang Google account na gusto mo. Gawin ito sa bubukas na window. Kung naka-log ka lamang sa isang Google account, laktawan ang hakbang na ito.
7 Piliin ang Google account na gusto mo. Gawin ito sa bubukas na window. Kung naka-log ka lamang sa isang Google account, laktawan ang hakbang na ito.  8 Mag-click sa Payagankapag na-prompt. I-install ang add-on.
8 Mag-click sa Payagankapag na-prompt. I-install ang add-on.  9 Buksan ang menu Mga add-on muli Dito makikita mo ang naka-install na add-on.
9 Buksan ang menu Mga add-on muli Dito makikita mo ang naka-install na add-on.  10 Mag-click sa Gallery ng template. Magbubukas ang isang menu.
10 Mag-click sa Gallery ng template. Magbubukas ang isang menu.  11 Mag-click sa Mag-browse ng mga template (Pangkalahatang-ideya ng template). Ito ay isang pagpipilian sa tuktok ng menu.
11 Mag-click sa Mag-browse ng mga template (Pangkalahatang-ideya ng template). Ito ay isang pagpipilian sa tuktok ng menu.  12 Mag-click sa Mga Kalendaryo (Mga Kalendaryo). Nasa kanang bahagi ito ng bintana.
12 Mag-click sa Mga Kalendaryo (Mga Kalendaryo). Nasa kanang bahagi ito ng bintana.  13 Piliin ang template ng kalendaryo na gusto mo. Magbubukas ang kanyang pahina.
13 Piliin ang template ng kalendaryo na gusto mo. Magbubukas ang kanyang pahina.  14 Mag-click sa Kopyahin sa Google Drive (Kopyahin sa Google Drive). Nasa kanang bahagi ito ng bintana. Ang dokumento na may template ng kalendaryo ay makopya sa iyong Google Drive.
14 Mag-click sa Kopyahin sa Google Drive (Kopyahin sa Google Drive). Nasa kanang bahagi ito ng bintana. Ang dokumento na may template ng kalendaryo ay makopya sa iyong Google Drive.  15 Mag-click sa Buksan ang file (Buksan ang file). Lalabas ang button na ito sa halip na pindutan ng Kopyahin sa Google Drive. Magbubukas ang template ng kalendaryo.
15 Mag-click sa Buksan ang file (Buksan ang file). Lalabas ang button na ito sa halip na pindutan ng Kopyahin sa Google Drive. Magbubukas ang template ng kalendaryo.  16 Suriin ang iyong kalendaryo. Ipapakita ng napiling template ang 12-buwan na kalendaryo para sa kasalukuyang taon; maaari mong ipasok ang kinakailangang impormasyon sa mga cell ng kalendaryo.
16 Suriin ang iyong kalendaryo. Ipapakita ng napiling template ang 12-buwan na kalendaryo para sa kasalukuyang taon; maaari mong ipasok ang kinakailangang impormasyon sa mga cell ng kalendaryo. - Maaari mong buksan ang kalendaryong ito mula sa iyong pahina sa Google Drive.
Mga Tip
- Maaari ka ring lumikha ng isang kalendaryo sa Google Sheets (ito ay isang analogue ng Microsoft Excel).
- Upang paikutin ang kalendaryo, i-click ang File> Mga Setting ng Pahina, at pagkatapos ay piliin ang nais na oryentasyon. Dito maaari mong baguhin ang kulay ng background at iba pang mga parameter.