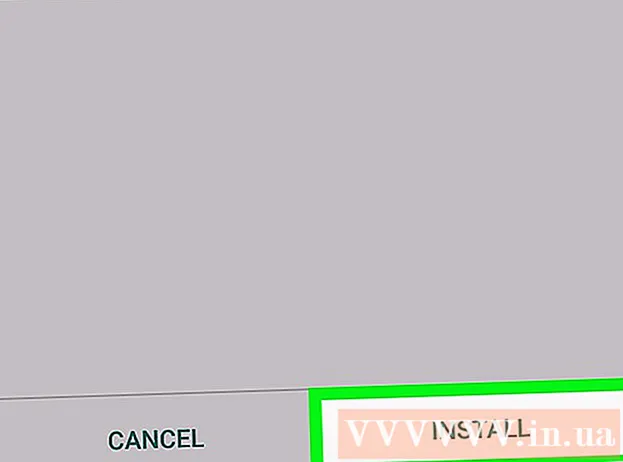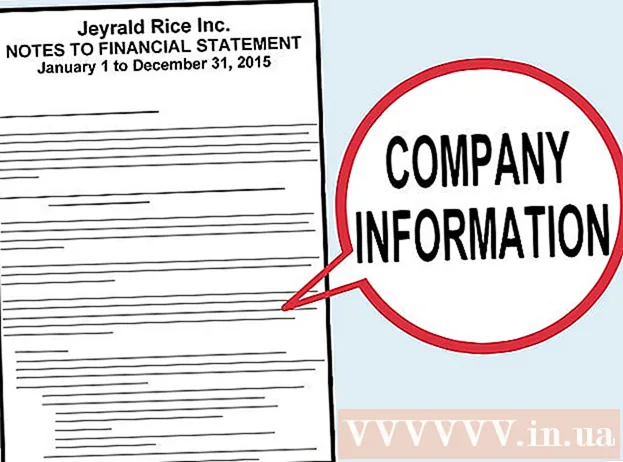May -Akda:
Florence Bailey
Petsa Ng Paglikha:
22 Marso. 2021
I -Update Ang Petsa:
27 Hunyo 2024

Nilalaman
- Mga hakbang
- Bahagi 1 ng 2: Paghahanda ng data para sa tsart
- Bahagi 2 ng 2: Lumilikha ng isang Tsart
- Mga Tip
Ituturo sa iyo ng artikulong ito kung paano lumikha ng isang visual na pagtatanghal ng data sa Microsoft Excel gamit ang mga chart ng pie.
Mga hakbang
Bahagi 1 ng 2: Paghahanda ng data para sa tsart
 1 Simulan ang Microsoft Excel. Ang icon ng programa, depende sa bersyon, ay isang berde o puting titik na "X" sa isang puting berde na background.
1 Simulan ang Microsoft Excel. Ang icon ng programa, depende sa bersyon, ay isang berde o puting titik na "X" sa isang puting berde na background. - Kung kailangan mong lumikha ng isang tsart batay sa data na mayroon ka na, i-double click lamang ang dokumento ng Excel na naglalaman ng data upang buksan ito at dumiretso sa susunod na bahagi ng artikulo.
 2 Mag-click sa Bagong Workbook (sa isang regular na PC) o Excel Workbook (sa isang Mac) na pindutan. Makikita ito sa kanang tuktok ng window ng Magagamit na Mga Template.
2 Mag-click sa Bagong Workbook (sa isang regular na PC) o Excel Workbook (sa isang Mac) na pindutan. Makikita ito sa kanang tuktok ng window ng Magagamit na Mga Template.  3 Magpasok ng isang pamagat para sa tsart. Upang magawa ito, piliin ang cell B1, at pagkatapos ay maglagay ng pamagat para sa tsart sa hinaharap.
3 Magpasok ng isang pamagat para sa tsart. Upang magawa ito, piliin ang cell B1, at pagkatapos ay maglagay ng pamagat para sa tsart sa hinaharap. - Halimbawa, kung isasalamin ng tsart ang istraktura ng badyet, ang pamagat nito ay maaaring "2017 Budget".
- Maaari ka ring maglagay ng paliwanag para sa pamagat sa cell A1, halimbawa: "Paglalaan ng badyet".
 4 Ipasok ang data para sa tsart. Ipasok ang pangalan ng mga sektor ng hinaharap na diagram sa haligi A at ang mga katumbas na halaga sa haligi B.
4 Ipasok ang data para sa tsart. Ipasok ang pangalan ng mga sektor ng hinaharap na diagram sa haligi A at ang mga katumbas na halaga sa haligi B. - Ang pagpapatuloy ng halimbawa sa badyet, maaari mong tukuyin sa cell A2 "Mga gastos sa transportasyon", at sa cell B2 ilagay ang kaukulang halaga ng 100,000 rubles.
- Kalkulahin ng tsart ang mga porsyento para sa bawat artikulo na nakalista para sa iyo.
 5 Tapusin ang pagpasok ng data. Kapag nakumpleto mo ang prosesong ito, maaari mong simulang lumikha ng isang tsart batay sa iyong data.
5 Tapusin ang pagpasok ng data. Kapag nakumpleto mo ang prosesong ito, maaari mong simulang lumikha ng isang tsart batay sa iyong data.
Bahagi 2 ng 2: Lumilikha ng isang Tsart
 1 I-highlight ang lahat ng iyong data. Upang magawa ito, piliin muna ang cell A1, pindutin nang matagal ang susi ⇧ Paglipat, at pagkatapos ay mag-click sa bottommost cell na may data sa haligi B... Itatampok nito ang lahat ng iyong data.
1 I-highlight ang lahat ng iyong data. Upang magawa ito, piliin muna ang cell A1, pindutin nang matagal ang susi ⇧ Paglipat, at pagkatapos ay mag-click sa bottommost cell na may data sa haligi B... Itatampok nito ang lahat ng iyong data. - Kung ang iyong tsart ay gagamit ng data mula sa iba pang mga haligi o mga hilera ng workbook, tandaan lamang na i-highlight ang lahat ng iyong data mula sa kaliwang sulok sa itaas hanggang sa kanang sulok sa ibaba habang pinipigilan ⇧ Paglipat.
 2 Mag-click sa Insert tab. Matatagpuan ito sa tuktok ng window ng Excel sa kanan ng home tab "pangunahing’.
2 Mag-click sa Insert tab. Matatagpuan ito sa tuktok ng window ng Excel sa kanan ng home tab "pangunahing’.  3 Mag-click sa imahe ng pie chart. Ito ay isang bilog na pindutan sa pangkat ng pindutan na "Mga Tsart" na matatagpuan sa ibaba at bahagyang sa kanan ng pamagat ng tab "Isingit". Magbubukas ang isang pop-up menu na may maraming mga pagpipilian.
3 Mag-click sa imahe ng pie chart. Ito ay isang bilog na pindutan sa pangkat ng pindutan na "Mga Tsart" na matatagpuan sa ibaba at bahagyang sa kanan ng pamagat ng tab "Isingit". Magbubukas ang isang pop-up menu na may maraming mga pagpipilian. - Pagpipilian "Paikot"Pinapayagan kang lumikha ng isang simpleng tsart ng pie na may mga may kulay na sektor batay sa iyong data.
- Pagpipilian "Volumetric pabilog"Pinapayagan kang lumikha ng isang tsart na 3-D na may kulay na mga sektor.
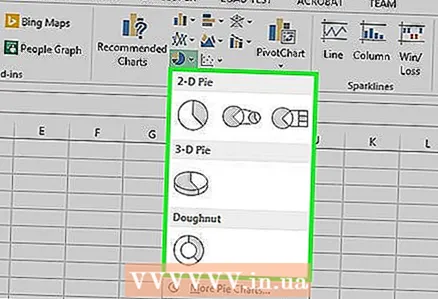 4 Piliin ang pagpipilian ng tsart na gusto mo. Ang hakbang na ito ay lilikha ng uri ng tsart na iyong pinili batay sa iyong data. Sa ibaba ng diagram, makikita mo ang isang alamat na may paliwanag ng mga kaukulang kulay ng diagram.
4 Piliin ang pagpipilian ng tsart na gusto mo. Ang hakbang na ito ay lilikha ng uri ng tsart na iyong pinili batay sa iyong data. Sa ibaba ng diagram, makikita mo ang isang alamat na may paliwanag ng mga kaukulang kulay ng diagram. - Maaari mo ring gamitin ang isang preview ng hitsura ng hinaharap na diagram sa pamamagitan lamang ng pag-hover ng mouse pointer sa anuman sa mga iminungkahing template ng diagram.
 5 Ipasadya ang hitsura ng tsart ayon sa gusto mo. Upang magawa ito, mag-click sa "Tagabuo"sa tuktok ng window ng Excel, at pagkatapos ay mag-navigate sa pangkat ng mga pindutan ng Mga Estilo ng tsart. Dito maaari mong baguhin ang hitsura ng tsart na iyong nilikha, kasama ang color scheme, paglalagay ng teksto, at kung ang mga porsyento ay ipinakita.
5 Ipasadya ang hitsura ng tsart ayon sa gusto mo. Upang magawa ito, mag-click sa "Tagabuo"sa tuktok ng window ng Excel, at pagkatapos ay mag-navigate sa pangkat ng mga pindutan ng Mga Estilo ng tsart. Dito maaari mong baguhin ang hitsura ng tsart na iyong nilikha, kasama ang color scheme, paglalagay ng teksto, at kung ang mga porsyento ay ipinakita. - Upang lumitaw ang isang tab sa menu na "Tagabuo", dapat na naka-highlight ang diagram. Upang pumili ng isang diagram, i-click lamang ito.
Mga Tip
- Maaari mong kopyahin at i-paste ang diagram sa iba pang mga programa sa suite ng Microsoft Office (tulad ng Word o PowerPoint).
- Kung kailangan mong lumikha ng mga tsart para sa iba't ibang mga database, ulitin ang lahat ng mga hakbang para sa bawat isa sa kanila. Sa sandaling lumitaw ang isang bagong graph, mag-click dito at i-drag ito palayo sa gitna ng sheet sa dokumento ng Excel upang hindi nito masakop ang unang grap.