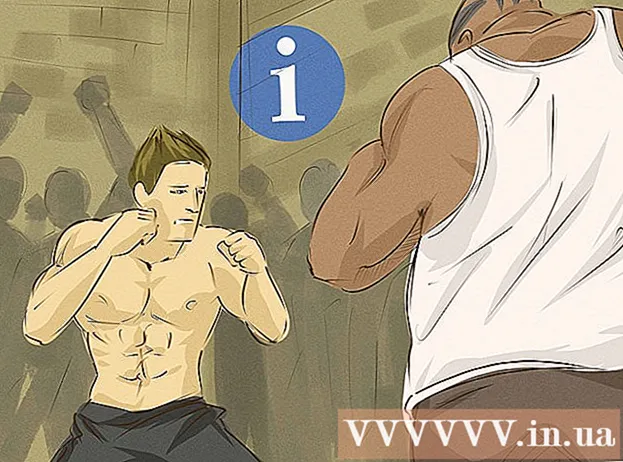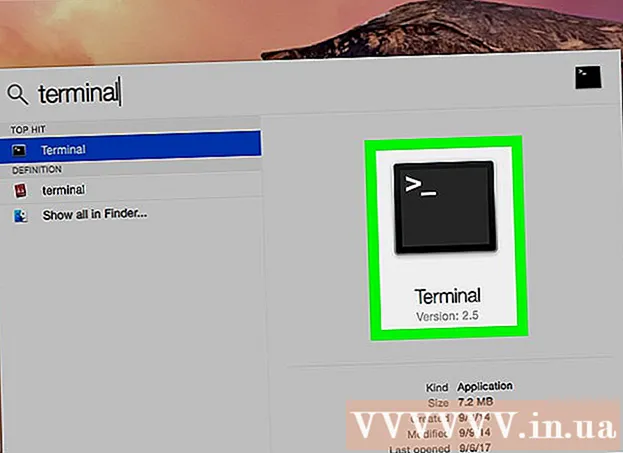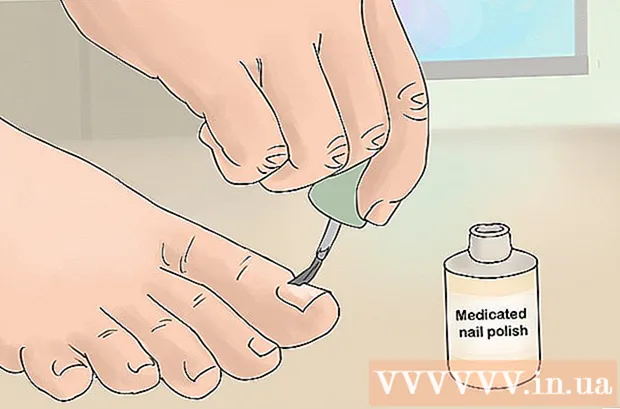May -Akda:
Ellen Moore
Petsa Ng Paglikha:
19 Enero 2021
I -Update Ang Petsa:
1 Hulyo 2024

Nilalaman
- Mga hakbang
- Bahagi 1 ng 3: Pagtukoy sa Iyong Mga Pangangailangan sa Network
- Bahagi 2 ng 3: Pag-install ng isang Pangunahing LAN
- Bahagi 3 ng 3: Bumuo ng isang Wireless Network
Sa artikulong ito, malalaman mo kung paano lumikha ng isang lokal na network ng lugar na nagbibigay-daan sa mga nakakonektang computer at aparato na makipag-usap sa bawat isa at mag-access sa Internet.
Mga hakbang
Bahagi 1 ng 3: Pagtukoy sa Iyong Mga Pangangailangan sa Network
 1 Bilangin ang bilang ng mga computer na makakonekta sa wired network. Bago ka magsimulang magpatakbo ng isang lokal na network, kailangan mong malaman nang eksakto kung gaano karaming mga computer ang makakonekta sa network sa pamamagitan ng mga Ethernet port. Papayagan ka nitong matukoy ang kinakailangang bilang ng mga port.
1 Bilangin ang bilang ng mga computer na makakonekta sa wired network. Bago ka magsimulang magpatakbo ng isang lokal na network, kailangan mong malaman nang eksakto kung gaano karaming mga computer ang makakonekta sa network sa pamamagitan ng mga Ethernet port. Papayagan ka nitong matukoy ang kinakailangang bilang ng mga port. - Kung kailangan mong kumonekta ng hanggang sa limang mga computer, gumamit ng isang router. Kung mayroong higit pa, malamang na kailangan mo ng isang switch upang madagdagan ang bilang ng mga magagamit na mga port sa router.
 2 Magpasya kung kailangan mong i-configure ang iyong wireless network. Kung nais mong kumonekta ang iyong mga aparato sa iyong network nang wireless, kumuha ng isang router na may isang function na wireless access point. Karamihan sa mga modernong router ay may tampok na ito.
2 Magpasya kung kailangan mong i-configure ang iyong wireless network. Kung nais mong kumonekta ang iyong mga aparato sa iyong network nang wireless, kumuha ng isang router na may isang function na wireless access point. Karamihan sa mga modernong router ay may tampok na ito. - Hindi sinusuportahan ng mga switch ng network ang pagkonekta ng mga wireless device at eksklusibong ginagamit para sa pag-install ng mga wired LAN o pagdaragdag ng mga libreng mga port ng router.
 3 Magpasya kung nais mo ang lahat ng mga aparato sa network na magkaroon ng access sa Internet. Kung nais mong magkaroon ng access sa Internet ang lahat ng mga nakakonektang aparato, kailangan mong i-configure ang router upang mahawakan ang mga koneksyon. Kung ang mga aparato ay hindi kailangang ma-access ang Internet, gumamit ng isang switch ng network.
3 Magpasya kung nais mo ang lahat ng mga aparato sa network na magkaroon ng access sa Internet. Kung nais mong magkaroon ng access sa Internet ang lahat ng mga nakakonektang aparato, kailangan mong i-configure ang router upang mahawakan ang mga koneksyon. Kung ang mga aparato ay hindi kailangang ma-access ang Internet, gumamit ng isang switch ng network. 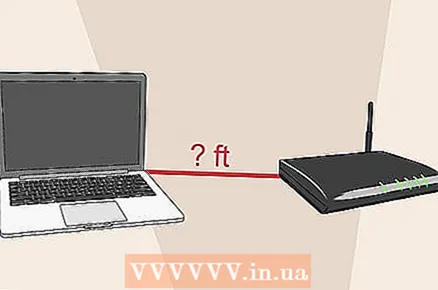 4 Sukatin ang distansya sa pagitan ng lahat ng mga konektadong aparato. Ito ay malamang na hindi maging isang problema para sa karamihan ng mga tahanan, ngunit dapat mong magkaroon ng kamalayan na ang maximum na pinapayagan na haba ng network cable ay 100 m. Kung kailangan mong pahabain ang cable lampas sa distansya na ito, mag-install ng isang switch sa seksyong ito.
4 Sukatin ang distansya sa pagitan ng lahat ng mga konektadong aparato. Ito ay malamang na hindi maging isang problema para sa karamihan ng mga tahanan, ngunit dapat mong magkaroon ng kamalayan na ang maximum na pinapayagan na haba ng network cable ay 100 m. Kung kailangan mong pahabain ang cable lampas sa distansya na ito, mag-install ng isang switch sa seksyong ito.  5 Magplano para sa mga pangangailangan sa hinaharap. Kung sakupin mo ang lahat ng mga port sa iyong kagamitan, isaalang-alang ang pagkonekta ng maraming mga aparato sa hinaharap.
5 Magplano para sa mga pangangailangan sa hinaharap. Kung sakupin mo ang lahat ng mga port sa iyong kagamitan, isaalang-alang ang pagkonekta ng maraming mga aparato sa hinaharap.
Bahagi 2 ng 3: Pag-install ng isang Pangunahing LAN
 1 Alagaan ang kinakailangang kagamitan sa network. Upang lumikha ng isang lokal na network, kailangan mo ng isang router o switch na gagana bilang hub ng iyong network. Ipinapasa ng mga aparatong ito ang mga packet ng data sa naaangkop na mga computer.
1 Alagaan ang kinakailangang kagamitan sa network. Upang lumikha ng isang lokal na network, kailangan mo ng isang router o switch na gagana bilang hub ng iyong network. Ipinapasa ng mga aparatong ito ang mga packet ng data sa naaangkop na mga computer. - Router nagbibigay ng IP addressing ng mga aparato sa lokal na network at ganap na kinakailangan kung magpasya kang magbigay ng iba pang mga konektadong aparato na may koneksyon sa Internet. Masidhi naming inirerekumenda na i-configure mo ang iyong network sa pamamagitan ng isang router, kahit na hindi mo plano na ibahagi ang iyong koneksyon sa internet.
- Sa katunayan, switch ng network Ay isang mas simpleng bersyon ng router. Habang ang mga nakakonektang aparato ay makikipag-usap sa bawat isa, ang switch mismo ay hindi awtomatikong magtatalaga ng mga IP address at hindi makapag-set up ng isang nakabahaging koneksyon sa Internet. Ang mga switch ay pinakaangkop para sa pagtaas ng bilang ng mga LAN port na magagamit sa network.
 2 I-set up ang iyong router. Ang pagse-set up ng isang router para sa isang pangunahing network ay prangka. Ikonekta lamang ito sa isang mapagkukunan ng kuryente at hindi malayo sa modem kung balak mong ipamahagi ang isang koneksyon sa Internet sa pamamagitan nito.
2 I-set up ang iyong router. Ang pagse-set up ng isang router para sa isang pangunahing network ay prangka. Ikonekta lamang ito sa isang mapagkukunan ng kuryente at hindi malayo sa modem kung balak mong ipamahagi ang isang koneksyon sa Internet sa pamamagitan nito.  3 Ikonekta ang iyong modem sa iyong router (kung kinakailangan). Kung balak mong ipamahagi ang Internet mula sa isang modem, ikonekta ito sa WAN / INTERNET port sa router. Kadalasang naiiba ang port na ito mula sa iba pang mga port sa kulay nito.
3 Ikonekta ang iyong modem sa iyong router (kung kinakailangan). Kung balak mong ipamahagi ang Internet mula sa isang modem, ikonekta ito sa WAN / INTERNET port sa router. Kadalasang naiiba ang port na ito mula sa iba pang mga port sa kulay nito.  4 Ikonekta ang switch sa iyong router (kung kinakailangan). Kung magpasya kang gamitin ang switch upang madagdagan ang bilang ng mga magagamit na port sa router, gumamit ng isang network cable upang ikonekta ang anumang LAN port sa router sa anumang LAN port sa switch. Mapapalawak nito ang network sa natitirang mga libreng port sa switch.
4 Ikonekta ang switch sa iyong router (kung kinakailangan). Kung magpasya kang gamitin ang switch upang madagdagan ang bilang ng mga magagamit na port sa router, gumamit ng isang network cable upang ikonekta ang anumang LAN port sa router sa anumang LAN port sa switch. Mapapalawak nito ang network sa natitirang mga libreng port sa switch.  5 Ikonekta ang mga computer sa mga magagamit na LAN port. Gumamit ng isang network cable upang ikonekta ang bawat computer sa isang magagamit na port sa iyong router o switch. Ang pagkakasunud-sunod kung saan nakakonekta ang mga port ay hindi mahalaga.
5 Ikonekta ang mga computer sa mga magagamit na LAN port. Gumamit ng isang network cable upang ikonekta ang bawat computer sa isang magagamit na port sa iyong router o switch. Ang pagkakasunud-sunod kung saan nakakonekta ang mga port ay hindi mahalaga. - Hindi maaaring magbigay ang network cable ng maaasahang paghahatid ng data sa layo na higit sa 100 metro.
 6 Kung gumagamit ka ng isang switch, gumawa ng isa sa mga computer na kumilos bilang isang DHCP server. Kung ang switch ay nagsisilbi lamang bilang hub ng network, ang paggamit ng isang computer bilang isang Dynamic Host Configuration Protocol (DHCP) server ay magpapahintulot sa iba pang mga computer sa network na awtomatikong makakuha ng isang IP address.
6 Kung gumagamit ka ng isang switch, gumawa ng isa sa mga computer na kumilos bilang isang DHCP server. Kung ang switch ay nagsisilbi lamang bilang hub ng network, ang paggamit ng isang computer bilang isang Dynamic Host Configuration Protocol (DHCP) server ay magpapahintulot sa iba pang mga computer sa network na awtomatikong makakuha ng isang IP address. - Ang pag-install ng isang third-party na programa ay magbibigay-daan sa iyo upang mabilis na ayusin ang isang server ng DHCP sa isa sa mga computer.
- Kung ang natitirang mga computer sa network ay naka-configure upang awtomatikong makakuha ng mga IP address, mangyayari ito sa sandaling ang server ay nakabukas at tumatakbo.
 7 Suriin ang koneksyon sa network sa lahat ng mga computer. Kapag natanggap ng mga computer ang mga IP address, maaari silang makipag-usap sa isa't isa sa network. Kung na-configure mo ang router upang ibahagi ang pag-access sa Internet, magkakaroon ng access sa Internet ang bawat computer sa network.
7 Suriin ang koneksyon sa network sa lahat ng mga computer. Kapag natanggap ng mga computer ang mga IP address, maaari silang makipag-usap sa isa't isa sa network. Kung na-configure mo ang router upang ibahagi ang pag-access sa Internet, magkakaroon ng access sa Internet ang bawat computer sa network. 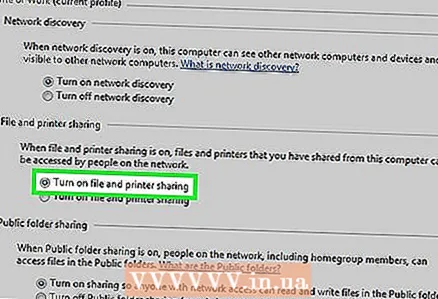 8 I-set up ang pagbabahagi ng file at printer. Kahit na nilikha ang network, wala kang makikita sa iba pang mga computer hanggang sa maibahagi mo ang mga file sa kanila. Magbahagi ng mga file, folder, drive, printer at iba pang mga aparato upang ang sinuman o tanging isang tukoy na gumagamit sa network ay maaaring ma-access ang mga ito.
8 I-set up ang pagbabahagi ng file at printer. Kahit na nilikha ang network, wala kang makikita sa iba pang mga computer hanggang sa maibahagi mo ang mga file sa kanila. Magbahagi ng mga file, folder, drive, printer at iba pang mga aparato upang ang sinuman o tanging isang tukoy na gumagamit sa network ay maaaring ma-access ang mga ito.
Bahagi 3 ng 3: Bumuo ng isang Wireless Network
 1 I-set up ang iyong router. Mayroong ilang mga bagay na dapat tandaan kapag nagse-set up ng iyong wireless router:
1 I-set up ang iyong router. Mayroong ilang mga bagay na dapat tandaan kapag nagse-set up ng iyong wireless router: - Para sa mas madaling mga diagnostic, ang router ay dapat na matatagpuan malapit sa modem.
- Ilagay ito sa gitna ng silid para sa maximum na saklaw ng wireless.
- Sa panahon ng proseso ng pagsasaayos, ang router ay kailangang maiugnay sa computer sa pamamagitan ng Ethernet port.
 2 Ikonekta ang iyong computer sa isa sa mga LAN port ng router. Ang wireless setup sa router ay magagawa sa pamamagitan ng browser sa computer.
2 Ikonekta ang iyong computer sa isa sa mga LAN port ng router. Ang wireless setup sa router ay magagawa sa pamamagitan ng browser sa computer. 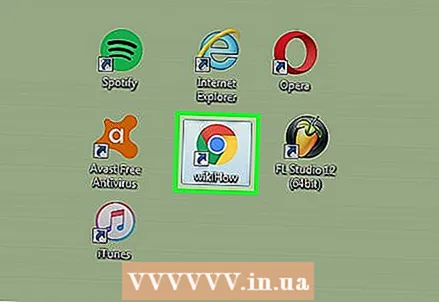 3 Ilunsad ang isang browser sa iyong computer. Anumang browser ay angkop para sa hangaring ito.
3 Ilunsad ang isang browser sa iyong computer. Anumang browser ay angkop para sa hangaring ito.  4 Ipasok ang IP address ng router. Karaniwan itong naka-print sa ilalim ng router o sa kasamang dokumentasyon. Kung hindi mo ito mahahanap, subukan ang mga sumusunod na pagpipilian:
4 Ipasok ang IP address ng router. Karaniwan itong naka-print sa ilalim ng router o sa kasamang dokumentasyon. Kung hindi mo ito mahahanap, subukan ang mga sumusunod na pagpipilian: - Windows - mag-right click sa icon na "Network" na matatagpuan sa taskbar → piliin ang "Network and Sharing Center" → mag-click sa link ng Ethernet → mag-click sa "Mga Detalye" → ang IP address ng router ay nakalista sa linya na "Default gateway ".
- Mac - I-click ang menu ng Apple at piliin ang Mga Kagustuhan sa System → piliin ang Network → piliin ang Koneksyon sa Ethernet → Ang IP address ng iyong router ay nakalista sa linya ng Router.
 5 Mag-log in gamit ang isang administrator account. Hihilingin sa iyo na ipasok ang iyong mga kredensyal upang ma-access ang mga setting ng router. Ang mga default na kredensyal ay may posibilidad na nakasalalay sa modelo ng router, ngunit ang username ay karaniwang "admin" at ang password ay "admin", "password", o isang walang laman na string.
5 Mag-log in gamit ang isang administrator account. Hihilingin sa iyo na ipasok ang iyong mga kredensyal upang ma-access ang mga setting ng router. Ang mga default na kredensyal ay may posibilidad na nakasalalay sa modelo ng router, ngunit ang username ay karaniwang "admin" at ang password ay "admin", "password", o isang walang laman na string. - Maaaring makita ang modelo ng router sa website: https://portforward.com/router-password/. Maaari mo ring makita ang iyong mga kredensyal sa pag-login doon.
 6 Buksan ang seksyon ng Wireless sa mga setting ng router. Ang eksaktong lokasyon at pamagat ng seksyon na ito ay nakasalalay sa router na iyong ginagamit.
6 Buksan ang seksyon ng Wireless sa mga setting ng router. Ang eksaktong lokasyon at pamagat ng seksyon na ito ay nakasalalay sa router na iyong ginagamit.  7 Baguhin ang iyong pangalan ng network sa patlang ng SSID o Network name. Lilitaw ang pangalang ito sa listahan ng mga magagamit na mga wireless network.
7 Baguhin ang iyong pangalan ng network sa patlang ng SSID o Network name. Lilitaw ang pangalang ito sa listahan ng mga magagamit na mga wireless network. 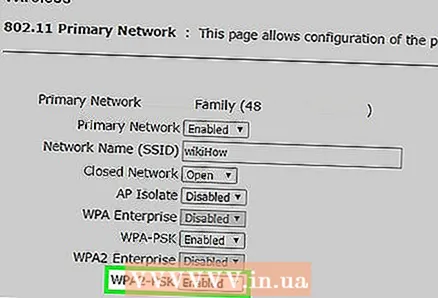 8 Piliin ang WPA2-Personal para sa Pagpapatotoo o Seguridad. Ito ang pinaka-ligtas na security protocol na magagamit sa karamihan ng mga router. Gumamit lamang ng WPA at WEP kung kinakailangan upang kumonekta sa mga mas luma, hindi tugma na mga aparato.
8 Piliin ang WPA2-Personal para sa Pagpapatotoo o Seguridad. Ito ang pinaka-ligtas na security protocol na magagamit sa karamihan ng mga router. Gumamit lamang ng WPA at WEP kung kinakailangan upang kumonekta sa mga mas luma, hindi tugma na mga aparato.  9 Piliin ang password sa seguridad. Gagamitin ang password na ito upang kumonekta sa network. Ang patlang na ito ay maaaring lagyan ng label na Paunang Pagbabahagi Key.
9 Piliin ang password sa seguridad. Gagamitin ang password na ito upang kumonekta sa network. Ang patlang na ito ay maaaring lagyan ng label na Paunang Pagbabahagi Key. 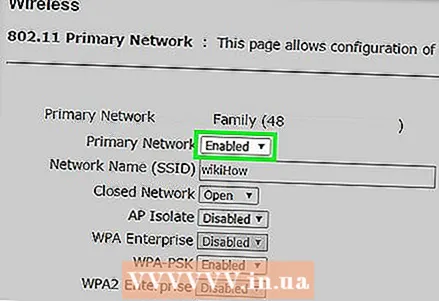 10 Tiyaking nakabukas ang wireless network. Nakasalalay sa iyong router, maaaring kailangan mong suriin o mag-click sa pindutan sa tuktok ng menu ng Wireless upang paganahin ang wireless network.
10 Tiyaking nakabukas ang wireless network. Nakasalalay sa iyong router, maaaring kailangan mong suriin o mag-click sa pindutan sa tuktok ng menu ng Wireless upang paganahin ang wireless network.  11 I-click ang I-save o Ilapat upang i-save ang mga pagbabago sa router.
11 I-click ang I-save o Ilapat upang i-save ang mga pagbabago sa router. 12 Hintaying mag-restart ang router. Maaari itong tumagal ng isang minuto upang maibalik at muling tumatakbo ang router at network.
12 Hintaying mag-restart ang router. Maaari itong tumagal ng isang minuto upang maibalik at muling tumatakbo ang router at network. 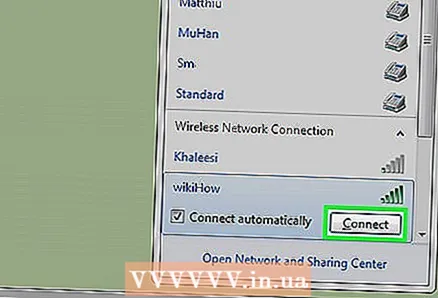 13 Kumonekta sa isang wireless network sa mga wireless device. Kapag ang network ay nakabukas at tumatakbo muli, lilitaw ito sa listahan ng mga magagamit na network sa lahat ng mga wireless device na sakop. Kapag nakakonekta sa network, hihilingin sa mga gumagamit na ipasok ang password na iyong ibinigay.
13 Kumonekta sa isang wireless network sa mga wireless device. Kapag ang network ay nakabukas at tumatakbo muli, lilitaw ito sa listahan ng mga magagamit na network sa lahat ng mga wireless device na sakop. Kapag nakakonekta sa network, hihilingin sa mga gumagamit na ipasok ang password na iyong ibinigay. - Ang mga computer na konektado sa router sa pamamagitan ng port ng Ethernet ay hindi mai-prompt para sa isang password.