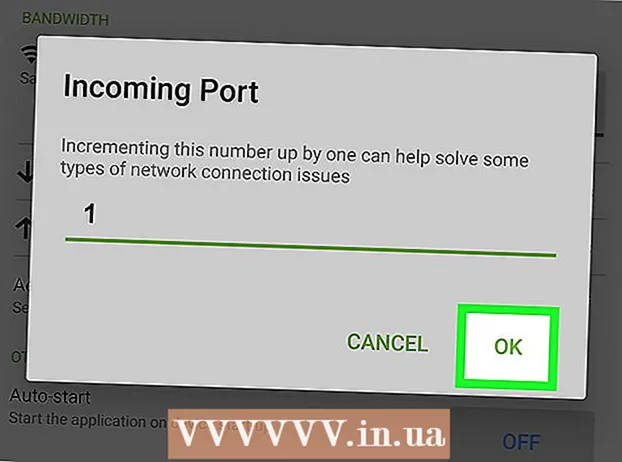May -Akda:
Joan Hall
Petsa Ng Paglikha:
25 Pebrero 2021
I -Update Ang Petsa:
1 Hulyo 2024

Nilalaman
- Mga hakbang
- Paraan 1 ng 6: Lumikha ng isang iTunes Playlist
- Paraan 2 ng 6: Lumikha ng isang playlist ng Windows Media Player
- Paraan 3 ng 6: Lumikha ng isang Spotify Playlist
- Paraan 4 ng 6: Lumikha ng isang Google Music Playlist
- Paraan 5 ng 6: Lumikha ng isang playlist sa YouTube
- Paraan 6 ng 6: Lumikha ng isang Playlist ng Windows Media Center
Sa paglaganap ng musika at video sa Internet, naging kinakailangan upang subaybayan at maiimbak nang eksakto ang nilalaman na gusto namin. Para dito, nilikha ang mga playlist.Anumang tanyag na programa sa media ay magbibigay-daan sa iyo upang lumikha ng mga listahan ng iyong mga paboritong kanta o video. Maaari mong pag-uri-uriin ang mga ito ayon sa genre, artist, o anumang iba pang mga pamantayan. Basahin ang gabay na ito upang malaman kung paano ito gawin.
Mga hakbang
Paraan 1 ng 6: Lumikha ng isang iTunes Playlist
 1 Lumikha ng isang bagong playlist. Ang isang playlist ay isang listahan ng mga kanta mula sa iyong silid-aklatan, na iyong pinili ayon sa ilang mga pamantayan. Halimbawa, maaari kang lumikha ng isang playlist ng Party o isang playlist sa Pagmamaneho. Ang mga playlist ay maaaring magkaroon ng isang walang limitasyong bilang ng mga kanta.
1 Lumikha ng isang bagong playlist. Ang isang playlist ay isang listahan ng mga kanta mula sa iyong silid-aklatan, na iyong pinili ayon sa ilang mga pamantayan. Halimbawa, maaari kang lumikha ng isang playlist ng Party o isang playlist sa Pagmamaneho. Ang mga playlist ay maaaring magkaroon ng isang walang limitasyong bilang ng mga kanta. - I-click ang File at piliin ang Bago - Playlist.
- Magpasok ng isang pangalan para sa playlist.
- Magdagdag ng mga kanta sa isang playlist sa pamamagitan ng pag-drag sa kanila mula sa iyong library sa pangalan ng iyong playlist sa kaliwang menu, o sa pamamagitan ng pag-right click sa mga kanta at pagpili sa Idagdag sa Playlist. Pagkatapos nito, kakailanganin mong piliin ang naaangkop na playlist.
- Kapag lumilikha ng isang playlist para sa isang kasal o pagdiriwang, magdagdag ng mga kanta na magpapasaya sa iyo!
 2 Lumikha ng isang matalinong playlist. Awtomatikong lumilikha ang mga playlist ng smart ayon sa mga parameter na tinukoy ng gumagamit. Halimbawa, maaari kang lumikha ng isang Smart Playlist na naglalaman lamang ng mga highly jared na kanta na nakasulat noong 1955 o mas bago, o isang playlist na may mga kanta na 100 BPM o mas mataas na naidagdag sa iyong library noong nakaraang taon.
2 Lumikha ng isang matalinong playlist. Awtomatikong lumilikha ang mga playlist ng smart ayon sa mga parameter na tinukoy ng gumagamit. Halimbawa, maaari kang lumikha ng isang Smart Playlist na naglalaman lamang ng mga highly jared na kanta na nakasulat noong 1955 o mas bago, o isang playlist na may mga kanta na 100 BPM o mas mataas na naidagdag sa iyong library noong nakaraang taon. - Pagsamahin ang lahat ng posibleng pagpipilian upang lumikha ng mga natatanging playlist.
- Maaari ka ring lumikha ng mga pagpipilian upang maibukod ang mga tukoy na kanta mula sa playlist. Halimbawa, maaari kang lumikha ng isang parameter kung saan hindi maidaragdag ang mga kanta ng isang tukoy na genre.
- Ang bilang ng mga kanta sa mga smart playlist ay maaaring limitado o walang limitasyon, depende sa mga setting ng gumagamit.
- Maaaring i-update ang mga smart playlist sa tuwing magdagdag ka ng mga file sa iTunes na tumutugma sa tinukoy na mga parameter. Upang buhayin ang tampok na ito, lagyan ng tsek ang Live update box.
 3 Lumikha ng isang Genius playlist. Sinusuri ng Playlist Genius ang iyong library at awtomatikong lumilikha ng isang playlist na may mga kaugnay na kanta na maaaring gusto mo. Mag-hover sa isang kanta sa iyong library at i-click ang arrow. Piliin ang Lumikha ng Genius Playlist. Lilitaw ang bagong playlist sa kaliwang pane sa tabi ng icon ng Genius.
3 Lumikha ng isang Genius playlist. Sinusuri ng Playlist Genius ang iyong library at awtomatikong lumilikha ng isang playlist na may mga kaugnay na kanta na maaaring gusto mo. Mag-hover sa isang kanta sa iyong library at i-click ang arrow. Piliin ang Lumikha ng Genius Playlist. Lilitaw ang bagong playlist sa kaliwang pane sa tabi ng icon ng Genius. - Maaari kang magdagdag ng mga kanta sa kasalukuyang playlist ng Genius sa pamamagitan ng pag-click sa I-update.
- Maaari mong ayusin ang bilang ng mga kanta sa playlist sa pamamagitan ng pag-click sa pababang arrow sa tabi ng bilang ng mga kanta at pagtatakda ng isang bagong halaga.
Paraan 2 ng 6: Lumikha ng isang playlist ng Windows Media Player
 1 I-click ang File at piliin ang Lumikha ng Playlist. Lilitaw ang bagong playlist sa kategorya ng Mga Playlist sa kaliwang menu.
1 I-click ang File at piliin ang Lumikha ng Playlist. Lilitaw ang bagong playlist sa kategorya ng Mga Playlist sa kaliwang menu.  2 Pangalanan ang iyong playlist. Kapag lumilikha ng isang playlist, sasabihan ka upang ipasok ang pangalan nito - makikita mo ang kaukulang larangan kung saan maaari kang magpasok ng anumang pangalan.
2 Pangalanan ang iyong playlist. Kapag lumilikha ng isang playlist, sasabihan ka upang ipasok ang pangalan nito - makikita mo ang kaukulang larangan kung saan maaari kang magpasok ng anumang pangalan.  3 Magdagdag ng mga file sa isang bagong playlist. Ngayon na nakakuha ka ng isang pamagat, oras na upang magdagdag ng mga kanta! I-browse ang iyong library at i-drag ang anumang mga kanta, album o artist sa icon ng playlist. Lalabas ang mga bagong kanta sa ilalim ng listahan.
3 Magdagdag ng mga file sa isang bagong playlist. Ngayon na nakakuha ka ng isang pamagat, oras na upang magdagdag ng mga kanta! I-browse ang iyong library at i-drag ang anumang mga kanta, album o artist sa icon ng playlist. Lalabas ang mga bagong kanta sa ilalim ng listahan.  4 Ayusin ang iyong playlist. Mag-click sa isang playlist upang makita ang isang listahan ng mga kanta na binubuo nito. Maaari mong i-drag ang mga kanta sa paligid ng playlist at ayusin ang mga ito sa paraang gusto mo.
4 Ayusin ang iyong playlist. Mag-click sa isang playlist upang makita ang isang listahan ng mga kanta na binubuo nito. Maaari mong i-drag ang mga kanta sa paligid ng playlist at ayusin ang mga ito sa paraang gusto mo.
Paraan 3 ng 6: Lumikha ng isang Spotify Playlist
 1 I-click ang File at piliin ang Bagong Playlist. Lilitaw ang bagong playlist sa kaliwang menu.
1 I-click ang File at piliin ang Bagong Playlist. Lilitaw ang bagong playlist sa kaliwang menu.  2 Pangalanan ang iyong playlist. Kapag lumilikha ng isang playlist, sasabihan ka upang ipasok ang pangalan nito - makikita mo ang kaukulang larangan kung saan maaari kang magpasok ng anumang pangalan.
2 Pangalanan ang iyong playlist. Kapag lumilikha ng isang playlist, sasabihan ka upang ipasok ang pangalan nito - makikita mo ang kaukulang larangan kung saan maaari kang magpasok ng anumang pangalan.  3 Magdagdag ng musika sa isang bagong playlist. Ang bentahe ng mga playlist ng Spotify ay maaari kang magdagdag ng anumang mga kanta mula sa iyong library sa Spotify sa kanila at pagkatapos ay ibahagi ang mga playlist sa iyong mga kaibigan. Maghanap ng anumang kanta, artist o album sa search bar. Ang musikang ito ay dapat nasa database ng Spotify para maidagdag mo ito.
3 Magdagdag ng musika sa isang bagong playlist. Ang bentahe ng mga playlist ng Spotify ay maaari kang magdagdag ng anumang mga kanta mula sa iyong library sa Spotify sa kanila at pagkatapos ay ibahagi ang mga playlist sa iyong mga kaibigan. Maghanap ng anumang kanta, artist o album sa search bar. Ang musikang ito ay dapat nasa database ng Spotify para maidagdag mo ito. - I-drag ang mga file sa icon ng playlist.
 4 Ayusin ang iyong playlist. Anumang mga kanta na idinagdag mo ay lilitaw sa ilalim ng listahan. Ayusin ang mga ito sa order na maginhawa para sa iyo gamit ang isang simpleng drag and drop.
4 Ayusin ang iyong playlist. Anumang mga kanta na idinagdag mo ay lilitaw sa ilalim ng listahan. Ayusin ang mga ito sa order na maginhawa para sa iyo gamit ang isang simpleng drag and drop.  5 Ibahagi ang iyong playlist. Ang Spotify ay may kakayahang ibahagi ang iyong playlist sa iba at maaari nilang pakinggan ito gamit ang kanilang account. Upang magbahagi ng isang playlist, mag-right click dito at piliin ang Ibahagi. Maaari mo itong ibahagi sa Facebook, Tumblr, at Twitter.
5 Ibahagi ang iyong playlist. Ang Spotify ay may kakayahang ibahagi ang iyong playlist sa iba at maaari nilang pakinggan ito gamit ang kanilang account. Upang magbahagi ng isang playlist, mag-right click dito at piliin ang Ibahagi. Maaari mo itong ibahagi sa Facebook, Tumblr, at Twitter.
Paraan 4 ng 6: Lumikha ng isang Google Music Playlist
 1 I-click ang icon na "+" sa tabi ng Mga Playlist. Magbubukas ang isang bagong window kung saan maaari mong ipasok ang pangalan ng iyong playlist at ang paglalarawan nito. Bilang default, ang pamagat ay maitatakda sa kasalukuyang petsa. I-click ang Lumikha ng Playlist kung handa na.
1 I-click ang icon na "+" sa tabi ng Mga Playlist. Magbubukas ang isang bagong window kung saan maaari mong ipasok ang pangalan ng iyong playlist at ang paglalarawan nito. Bilang default, ang pamagat ay maitatakda sa kasalukuyang petsa. I-click ang Lumikha ng Playlist kung handa na.  2 I-browse ang musikang nais mong idagdag. Kung naka-subscribe ka sa All-Access, maaari kang magdagdag ng anumang musika mula sa library ng Google Music. Kung hindi ka naka-subscribe sa Buong Pag-access, maaari kang magdagdag ng anumang musika na iyong binili o na-download sa iyong personal na silid-aklatan.
2 I-browse ang musikang nais mong idagdag. Kung naka-subscribe ka sa All-Access, maaari kang magdagdag ng anumang musika mula sa library ng Google Music. Kung hindi ka naka-subscribe sa Buong Pag-access, maaari kang magdagdag ng anumang musika na iyong binili o na-download sa iyong personal na silid-aklatan. - I-drag ang musikang nais mong idagdag sa iyong playlist sa kaliwang menu.
 3 Ayusin ang iyong playlist. Ayusin ang mga kanta sa isang maginhawang pagkakasunud-sunod sa pamamagitan lamang ng pag-drag at drop. Maaari mo ring pagsamahin ang mga playlist sa pamamagitan ng pag-click sa pindutan ng menu na lilitaw kapag nag-hover ka sa pangalan ng playlist at pinipili ang Magdagdag ng playlist sa playlist.
3 Ayusin ang iyong playlist. Ayusin ang mga kanta sa isang maginhawang pagkakasunud-sunod sa pamamagitan lamang ng pag-drag at drop. Maaari mo ring pagsamahin ang mga playlist sa pamamagitan ng pag-click sa pindutan ng menu na lilitaw kapag nag-hover ka sa pangalan ng playlist at pinipili ang Magdagdag ng playlist sa playlist.  4 I-shuffle ang iyong playlist. Pumili ng isang playlist, at sa itaas ng listahan ng kanta, i-click ang Shuffle playlist. Awtomatikong magsisimula ang pag-play at mababago ang playlist.
4 I-shuffle ang iyong playlist. Pumili ng isang playlist, at sa itaas ng listahan ng kanta, i-click ang Shuffle playlist. Awtomatikong magsisimula ang pag-play at mababago ang playlist.
Paraan 5 ng 6: Lumikha ng isang playlist sa YouTube
 1 Buksan ang video na nais mong idagdag sa playlist. Upang lumikha ng isang bagong playlist, kailangan mong buksan ang video na nais mong idagdag.
1 Buksan ang video na nais mong idagdag sa playlist. Upang lumikha ng isang bagong playlist, kailangan mong buksan ang video na nais mong idagdag.  2 I-click ang tab na Idagdag sa tab. Matatagpuan ito sa parehong linya na may pindutan ng Tulad at ang mga Tungkol sa video at Ibahagi ang mga pindutan.
2 I-click ang tab na Idagdag sa tab. Matatagpuan ito sa parehong linya na may pindutan ng Tulad at ang mga Tungkol sa video at Ibahagi ang mga pindutan.  3 Pumili ng isang playlist. Kung nagdagdag ka pa ng isang video sa Favorites o Panoorin sa paglaon, sasabihan ka na piliin ang mga playlist na ito. Maaari ka ring maglagay ng isang pangalan para sa isang bagong playlist upang magdagdag ng mga video dito.
3 Pumili ng isang playlist. Kung nagdagdag ka pa ng isang video sa Favorites o Panoorin sa paglaon, sasabihan ka na piliin ang mga playlist na ito. Maaari ka ring maglagay ng isang pangalan para sa isang bagong playlist upang magdagdag ng mga video dito. - Kapag lumilikha ng isang bagong playlist, maaari mo itong gawing Personal, magagamit sa lahat, o Sa mga may link. Ang mga playlist ng lahat ay maaaring matingnan ng lahat ng mga gumagamit, habang ang Mga pribadong playlist ay magagamit lamang sa iyong itinalaga. Kung pipiliin mo ang huling pagpipilian, ang playlist ay magagamit sa sinumang may direktang link dito.
- Maaari ka ring magdagdag ng mga video sa tuktok ng listahan sa halip na sa ibaba sa pamamagitan ng paglalagay ng tsek sa naaangkop na kahon kapag lumilikha ng isang playlist.
 4 Ayusin ang iyong playlist. Matapos magdagdag ng maraming video sa isang playlist, malamang na gugustuhin mong ipasadya ang kanilang pagkakasunud-sunod. Sa kaliwang menu, mag-click sa Mga Playlist at piliin ang playlist na nais mong ayusin.
4 Ayusin ang iyong playlist. Matapos magdagdag ng maraming video sa isang playlist, malamang na gugustuhin mong ipasadya ang kanilang pagkakasunud-sunod. Sa kaliwang menu, mag-click sa Mga Playlist at piliin ang playlist na nais mong ayusin. - Matapos mong buksan ang isang playlist, sa tuktok, i-click ang Baguhin ang playlist.
- Ilipat ang mga tab sa kaliwang bahagi ng bawat playlist upang baguhin ang pagkakasunud-sunod ng mga video.
Paraan 6 ng 6: Lumikha ng isang Playlist ng Windows Media Center
 1 Simulan ang Windows Media Center. Kung ito ang iyong unang pagkakataon sa paglulunsad ng Windows Media Center, kakailanganin mong maghintay habang ang programa ay nagtatayo ng library mula sa mga file sa iyong hard drive.
1 Simulan ang Windows Media Center. Kung ito ang iyong unang pagkakataon sa paglulunsad ng Windows Media Center, kakailanganin mong maghintay habang ang programa ay nagtatayo ng library mula sa mga file sa iyong hard drive.  2 Gamitin ang mouse upang mag-scroll pataas o pababa sa listahan hanggang sa ma-highlight ang item ng Musika, pagkatapos ay piliin ang Music Library.
2 Gamitin ang mouse upang mag-scroll pataas o pababa sa listahan hanggang sa ma-highlight ang item ng Musika, pagkatapos ay piliin ang Music Library. 3 Mag-click sa Mga Album, Artista, Genre o anumang iba pang pagpipilian upang pag-uri-uriin ang iyong mga file ng musika.
3 Mag-click sa Mga Album, Artista, Genre o anumang iba pang pagpipilian upang pag-uri-uriin ang iyong mga file ng musika. 4 Piliin ang iyong unang kanta sa Media Player sa pamamagitan ng pag-click dito.
4 Piliin ang iyong unang kanta sa Media Player sa pamamagitan ng pag-click dito. 5 Sa listahan ng mga magagamit na pag-andar, i-click ang Idagdag sa Queue.
5 Sa listahan ng mga magagamit na pag-andar, i-click ang Idagdag sa Queue.- Magsisimulang tumugtog kaagad ang kanta. Maaari mong i-click ang pindutang I-pause kung nais mong kumpletuhin muna ang iyong playlist.
 6 Gamitin ang arrow sa likuran sa kaliwang sulok sa itaas upang bumalik sa library.
6 Gamitin ang arrow sa likuran sa kaliwang sulok sa itaas upang bumalik sa library. 7 Piliin ang susunod na kanta sa Media Player at idagdag ito sa pila. Ulitin ang hakbang na ito hanggang sa maidagdag mo ang lahat ng mga kanta na gusto mo sa playlist.
7 Piliin ang susunod na kanta sa Media Player at idagdag ito sa pila. Ulitin ang hakbang na ito hanggang sa maidagdag mo ang lahat ng mga kanta na gusto mo sa playlist.  8 Gamitin ang pabalik na arrow upang bumalik sa pangunahing window ng Windows Media Center, pagkatapos ay i-click ang Now Playing + Queue.
8 Gamitin ang pabalik na arrow upang bumalik sa pangunahing window ng Windows Media Center, pagkatapos ay i-click ang Now Playing + Queue. 9 I-click ang View Queue, pagkatapos ay I-save bilang Playlist.
9 I-click ang View Queue, pagkatapos ay I-save bilang Playlist. 10 Maglagay ng angkop na pangalan para sa iyong playlist ng Media Center at i-click ang I-save.
10 Maglagay ng angkop na pangalan para sa iyong playlist ng Media Center at i-click ang I-save.