May -Akda:
Joan Hall
Petsa Ng Paglikha:
5 Pebrero 2021
I -Update Ang Petsa:
28 Hunyo 2024

Nilalaman
- Mga hakbang
- Bahagi 1 ng 4: Paano paganahin ang tampok na remote na pag-reboot
- Bahagi 2 ng 4: Paano Pahintulutan ang Remote Restart sa Firewall
- Bahagi 3 ng 4: Paano Makahanap ng Pangalan ng Computer
- Bahagi 4 ng 4: Paano i-restart ang iyong computer gamit ang linya ng utos
- Mga Tip
- Mga babala
Sa artikulong ito, matututunan mo kung paano i-reboot ang isang remote computer mula sa isa pang computer sa isang network gamit ang linya ng utos ng Windows.Ang remote computer ay hindi maaring i-restart gamit ang linya ng utos maliban kung maayos itong na-configure at hindi nakakonekta sa parehong network sa isa pang computer.
Mga hakbang
Bahagi 1 ng 4: Paano paganahin ang tampok na remote na pag-reboot
 1 Umupo sa computer na nais mong i-restart (pagkatapos nito ay tinukoy bilang ang remote computer). Gawin ito upang mai-configure ang iyong computer upang magpatupad ng mga remote na tagubilin.
1 Umupo sa computer na nais mong i-restart (pagkatapos nito ay tinukoy bilang ang remote computer). Gawin ito upang mai-configure ang iyong computer upang magpatupad ng mga remote na tagubilin.  2 Buksan ang start menu
2 Buksan ang start menu  . Upang magawa ito, mag-click sa logo ng Windows sa ibabang kaliwang sulok ng screen.
. Upang magawa ito, mag-click sa logo ng Windows sa ibabang kaliwang sulok ng screen.  3 Sa panimulang menu ng paghahanap bar, uri serbisyo. Mahahanap nito ang utility ng Mga Serbisyo.
3 Sa panimulang menu ng paghahanap bar, uri serbisyo. Mahahanap nito ang utility ng Mga Serbisyo. 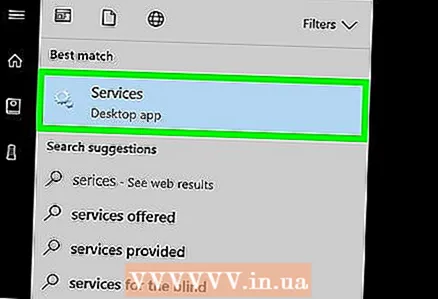 4 Mag-click sa icon ng utility Mga serbisyo. Mukha itong gear at lilitaw sa tuktok ng Start menu. Magbubukas ang window ng utility ng Mga Serbisyo.
4 Mag-click sa icon ng utility Mga serbisyo. Mukha itong gear at lilitaw sa tuktok ng Start menu. Magbubukas ang window ng utility ng Mga Serbisyo. - Kung hindi mo nakikita ang icon, ipasok mga serbisyo.mscupang ipakita ito.
 5 Mag-scroll pababa at tapikin ang Remote na pagpapatala. Ang pagpipiliang ito ay nasa seksyong "Y" ng pangunahing window. Ang pag-click sa pagpipilian ng Remote Registry ay mai-highlight ito.
5 Mag-scroll pababa at tapikin ang Remote na pagpapatala. Ang pagpipiliang ito ay nasa seksyong "Y" ng pangunahing window. Ang pag-click sa pagpipilian ng Remote Registry ay mai-highlight ito. 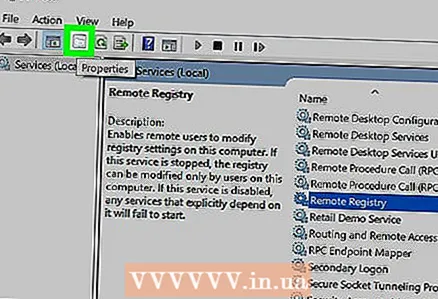 6 I-click ang icon na Mga Pagpipilian. Mukhang isang kulay abong parisukat na may isang folder sa ilalim ng tab na Tingnan sa tuktok ng window. Ang window na "Mga Pagpipilian" ay magbubukas.
6 I-click ang icon na Mga Pagpipilian. Mukhang isang kulay abong parisukat na may isang folder sa ilalim ng tab na Tingnan sa tuktok ng window. Ang window na "Mga Pagpipilian" ay magbubukas. 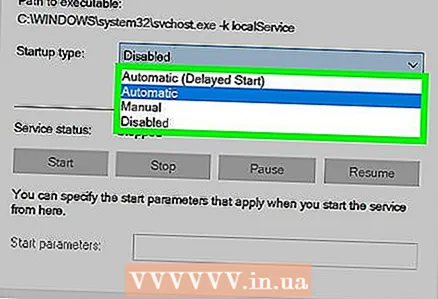 7 Buksan ang dropdown na menu ng Startup Type. Nasa gitna ito ng bintana.
7 Buksan ang dropdown na menu ng Startup Type. Nasa gitna ito ng bintana. 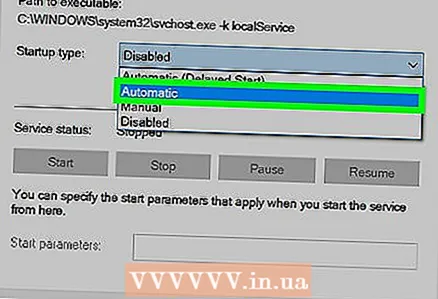 8 Pakipili Awtomatiko. I-click ang "Awtomatiko" sa drop-down na menu.
8 Pakipili Awtomatiko. I-click ang "Awtomatiko" sa drop-down na menu.  9 Mag-click sa OK lang. Ang pindutan na ito ay nasa ilalim ng window. Paganahin nito ang tampok na remote na pag-reboot sa iyong computer.
9 Mag-click sa OK lang. Ang pindutan na ito ay nasa ilalim ng window. Paganahin nito ang tampok na remote na pag-reboot sa iyong computer.
Bahagi 2 ng 4: Paano Pahintulutan ang Remote Restart sa Firewall
 1 Buksan ang start menu
1 Buksan ang start menu  . Gawin ito sa remote computer (hindi sa computer kung saan ipapadala ang restart command).
. Gawin ito sa remote computer (hindi sa computer kung saan ipapadala ang restart command). 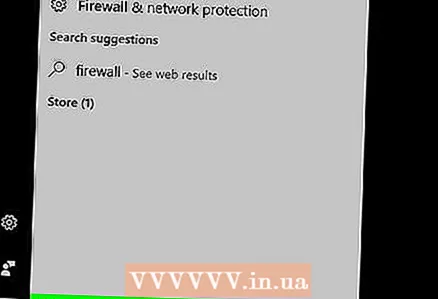 2 Sa panimulang menu ng paghahanap bar, uri firewall. Mahahanap nito ang programa ng Windows Firewall.
2 Sa panimulang menu ng paghahanap bar, uri firewall. Mahahanap nito ang programa ng Windows Firewall.  3 Mag-click sa icon ng programa Windows firewall. Mukha itong brick wall na may globo. Mahahanap mo ang icon na ito sa tuktok ng Start menu.
3 Mag-click sa icon ng programa Windows firewall. Mukha itong brick wall na may globo. Mahahanap mo ang icon na ito sa tuktok ng Start menu.  4 Mag-click sa Payagan ang isang programa o sangkap na tumakbo sa pamamagitan ng Windows Firewall. Ang link na ito ay nasa kaliwang sulok sa itaas ng window. Ang isang listahan ng lahat ng mga programa at serbisyo ay magbubukas.
4 Mag-click sa Payagan ang isang programa o sangkap na tumakbo sa pamamagitan ng Windows Firewall. Ang link na ito ay nasa kaliwang sulok sa itaas ng window. Ang isang listahan ng lahat ng mga programa at serbisyo ay magbubukas.  5 Mag-click sa Baguhin ang mga parameter. Nasa kanang sulok sa itaas ito sa itaas ng listahan ng mga programa. Ang isang listahan ng mga programa ay magbubukas.
5 Mag-click sa Baguhin ang mga parameter. Nasa kanang sulok sa itaas ito sa itaas ng listahan ng mga programa. Ang isang listahan ng mga programa ay magbubukas.  6 Mag-scroll pababa at hanapin ang "Windows Management Instrumentation (WMI)". Mahahanap mo ang opsyong ito sa ilalim ng listahan ng programa.
6 Mag-scroll pababa at hanapin ang "Windows Management Instrumentation (WMI)". Mahahanap mo ang opsyong ito sa ilalim ng listahan ng programa. 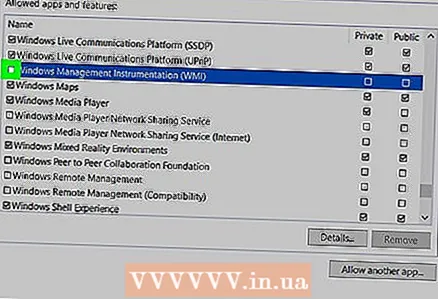 7 Lagyan ng check ang kahon sa tabi ng Windows Management Instrumentation. Gawin ito sa kaliwa ng tinukoy na pagpipilian.
7 Lagyan ng check ang kahon sa tabi ng Windows Management Instrumentation. Gawin ito sa kaliwa ng tinukoy na pagpipilian. - Kung ang mga computer na iyong pinagtatrabahuhan ay konektado sa isang pampublikong network, piliin ang check box sa haligi ng Publiko sa kanan ng pagpipiliang Windows Management Instrumentation.
 8 Mag-click sa OK lang. Ang pindutan na ito ay nasa ilalim ng window. Ngayon ang firewall ay hindi hahadlangan ang malayuang pag-access sa computer.
8 Mag-click sa OK lang. Ang pindutan na ito ay nasa ilalim ng window. Ngayon ang firewall ay hindi hahadlangan ang malayuang pag-access sa computer.
Bahagi 3 ng 4: Paano Makahanap ng Pangalan ng Computer
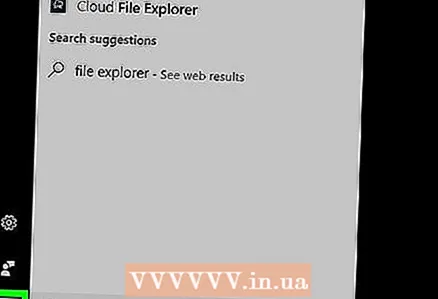 1 Buksan ang start menu
1 Buksan ang start menu  . Gawin ito sa remote computer (hindi sa computer kung saan ipapadala ang restart command).
. Gawin ito sa remote computer (hindi sa computer kung saan ipapadala ang restart command).  2 Buksan ang File Explorer
2 Buksan ang File Explorer  . Upang magawa ito, mag-click sa icon na hugis folder sa Start menu.
. Upang magawa ito, mag-click sa icon na hugis folder sa Start menu. 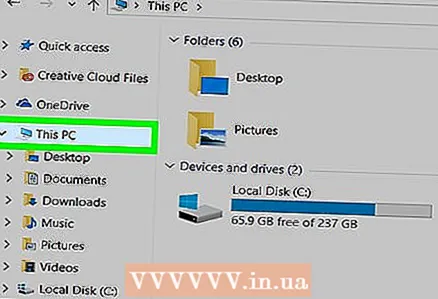 3 Mag-click sa Itong kompyuter. Ito ay isang hugis ng computer na icon sa kaliwang bahagi ng window ng File Explorer.
3 Mag-click sa Itong kompyuter. Ito ay isang hugis ng computer na icon sa kaliwang bahagi ng window ng File Explorer. 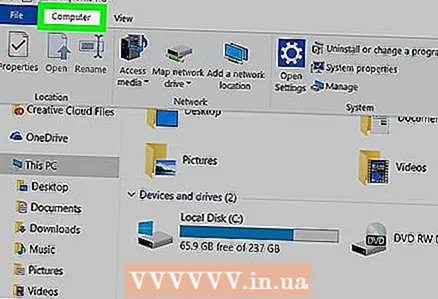 4 Mag-click sa tab Computer. Nasa itaas na kaliwang bahagi ng window. Magbubukas ang toolbar.
4 Mag-click sa tab Computer. Nasa itaas na kaliwang bahagi ng window. Magbubukas ang toolbar. 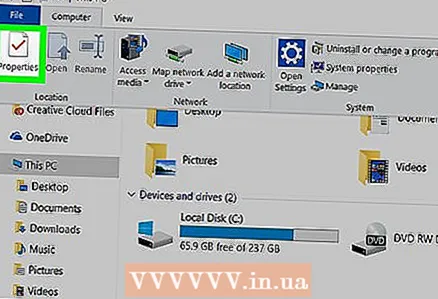 5 Mag-click sa Mga Parameter. Ito ay isang pulang icon ng checkmark sa isang puting background, na matatagpuan sa kaliwang bahagi ng toolbar. Magbubukas ang mga setting ng computer.
5 Mag-click sa Mga Parameter. Ito ay isang pulang icon ng checkmark sa isang puting background, na matatagpuan sa kaliwang bahagi ng toolbar. Magbubukas ang mga setting ng computer.  6 Gumawa ng isang tala ng pangalan ng computer. Mahahanap mo ito sa linya na "Pangalan ng Computer" ng seksyong "Computer, Domain at Workgroup Name" sa gitna ng pahina.
6 Gumawa ng isang tala ng pangalan ng computer. Mahahanap mo ito sa linya na "Pangalan ng Computer" ng seksyong "Computer, Domain at Workgroup Name" sa gitna ng pahina. - Isulat ang pangalan ng computer nang eksakto sa lilitaw sa linya.
Bahagi 4 ng 4: Paano i-restart ang iyong computer gamit ang linya ng utos
 1 Umupo sa ibang computer. Dapat itong konektado sa parehong network tulad ng remote computer. Mag-log in bilang isang administrator.
1 Umupo sa ibang computer. Dapat itong konektado sa parehong network tulad ng remote computer. Mag-log in bilang isang administrator. 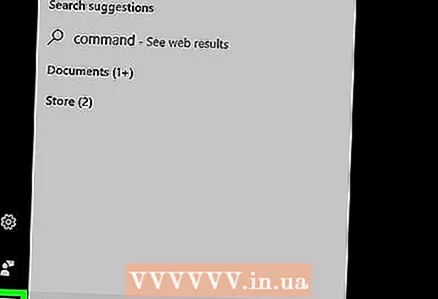 2 Buksan ang start menu
2 Buksan ang start menu  . Upang magawa ito, mag-click sa logo ng Windows sa ibabang kaliwang sulok ng screen.
. Upang magawa ito, mag-click sa logo ng Windows sa ibabang kaliwang sulok ng screen.  3 Sa panimulang menu ng paghahanap bar, uri linya ng utos. Mahahanap nito ang utility ng Command Line.
3 Sa panimulang menu ng paghahanap bar, uri linya ng utos. Mahahanap nito ang utility ng Command Line. 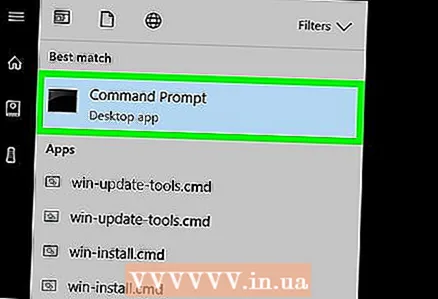 4 Mag-click sa icon ng linya ng utos
4 Mag-click sa icon ng linya ng utos  . Nasa tuktok ito ng Start menu.
. Nasa tuktok ito ng Start menu.  5 Pasok pagsasara / i sa command prompt at pagkatapos ay pindutin ↵ Ipasok. Magbubukas ang isang window kung saan maaari mong i-restart ang remote computer.
5 Pasok pagsasara / i sa command prompt at pagkatapos ay pindutin ↵ Ipasok. Magbubukas ang isang window kung saan maaari mong i-restart ang remote computer. 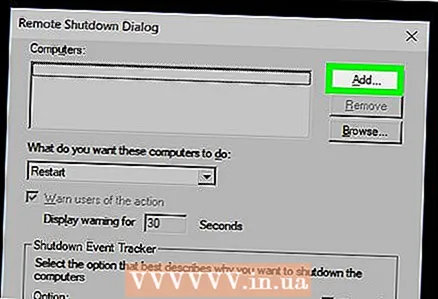 6 Mag-click sa Idagdag pa. Nasa kanang bahagi ito ng bintana. Magbubukas ang isang bagong window.
6 Mag-click sa Idagdag pa. Nasa kanang bahagi ito ng bintana. Magbubukas ang isang bagong window.  7 Ipasok ang pangalan ng remote computer. Gawin ito sa naaangkop na text box.
7 Ipasok ang pangalan ng remote computer. Gawin ito sa naaangkop na text box. - Kung hindi mo pa natagpuan ang pangalan ng remote computer, gawin ito ngayon (basahin ang nakaraang seksyon).
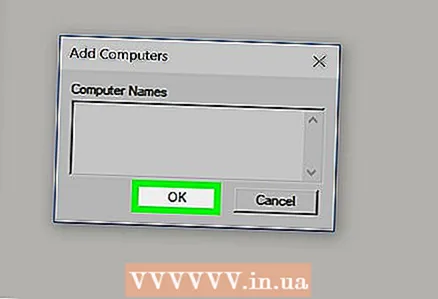 8 Mag-click sa OK lang. Malapit ito sa ilalim ng bintana.
8 Mag-click sa OK lang. Malapit ito sa ilalim ng bintana. 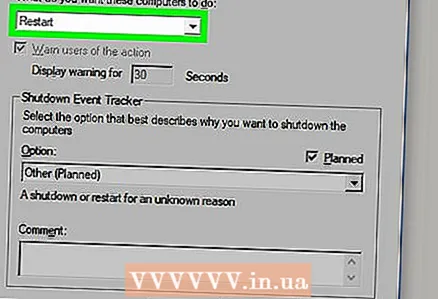 9 Tiyaking napili ang pagpipiliang I-restart. Sa seksyong "Piliin ang nais na mga aksyon para sa mga computer", buksan ang drop-down na menu at piliin ang opsyong "I-restart".
9 Tiyaking napili ang pagpipiliang I-restart. Sa seksyong "Piliin ang nais na mga aksyon para sa mga computer", buksan ang drop-down na menu at piliin ang opsyong "I-restart". - Kung kinakailangan, piliin ang checkbox na "Babalaan ang mga gumagamit tungkol sa aksyong ito" at piliin ang haba ng oras na ipapakita ang babala sa screen.
 10 mag-click OK lang. Ang pindutan na ito ay nasa ilalim ng window. Ang remote computer ay muling magsisimula kapag ang tinukoy na oras ay lumipas.
10 mag-click OK lang. Ang pindutan na ito ay nasa ilalim ng window. Ang remote computer ay muling magsisimula kapag ang tinukoy na oras ay lumipas.
Mga Tip
- Kung ang isang third-party na antivirus o firewall ay na-install sa remote computer, huwag paganahin ang program na iyon upang ma-restart ang remote computer.
Mga babala
- Huwag i-restart ang iyong computer maliban kung mayroon kang pahintulot na gawin ito.



