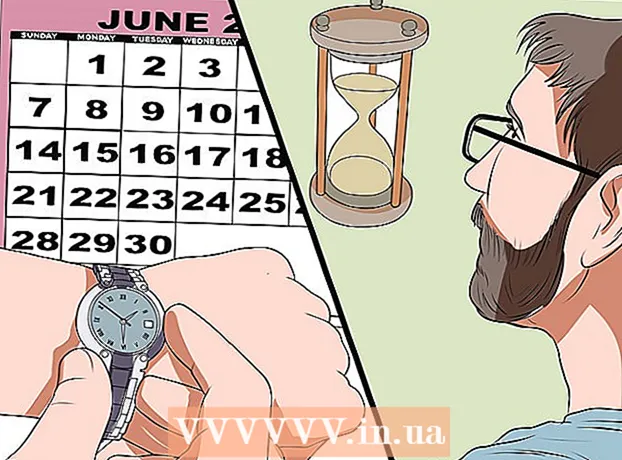May -Akda:
Ellen Moore
Petsa Ng Paglikha:
11 Enero 2021
I -Update Ang Petsa:
1 Hulyo 2024
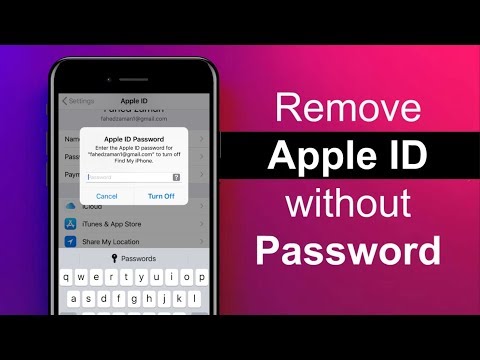
Nilalaman
- Mga hakbang
- Bahagi 1 ng 7: Paghahanda upang mag-uninstall
- Bahagi 2 ng 7: Pahintulutan ang Apple ID sa iTunes (Windows)
- Bahagi 3 ng 7: Pahintulutan ang Apple ID sa iTunes (macOS)
- Bahagi 4 ng 7: Pag-aalis ng pahintulot sa isang Mobile Device
- Bahagi 5 ng 7: Pahintulutan ang Mac
- Bahagi 6 ng 7: Pagsumite ng isang Kahilingan sa Pagtanggal ng Account
- Bahagi 7 ng 7: Hindi Paganahin ang iMessage
Sa artikulong ito, ipapakita namin sa iyo kung paano tanggalin ang iyong Apple ID account. Kapag natanggal ang iyong Apple ID at hindi mo pinahintulutan ang iyong mga computer at mobile device, magsumite ng isang kahilingan na tanggalin ang iyong account sa Apple Support. Matapos matanggal ang iyong account, imposibleng ibalik o muling buhayin ito.
Mga hakbang
Bahagi 1 ng 7: Paghahanda upang mag-uninstall
 1 Tiyaking talagang nais mong alisin ang iyong Apple ID. Sa kasong ito, mawawalan ka ng access sa mga pagbili at serbisyong nauugnay sa iyong Apple ID. Iyon ay, hindi mo na magagamit ang App Store, Apple Pay, iCloud, iCloud Mail, iMessage, Facetime, ang iyong mga subscription at serbisyong nauugnay sa Apple ID.
1 Tiyaking talagang nais mong alisin ang iyong Apple ID. Sa kasong ito, mawawalan ka ng access sa mga pagbili at serbisyong nauugnay sa iyong Apple ID. Iyon ay, hindi mo na magagamit ang App Store, Apple Pay, iCloud, iCloud Mail, iMessage, Facetime, ang iyong mga subscription at serbisyong nauugnay sa Apple ID. - Kung binago mo ang iyong iPhone sa ibang telepono at samakatuwid ay hindi nakakatanggap ng mga mensahe sa SMS, pumunta sa seksyong Huwag paganahin ang iMessage.
- Kung hindi mo nais na permanenteng tanggalin ang iyong Apple ID, i-deactivate lang ito pansamantala.
 2 I-back up ang mahahalagang email o mga file. Kailangan ito dahil hindi mo na magagamit ang iCloud Mail at iCloud Drive.
2 I-back up ang mahahalagang email o mga file. Kailangan ito dahil hindi mo na magagamit ang iCloud Mail at iCloud Drive. - Upang mai-back up ang mga email sa iCloud Mail, ilipat ang mga email mula sa iyong iCloud Inbox papunta sa Inbox ng iyong computer.
- Mag-download ng mga larawan at dokumento mula sa iCloud Drive sa iyong computer.
Bahagi 2 ng 7: Pahintulutan ang Apple ID sa iTunes (Windows)
 1 Ilunsad ang iTunes. I-double click ang icon na mukhang isang multi-kulay na tala sa isang puting background.
1 Ilunsad ang iTunes. I-double click ang icon na mukhang isang multi-kulay na tala sa isang puting background. - Kung hindi mo pa nai-link ang iTunes sa iyong Apple ID, i-click ang Account sa menu bar sa tuktok ng iyong screen, at pagkatapos ay i-click ang Mag-sign In. Mag-log in ngayon gamit ang iyong email at password sa Apple ID.
- 2 Mag-click sa Account. Mahahanap mo ang pagpipiliang ito sa menu bar sa tuktok ng screen.
- 3 I-hover ang iyong mouse Pahintulot. Magbubukas ang isang submenu sa kanan.
- 4 Mag-click sa Pahintulutan ang computer na ito. Mahahanap mo ang pagpipiliang ito sa submenu sa kanan ng menu ng Account.
 5 Ipasok ang iyong password sa Apple ID kapag na-prompt. Kailangan mong patunayan ang iyong account upang ma-pahintulutan ito. Ipasok ang iyong password sa linya sa ibaba ng iyong email address. Tiyaking ipinakita ang tamang email address upang mag-sign in sa tamang account.
5 Ipasok ang iyong password sa Apple ID kapag na-prompt. Kailangan mong patunayan ang iyong account upang ma-pahintulutan ito. Ipasok ang iyong password sa linya sa ibaba ng iyong email address. Tiyaking ipinakita ang tamang email address upang mag-sign in sa tamang account. - 6 Mag-click sa Pahintulutan. Ang opsyong ito ay matatagpuan sa kanang ibabang sulok ng window ng pag-login.
- 7 Mag-click sa Sige. Lumilitaw ang isang mensahe na nagsasaad na ang computer ay matagumpay na na-de-awtoridad. I-click ang "OK" upang isara ang mensahe.
- 8 Mag-click sa Account. Nasa menu bar ito sa tuktok ng screen.
- 9 Mag-click sa Lumabas ka. Hindi nito bibigyan ng pahintulot ang iyong Apple ID sa iTunes.
Bahagi 3 ng 7: Pahintulutan ang Apple ID sa iTunes (macOS)
 1 Ilunsad ang iTunes, Apple Music, Apple TV, o Apple Books. Upang magawa ito, mag-click sa icon ng isa sa mga tinukoy na application.
1 Ilunsad ang iTunes, Apple Music, Apple TV, o Apple Books. Upang magawa ito, mag-click sa icon ng isa sa mga tinukoy na application. - Sa macOS 10.15 (macOS Catalina) o mas bago, ang iTunes ay pinalitan ng Apple Music, Apple TV, at Apple Books. Samakatuwid, ilunsad ang isa sa mga application na ito. Maaari mong pahintulutan ang iyong account gamit ang alinman sa mga application na ito sa pamamagitan ng pagsunod sa mga hakbang sa ibaba.
 2 Mag-click sa Account. Mahahanap mo ang pagpipiliang ito sa menu bar sa tuktok ng screen. Magbubukas ang isang dropdown menu.
2 Mag-click sa Account. Mahahanap mo ang pagpipiliang ito sa menu bar sa tuktok ng screen. Magbubukas ang isang dropdown menu.  3 I-hover ang iyong mouse Pahintulot. Ang isang submenu ay lilitaw sa kanan.
3 I-hover ang iyong mouse Pahintulot. Ang isang submenu ay lilitaw sa kanan.  4 Mag-click sa Pahintulutan ang computer na ito. Mahahanap mo ang pagpipiliang ito sa isang submenu.
4 Mag-click sa Pahintulutan ang computer na ito. Mahahanap mo ang pagpipiliang ito sa isang submenu.  5 Ipasok ang iyong password sa Apple ID. Ipasok ito kaagad kapag na-prompt.
5 Ipasok ang iyong password sa Apple ID. Ipasok ito kaagad kapag na-prompt.  6 Mag-click sa Pahintulutan. Mahahanap mo ang pagpipiliang ito sa ibabang kanang sulok. Ang Apple ID ay hindi papahintulutan sa iTunes, Music, Apple TV, at Apple Books sa iyong Mac.
6 Mag-click sa Pahintulutan. Mahahanap mo ang pagpipiliang ito sa ibabang kanang sulok. Ang Apple ID ay hindi papahintulutan sa iTunes, Music, Apple TV, at Apple Books sa iyong Mac.
Bahagi 4 ng 7: Pag-aalis ng pahintulot sa isang Mobile Device
 1 Ilunsad ang app na Mga Setting
1 Ilunsad ang app na Mga Setting  . I-tap ang icon na hugis-gear sa kulay-abong background.
. I-tap ang icon na hugis-gear sa kulay-abong background.  2 Mag-click sa iyong pangalan. Mahahanap mo ito sa tuktok ng pahina ng mga setting.
2 Mag-click sa iyong pangalan. Mahahanap mo ito sa tuktok ng pahina ng mga setting.  3 Mag-scroll pababa sa pahina at tapikin ang Lumabas ka. Mahahanap mo ang pulang pindutang ito sa ilalim ng pahina.
3 Mag-scroll pababa sa pahina at tapikin ang Lumabas ka. Mahahanap mo ang pulang pindutang ito sa ilalim ng pahina. - Kung naaktibo mo ang Hanapin ang Aking iPhone, kakailanganin mong ipasok ang iyong passcode at i-tap ang Huwag paganahin.
 4 Tapikin Lumabas ka. Mahahanap mo ang pagpipiliang ito sa kanang sulok sa itaas.
4 Tapikin Lumabas ka. Mahahanap mo ang pagpipiliang ito sa kanang sulok sa itaas. - Kung nais mong i-save ang mga contact, entry sa kalendaryo, balita, keychains, at kasaysayan ng Safari sa iCloud, ilipat ang mga slider sa tabi ng mga item upang mai-save.
 5 Tapikin Lumabas kakaagad na sinenyasan. Ang Apple ID at nauugnay na data ay tatanggalin sa aparato.
5 Tapikin Lumabas kakaagad na sinenyasan. Ang Apple ID at nauugnay na data ay tatanggalin sa aparato.
Bahagi 5 ng 7: Pahintulutan ang Mac
 1 Buksan ang menu ng Apple
1 Buksan ang menu ng Apple  . Mag-click sa logo ng Apple sa kaliwang sulok sa itaas. Magbubukas ang isang dropdown menu.
. Mag-click sa logo ng Apple sa kaliwang sulok sa itaas. Magbubukas ang isang dropdown menu.  2 Mag-click sa Mga setting ng system. Mahahanap mo ang opsyong ito sa ilalim ng dropdown menu. Magbubukas ang window ng Mga Kagustuhan sa System.
2 Mag-click sa Mga setting ng system. Mahahanap mo ang opsyong ito sa ilalim ng dropdown menu. Magbubukas ang window ng Mga Kagustuhan sa System.  3 Mag-click sa "iCloud"
3 Mag-click sa "iCloud"  o Apple ID. Sa mga mas lumang bersyon ng macOS, i-click ang asul na cloud na icon ng iCloud. Sa macOS Catalina o mas bago, i-click ang kulay-abong Apple logo na Apple ID icon.
o Apple ID. Sa mga mas lumang bersyon ng macOS, i-click ang asul na cloud na icon ng iCloud. Sa macOS Catalina o mas bago, i-click ang kulay-abong Apple logo na Apple ID icon.  4 Mag-scroll pababa at alisan ng check ang Maghanap ng isang Mac. Ang pagpipiliang ito ay matatagpuan sa ilalim ng window.
4 Mag-scroll pababa at alisan ng check ang Maghanap ng isang Mac. Ang pagpipiliang ito ay matatagpuan sa ilalim ng window.  5 Ipasok ang iyong password sa Apple ID kaagad kapag na-prompt. Gawin ito sa isang linya ng teksto.
5 Ipasok ang iyong password sa Apple ID kaagad kapag na-prompt. Gawin ito sa isang linya ng teksto.  6 Mag-click sa Magpatuloy. Mahahanap mo ang pagpipiliang ito sa ibabang kanang sulok.
6 Mag-click sa Magpatuloy. Mahahanap mo ang pagpipiliang ito sa ibabang kanang sulok. - 7 Mag-click sa Tingnan (macOS Catalina lamang). Kung gumagamit ka ng Apple ID app sa macOS Catalina, i-click ang Tingnan sa kaliwang sidebar.
 8 Mag-click sa Lumabas ka. Nasa ibabang kaliwang sulok ito.
8 Mag-click sa Lumabas ka. Nasa ibabang kaliwang sulok ito. - Maaaring mag-prompt sa iyo upang mapanatili ang isang kopya ng data na nakaimbak sa iyong iCloud account. Sa kasong ito, lagyan ng tsek ang kahon sa tabi ng kani-kanilang mga uri ng data at mag-click sa "I-save ang isang kopya".
 9 Mag-click sa Magpatuloy. Ikaw ay hindi pinapahintulutan mula sa iyong Apple ID account sa iyong Mac.
9 Mag-click sa Magpatuloy. Ikaw ay hindi pinapahintulutan mula sa iyong Apple ID account sa iyong Mac.
Bahagi 6 ng 7: Pagsumite ng isang Kahilingan sa Pagtanggal ng Account
- 1 Pumunta sa address https://privacy.apple.com/ sa web browser ng iyong computer. Maaari itong maging anumang browser sa Windows o macOS.
- 2 Mag-sign in sa iyong Apple ID account. Upang magawa ito, ipasok ang iyong email address at password, at pagkatapos ay mag-click sa simbolo na "→". Dadalhin ka sa isang pahina na may mga katanungan sa seguridad.
- Kung nagpunta ka sa pahina ng two-factor na pagpapatotoo, patunayan sa iyong iPhone.
- Kung wala kang naka-enable na pagpapatunay na dalawang-kadahilanan, sagutin ang mga katanungan sa seguridad o i-click ang Kumuha ng Suporta PIN. Isulat ang natanggap na PIN at pagkatapos ay makipag-ugnay sa suporta.
- 3 Mag-scroll pababa at tapikin ang Kahilingan sa pagtanggal ng account. Mahahanap mo ang opsyong ito sa ilalim ng pahina sa ilalim ng seksyong "Tanggalin ang Account"; minarkahan ito ng isang icon ng basurahan. Magbubukas ang isang pahina na may isang listahan ng mga aksyon na kailangan mong gawin upang matanggal ang iyong account.
- Kung hindi mo nais na permanenteng tanggalin ang iyong account, mag-click sa "Kahilingan sa pag-deactivate ng account" upang pansamantalang i-deactivate ang iyong account. Ang pagpipiliang ito ay nasa ilalim ng seksyon na Pansamantalang Huwag paganahin ang Account at minarkahan ng isang icon na silweta.
- 4 Piliin ang dahilan para sa pagtanggal ng account. Buksan ang menu ng Piliin ang Dahilan sa ilalim ng screen.
- Kung walang naaangkop na dahilan sa menu, piliin ang "Iba pa" at ipasok ang iyong dahilan para sa pagtanggal ng account.
- 5 Mag-click sa Magpatuloy. Ang asul na pindutan na ito ay matatagpuan sa ibaba ng dropdown menu.
- 6 Basahin ang impormasyon sa pahina, at pagkatapos ay mag-click Magpatuloy. Nagpapakita ang pahina ng impormasyon na kailangan mong suriin bago tanggalin ang iyong account. Basahin ang impormasyon at pagkatapos ay i-click ang asul na pindutang Magpatuloy sa ilalim ng pahina.
- 7 Lagyan ng tsek ang kahon
 at pindutin Magpatuloy. Sa pamamagitan nito, sumasang-ayon ka sa mga tuntunin at kundisyon ng pagtanggal ng account. Ang mga kundisyon ay nakalista sa text box. I-click ang asul na pindutang Magpatuloy kapag handa ka nang magpatuloy.
at pindutin Magpatuloy. Sa pamamagitan nito, sumasang-ayon ka sa mga tuntunin at kundisyon ng pagtanggal ng account. Ang mga kundisyon ay nakalista sa text box. I-click ang asul na pindutang Magpatuloy kapag handa ka nang magpatuloy. - 8 Piliin kung paano mo nais makipag-ugnay sa suporta, pagkatapos ay tapikin Magpatuloy. Makikipag-ugnay sa iyo ang Apple sa paraang tinukoy mo (kung magagamit ang impormasyon ng iyong account). Mag-click sa slider sa tabi ng kahaliling email address, o sa tabi ng pagpipiliang "Gumamit ng ibang email address", o sa tabi ng pagpipiliang "Gumamit ng numero ng telepono".
- 9 Magpasok ng isang numero ng telepono o email address, pagkatapos ay tapikin ang Magpatuloy. Sa text box, ipasok ang iyong numero ng telepono o email address at pagkatapos ay i-click ang Magpatuloy.
- 10 Ipasok ang verification code at pagkatapos ay pindutin Magpatuloy. Ipapadala ang code na ito sa email address o numero ng telepono na iyong ibinigay. Suriin ang iyong email o mga text message (sa iyong smartphone) at pagkatapos ay ipasok ang verification code upang kumpirmahing pagmamay-ari ang email / numero ng telepono.
- 11 Isulat o i-print ang access code, at pagkatapos ay pindutin Magpatuloy. Kakailanganin mo ang code na ito kung nais mong makipag-ugnay sa Suporta ng Apple tungkol sa iyong account. Gumawa ng isang tala ng code o i-click ang "Print Code" upang mai-print ito. I-click ang Magpatuloy kapag handa ka nang magpatuloy.
- 12 Ipasok ang passcode at pindutin Magpatuloy. Ipasok ang access code na nakuha sa nakaraang pahina at pagkatapos ay i-click ang Magpatuloy.
- 13 Mag-click sa Tanggalin ang iyong account. Ang pulang pindutan na ito ay nasa kanang sulok sa ibaba ng pop-up window. I-click ang "Alisin ang Account" upang magsumite ng isang kahilingan upang tanggalin ang iyong account.
Bahagi 7 ng 7: Hindi Paganahin ang iMessage
 1 Pumunta sa address https://selfsolve.apple.com/deregister-imessage/ sa web browser ng iyong computer. Sa tinukoy na pahina, maaari mong wakasan ang iyong subscription sa iMessage.
1 Pumunta sa address https://selfsolve.apple.com/deregister-imessage/ sa web browser ng iyong computer. Sa tinukoy na pahina, maaari mong wakasan ang iyong subscription sa iMessage.  2 Mag-scroll pababa sa seksyon na pinamagatang “Wala ka pang iPhone?". Mahahanap mo ito sa ilalim ng pahina.
2 Mag-scroll pababa sa seksyon na pinamagatang “Wala ka pang iPhone?". Mahahanap mo ito sa ilalim ng pahina.  3 Ipasok ang numero ng iyong telepono. Gawin ito sa linya na "Numero ng telepono."
3 Ipasok ang numero ng iyong telepono. Gawin ito sa linya na "Numero ng telepono."  4 Mag-click sa Magpadala ng code. Mahahanap mo ang pagpipiliang ito sa kanan ng linya ng Numero ng Telepono. Magpapadala ang Apple ng isang mensahe sa SMS na may isang verification code sa tinukoy na numero.
4 Mag-click sa Magpadala ng code. Mahahanap mo ang pagpipiliang ito sa kanan ng linya ng Numero ng Telepono. Magpapadala ang Apple ng isang mensahe sa SMS na may isang verification code sa tinukoy na numero.  5 Hanapin ang verification code. Upang magawa ito, ilunsad ang application ng Mga Mensahe sa iyong smartphone, buksan ang mensahe ng SMS mula sa Apple at hanapin ang anim na digit na code dito.
5 Hanapin ang verification code. Upang magawa ito, ilunsad ang application ng Mga Mensahe sa iyong smartphone, buksan ang mensahe ng SMS mula sa Apple at hanapin ang anim na digit na code dito.  6 Ilagay ang verification code. Gawin ito sa linya na "Ipasok ang verification code".
6 Ilagay ang verification code. Gawin ito sa linya na "Ipasok ang verification code".  7 Mag-click sa magpadala. Kukumpirmahin mo na ang ipinasok na numero ng telepono ay pagmamay-ari mo. Ang numerong ito ay aalisin mula sa iMessage.
7 Mag-click sa magpadala. Kukumpirmahin mo na ang ipinasok na numero ng telepono ay pagmamay-ari mo. Ang numerong ito ay aalisin mula sa iMessage.