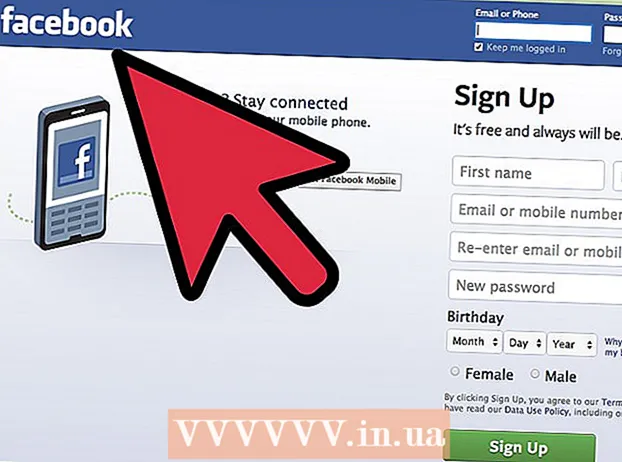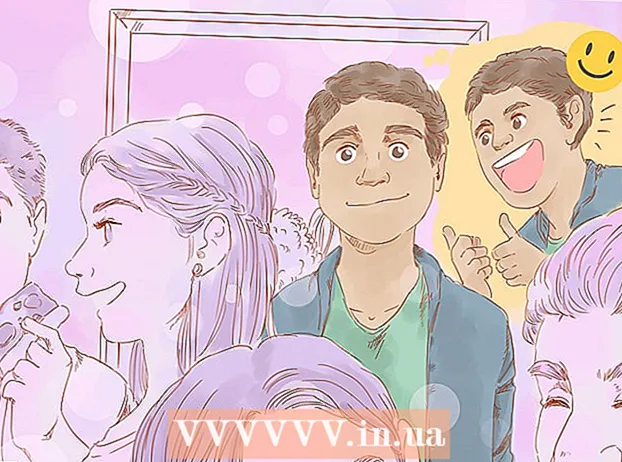May -Akda:
Eric Farmer
Petsa Ng Paglikha:
12 Marso. 2021
I -Update Ang Petsa:
26 Hunyo 2024

Nilalaman
- Mga hakbang
- Paraan 1 ng 5: Windows
- Paraan 2 ng 5: Mac OS (Handbrake)
- Paraan 3 ng 5: Mac OS (iMovie)
- Paraan 4 ng 5: Android
- Paraan 5 ng 5: iPhone at iPad
Ipapakita sa iyo ng artikulong ito kung paano mabawasan ang isang file ng video, kasama ang resolusyon at laki ng file.
Mga hakbang
Paraan 1 ng 5: Windows
 1 Buksan ang website sa iyong browser handbrake.fr/. Mayroon itong isang libreng programa na tinatawag na Handbrake, kung saan maaari kang transcode (compress) isang file ng video upang mabawasan ang resolusyon ng video at laki ng file.
1 Buksan ang website sa iyong browser handbrake.fr/. Mayroon itong isang libreng programa na tinatawag na Handbrake, kung saan maaari kang transcode (compress) isang file ng video upang mabawasan ang resolusyon ng video at laki ng file.  2 I-click ang I-download ang Handbrake.
2 I-click ang I-download ang Handbrake. 3 Pagkatapos i-download ang file ng pag-install, buksan ito. Lilitaw ang na-download na file sa ilalim ng window ng browser o sa folder ng Mga Pag-download.
3 Pagkatapos i-download ang file ng pag-install, buksan ito. Lilitaw ang na-download na file sa ilalim ng window ng browser o sa folder ng Mga Pag-download.  4 Sa bubukas na window, i-click ang Oo.
4 Sa bubukas na window, i-click ang Oo. 5 I-click ang Susunod upang mai-install ang programa.
5 I-click ang Susunod upang mai-install ang programa. 6 Sa huling window, i-click ang Tapusin.
6 Sa huling window, i-click ang Tapusin. 7 Mag-double click sa icon ng Handbrake (sa desktop).
7 Mag-double click sa icon ng Handbrake (sa desktop). 8 I-click ang Source. Nasa itaas na kaliwang sulok ng window ng Handbrake.
8 I-click ang Source. Nasa itaas na kaliwang sulok ng window ng Handbrake.  9 I-click ang File.
9 I-click ang File. 10 Hanapin at i-highlight ang nais na file ng video.
10 Hanapin at i-highlight ang nais na file ng video. 11 I-click ang Buksan.
11 I-click ang Buksan. 12 Sa seksyong Patutunguhan, i-click ang Mag-browse.
12 Sa seksyong Patutunguhan, i-click ang Mag-browse. 13 Tukuyin ang folder kung saan ipapadala ang panghuling file.
13 Tukuyin ang folder kung saan ipapadala ang panghuling file. 14 Sa tab na Imahe, hanapin ang seksyong "Resolution".
14 Sa tab na Imahe, hanapin ang seksyong "Resolution". 15 Para sa Pahalang na Laki, maglagay ng mas mababang halaga ng resolusyon. Bawasan nito ang resolusyon ng video at makabuluhang mabawasan din ang laki ng file ng video. Halimbawa, kung binawasan mo ang pahalang na halaga ng laki mula 1920 hanggang 1280, ang resolusyon ng video ay bababa sa 1080p hanggang 720p, na nagreresulta sa isang kapansin-pansing pagbawas sa laki ng file. Ang mga pagbabago sa resolusyon ay mas kapansin-pansin sa mas malaking mga screen.
15 Para sa Pahalang na Laki, maglagay ng mas mababang halaga ng resolusyon. Bawasan nito ang resolusyon ng video at makabuluhang mabawasan din ang laki ng file ng video. Halimbawa, kung binawasan mo ang pahalang na halaga ng laki mula 1920 hanggang 1280, ang resolusyon ng video ay bababa sa 1080p hanggang 720p, na nagreresulta sa isang kapansin-pansing pagbawas sa laki ng file. Ang mga pagbabago sa resolusyon ay mas kapansin-pansin sa mas malaking mga screen. - Upang mapanatili ang ratio ng aspeto ng larawan, ipasok ang isa sa mga sumusunod na halaga: 1024, 1152, 1366, 1600, 1920. Karaniwan ang mga halagang ito para sa widescreen na video. Kung ang iyong video ay may iba't ibang ratio ng aspeto (halimbawa, tulad ng mga video na kinunan kasama ng ilang mga modelo ng smartphone), gumamit ng iba't ibang mga halaga.
 16 Pumunta sa tab na Video.
16 Pumunta sa tab na Video. 17 Ilipat ang Slider ng Pagpapanatili ng Kalidad sa kaliwa. Mas mataas ang halaga, mas mababa ang kalidad ng video at mas maliit ang sukat ng file.
17 Ilipat ang Slider ng Pagpapanatili ng Kalidad sa kaliwa. Mas mataas ang halaga, mas mababa ang kalidad ng video at mas maliit ang sukat ng file. - Ang halagang "20" ay tumutugma sa kalidad ng video sa DVD. Malamang, ang kalidad ng kalidad ay maaaring mabawasan sa 30 at ang video ay maaaring matingnan nang normal sa isang maliit na screen. Kung manonood ka ng video sa isang malaking screen, huwag dagdagan ang halaga ng kalidad na higit sa 22-25.
 18 Ilipat ang x264 Library slider sa kanan. Ang mas malakas na compression, mas maliit ang panghuling file. Kung maaari, piliin ang pinakamataas na posible na pag-compress.
18 Ilipat ang x264 Library slider sa kanan. Ang mas malakas na compression, mas maliit ang panghuling file. Kung maaari, piliin ang pinakamataas na posible na pag-compress.  19 I-click ang I-preview. Ang pindutan na ito ay nasa ilalim ng window.
19 I-click ang I-preview. Ang pindutan na ito ay nasa ilalim ng window.  20 Suriin ang pagpipiliang Gumamit ng system player.
20 Suriin ang pagpipiliang Gumamit ng system player. 21 I-click ang Play.
21 I-click ang Play. 22 I-preview ang video (pagkatapos na nai-compress) upang matukoy ang kalidad nito.
22 I-preview ang video (pagkatapos na nai-compress) upang matukoy ang kalidad nito. 23 Gumawa ng mga pagbabago sa mga setting. Kung hindi mo gusto ang kalidad ng video na napanood mo, bumalik at gawin ang mga kinakailangang pagbabago sa mga setting.
23 Gumawa ng mga pagbabago sa mga setting. Kung hindi mo gusto ang kalidad ng video na napanood mo, bumalik at gawin ang mga kinakailangang pagbabago sa mga setting.  24 I-click ang Run. Nagsisimula ang proseso ng compression ng video sa mga tinukoy na parameter. Ang oras ng proseso ay nakasalalay sa haba ng video, ang tinukoy na mga parameter ng kalidad at ang pagganap ng computer.
24 I-click ang Run. Nagsisimula ang proseso ng compression ng video sa mga tinukoy na parameter. Ang oras ng proseso ay nakasalalay sa haba ng video, ang tinukoy na mga parameter ng kalidad at ang pagganap ng computer.  25 Magbukas ng isang naka-compress na file ng video. Matatagpuan ito sa dating tinukoy na folder. Suriin ang video para sa kalidad ng imahe at siguraduhin na ang proseso ng compression ay naging maayos. Pagkatapos ng compression, ang laki ng file ng video ay mababawasan nang malaki.
25 Magbukas ng isang naka-compress na file ng video. Matatagpuan ito sa dating tinukoy na folder. Suriin ang video para sa kalidad ng imahe at siguraduhin na ang proseso ng compression ay naging maayos. Pagkatapos ng compression, ang laki ng file ng video ay mababawasan nang malaki.
Paraan 2 ng 5: Mac OS (Handbrake)
 1 Buksan ang website sa iyong browser handbrake.fr/. Mayroon itong isang libreng programa na tinatawag na Handbrake na maaari mong gamitin upang baguhin ang laki ang iyong video file.
1 Buksan ang website sa iyong browser handbrake.fr/. Mayroon itong isang libreng programa na tinatawag na Handbrake na maaari mong gamitin upang baguhin ang laki ang iyong video file.  2 I-click ang I-download ang Handbrake. Ini-download nito ang file ng pag-install ng Handbrake para sa Mac OS.
2 I-click ang I-download ang Handbrake. Ini-download nito ang file ng pag-install ng Handbrake para sa Mac OS.  3 Pagkatapos i-download ang file ng pag-install, buksan ito. Lilitaw ang na-download na file sa ibabang kanang sulok ng iyong desktop o sa folder ng Mga Pag-download.
3 Pagkatapos i-download ang file ng pag-install, buksan ito. Lilitaw ang na-download na file sa ibabang kanang sulok ng iyong desktop o sa folder ng Mga Pag-download.  4 I-drag ang icon ng Handbrake sa iyong desktop o folder ng Mga Application.
4 I-drag ang icon ng Handbrake sa iyong desktop o folder ng Mga Application. 5 Mag-double click sa icon ng Handbrake.
5 Mag-double click sa icon ng Handbrake. 6 I-click ang Buksan.
6 I-click ang Buksan. 7 Hanapin ang gusto mong file ng video. Magbubukas kaagad ang file explorer pagkatapos simulan ang Handbrake.
7 Hanapin ang gusto mong file ng video. Magbubukas kaagad ang file explorer pagkatapos simulan ang Handbrake.  8 I-highlight ang file at i-click ang Buksan.
8 I-highlight ang file at i-click ang Buksan. 9 Sa linya ng Patutunguhan, ipasok ang bagong pangalan para sa target na file. Kung hindi mo babaguhin ang pangalan, ang orihinal na file ay mai-o-overwrite.
9 Sa linya ng Patutunguhan, ipasok ang bagong pangalan para sa target na file. Kung hindi mo babaguhin ang pangalan, ang orihinal na file ay mai-o-overwrite.  10 I-click ang Mga Pagpipilian sa Larawan. Ang pindutan na ito ay nasa tuktok ng window.
10 I-click ang Mga Pagpipilian sa Larawan. Ang pindutan na ito ay nasa tuktok ng window.  11 Para sa Pahalang na Laki, maglagay ng mas mababang halaga ng resolusyon. Bawasan nito ang larawan sa screen at makabuluhang mabawasan din ang laki ng file ng video. Ang pagbawas sa resolusyon ay hindi mapapansin kapag nagpe-play ng video sa isang mobile device, kaya't ito ay isang mahusay na paraan upang mabawasan ang laki ng file.
11 Para sa Pahalang na Laki, maglagay ng mas mababang halaga ng resolusyon. Bawasan nito ang larawan sa screen at makabuluhang mabawasan din ang laki ng file ng video. Ang pagbawas sa resolusyon ay hindi mapapansin kapag nagpe-play ng video sa isang mobile device, kaya't ito ay isang mahusay na paraan upang mabawasan ang laki ng file. - Kung ang pahalang na laki ay 1920, subukang baguhin ito sa 1280. Bawasan nito ang resolusyon ng video mula 1080p hanggang 720p. Para sa widescreen na video, maaari mong ipasok ang isa sa mga sumusunod na halaga: 1024, 1152, 1366, 1600, 1920.
- Suriin ang pagpipiliang "Panatilihin ang aspeto ng ratio". Sa kasong ito, ang patayong sukat ng larawan ay awtomatikong sukat alinsunod sa bagong halaga ng pahalang na laki, kaya't ang mga sukat ay mananatiling hindi nababago.
 12 I-click ang X. Isasara nito ang window sa mga parameter ng larawan at mai-save ang mga ginawang pagbabago.
12 I-click ang X. Isasara nito ang window sa mga parameter ng larawan at mai-save ang mga ginawang pagbabago. - Hindi mo kailangang baguhin ang resolusyon ng video upang mabawasan ang laki ng file, ngunit gagawing mas madali ang mga bagay.
 13 Ilipat ang Slider ng Pagpapanatili ng Kalidad sa kaliwa. Mas mataas ang halaga, mas mababa ang kalidad ng video at mas maliit ang sukat ng file. Maaaring kailanganin mong baguhin ang mga setting nang maraming beses upang makakuha ng isang mahusay na balanse sa pagitan ng kalidad at laki ng file.
13 Ilipat ang Slider ng Pagpapanatili ng Kalidad sa kaliwa. Mas mataas ang halaga, mas mababa ang kalidad ng video at mas maliit ang sukat ng file. Maaaring kailanganin mong baguhin ang mga setting nang maraming beses upang makakuha ng isang mahusay na balanse sa pagitan ng kalidad at laki ng file. - Ang halagang "20" ay tumutugma sa kalidad ng video sa DVD. Malamang, ang kalidad ng kalidad ay maaaring mabawasan sa 30 at ang video ay maaaring matingnan nang normal sa isang maliit na screen.
- Kung manonood ka ng video sa isang malaking screen, huwag dagdagan ang halaga ng kalidad na higit sa 22-25.
 14 Ilipat ang slider ng Mga Setting ng compression sa Maximum na posisyon. Kung maaari, piliin ang pinakamataas na posible na pag-compress. Ang mas malakas na compression, mas maliit ang panghuling file.
14 Ilipat ang slider ng Mga Setting ng compression sa Maximum na posisyon. Kung maaari, piliin ang pinakamataas na posible na pag-compress. Ang mas malakas na compression, mas maliit ang panghuling file.  15 I-click ang I-preview.
15 I-click ang I-preview. 16 I-click ang Live View.
16 I-click ang Live View. 17 I-preview ang video pagkatapos na nai-compress.
17 I-preview ang video pagkatapos na nai-compress. 18 Gumawa ng mga pagbabago sa mga setting. Kung hindi mo gusto ang kalidad ng video na napanood mo, bumalik at gawin ang mga kinakailangang pagbabago sa mga setting.
18 Gumawa ng mga pagbabago sa mga setting. Kung hindi mo gusto ang kalidad ng video na napanood mo, bumalik at gawin ang mga kinakailangang pagbabago sa mga setting.  19 I-click ang Run. Nagsisimula ang proseso ng compression ng video sa mga tinukoy na parameter. Ang oras ng proseso ay nakasalalay sa haba ng video at ang tinukoy na mga parameter ng kalidad.
19 I-click ang Run. Nagsisimula ang proseso ng compression ng video sa mga tinukoy na parameter. Ang oras ng proseso ay nakasalalay sa haba ng video at ang tinukoy na mga parameter ng kalidad.
Paraan 3 ng 5: Mac OS (iMovie)
 1 Buksan ang iMovie. Ang editor ng video na ito ay bahagi ng multimedia suite na nakapaloob sa Mac OS. Ang iMovie ay matatagpuan sa folder ng Mga Aplikasyon.
1 Buksan ang iMovie. Ang editor ng video na ito ay bahagi ng multimedia suite na nakapaloob sa Mac OS. Ang iMovie ay matatagpuan sa folder ng Mga Aplikasyon.  2 Mag-click sa Mga Proyekto.
2 Mag-click sa Mga Proyekto. 3 I-click ang pindutang "+".
3 I-click ang pindutang "+". 4 Mag-click sa Movie.
4 Mag-click sa Movie. 5 I-click ang Walang Paksa.
5 I-click ang Walang Paksa. 6 Magpasok ng isang pangalan para sa bagong file.
6 Magpasok ng isang pangalan para sa bagong file. 7 Buksan ang folder na may nais na file ng video.
7 Buksan ang folder na may nais na file ng video. 8 I-drag ang file ng video sa kaliwang tuktok ng window ng iMovie.
8 I-drag ang file ng video sa kaliwang tuktok ng window ng iMovie. 9 I-drag ang video sa timeline.
9 I-drag ang video sa timeline. 10 I-click ang "File".
10 I-click ang "File". 11 I-click ang "Ibahagi" - "File".
11 I-click ang "Ibahagi" - "File". 12 I-click ang Resolusyon at pumili ng isang mas mababang resolusyon. Bawasan nito ang laki ng larawan sa screen at ang laki mismo ng video file. Ang pagbawas sa resolusyon ay hindi kapansin-pansin sa mga maliliit na screen.
12 I-click ang Resolusyon at pumili ng isang mas mababang resolusyon. Bawasan nito ang laki ng larawan sa screen at ang laki mismo ng video file. Ang pagbawas sa resolusyon ay hindi kapansin-pansin sa mga maliliit na screen.  13 Mag-click sa Kalidad at pumili ng isang mas mababang kalidad. Babaan nito ang kalidad ng larawan sa screen at babawasan ang laki ng file.
13 Mag-click sa Kalidad at pumili ng isang mas mababang kalidad. Babaan nito ang kalidad ng larawan sa screen at babawasan ang laki ng file.  14 I-click ang "Compress" - "Maliit na File".
14 I-click ang "Compress" - "Maliit na File". 15 Mag-click sa Susunod.
15 Mag-click sa Susunod. 16 Magpasok ng isang pangalan para sa file.
16 Magpasok ng isang pangalan para sa file. 17 I-click ang "I-save".
17 I-click ang "I-save". 18 Hintaying makumpleto ang proseso ng compression ng video. Magtatagal ito ng oras, depende sa haba ng video.
18 Hintaying makumpleto ang proseso ng compression ng video. Magtatagal ito ng oras, depende sa haba ng video.
Paraan 4 ng 5: Android
 1 Buksan ang Play Store. Ang icon para sa application na ito ay matatagpuan sa home screen o sa listahan ng mga naka-install na application at mukhang isang bag na may logo ng Google Play.
1 Buksan ang Play Store. Ang icon para sa application na ito ay matatagpuan sa home screen o sa listahan ng mga naka-install na application at mukhang isang bag na may logo ng Google Play.  2 Mag-click sa search bar.
2 Mag-click sa search bar. 3 Pasok Video Compress.
3 Pasok Video Compress. 4 Sa listahan ng mga resulta sa paghahanap, i-click ang Video Compress application.
4 Sa listahan ng mga resulta sa paghahanap, i-click ang Video Compress application. 5 I-click ang I-install.
5 I-click ang I-install. 6 I-click ang Buksan. Lilitaw ang pindutan na ito pagkatapos na ma-download at mai-install ang application.
6 I-click ang Buksan. Lilitaw ang pindutan na ito pagkatapos na ma-download at mai-install ang application.  7 I-click ang Payagan. Bibigyan ka nito ng pag-access sa mga file ng video.
7 I-click ang Payagan. Bibigyan ka nito ng pag-access sa mga file ng video.  8 Buksan ang folder ng mga file ng video. Karaniwan, ito ang folder ng Camera.
8 Buksan ang folder ng mga file ng video. Karaniwan, ito ang folder ng Camera.  9 Mag-click sa nais na file ng video.
9 Mag-click sa nais na file ng video. 10 I-click ang I-compress ang Video.
10 I-click ang I-compress ang Video. 11 Mag-click sa nais na laki ng target na file. Ang resolusyon at laki ng file ay ipapakita sa ilalim ng bawat pagpipilian.
11 Mag-click sa nais na laki ng target na file. Ang resolusyon at laki ng file ay ipapakita sa ilalim ng bawat pagpipilian.  12 Hintaying makumpleto ang proseso ng compression ng video.
12 Hintaying makumpleto ang proseso ng compression ng video. 13 Maghanap ng isang naka-compress na file ng video. Nakaimbak ito sa folder ng Super Video Compressor sa memorya ng aparato. Ang naka-compress na file ay mapangalanan sa orihinal na file, ngunit ang mga salitang "video compress" ay idadagdag sa pangalan.
13 Maghanap ng isang naka-compress na file ng video. Nakaimbak ito sa folder ng Super Video Compressor sa memorya ng aparato. Ang naka-compress na file ay mapangalanan sa orihinal na file, ngunit ang mga salitang "video compress" ay idadagdag sa pangalan.
Paraan 5 ng 5: iPhone at iPad
 1 Buksan ang App Store.
1 Buksan ang App Store. 2 Pumunta sa tab na Paghahanap.
2 Pumunta sa tab na Paghahanap. 3 Sa search bar, ipasok Video Compressor.
3 Sa search bar, ipasok Video Compressor. 4 I-click ang I-download (sa tabi ng tinukoy na application).
4 I-click ang I-download (sa tabi ng tinukoy na application). 5 I-click ang I-install.
5 I-click ang I-install. 6 I-click ang Buksan. O mag-click sa icon ng naka-install na application sa home screen.
6 I-click ang Buksan. O mag-click sa icon ng naka-install na application sa home screen.  7 Mag-click sa OK upang payagan ang pag-access sa mga file ng video.
7 Mag-click sa OK upang payagan ang pag-access sa mga file ng video. 8 Mag-click sa nais na file ng video.
8 Mag-click sa nais na file ng video. 9 I-click ang Piliin.
9 I-click ang Piliin. 10 Ilipat ang slider sa tabi ng Target na laki ng file. Bilang default, binabawasan ng application ang laki ng file ng 50%. Sa pamamagitan ng paglipat ng slider, makikita mo ang laki ng panghuling file ng video.
10 Ilipat ang slider sa tabi ng Target na laki ng file. Bilang default, binabawasan ng application ang laki ng file ng 50%. Sa pamamagitan ng paglipat ng slider, makikita mo ang laki ng panghuling file ng video.  11 I-click ang I-save.
11 I-click ang I-save. 12 Hintaying makumpleto ang proseso ng pagsisiksik ng file. Maaari mong subaybayan ang iyong pag-unlad sa tuktok ng screen.
12 Hintaying makumpleto ang proseso ng pagsisiksik ng file. Maaari mong subaybayan ang iyong pag-unlad sa tuktok ng screen.  13 Maghanap ng isang naka-compress na file ng video. Matatagpuan ito sa folder na "Camera".
13 Maghanap ng isang naka-compress na file ng video. Matatagpuan ito sa folder na "Camera".