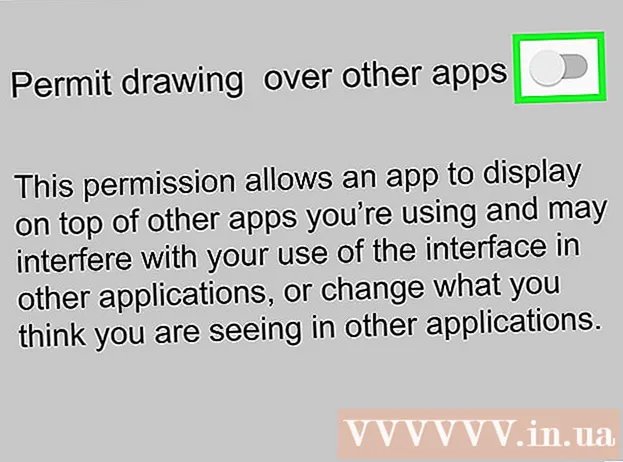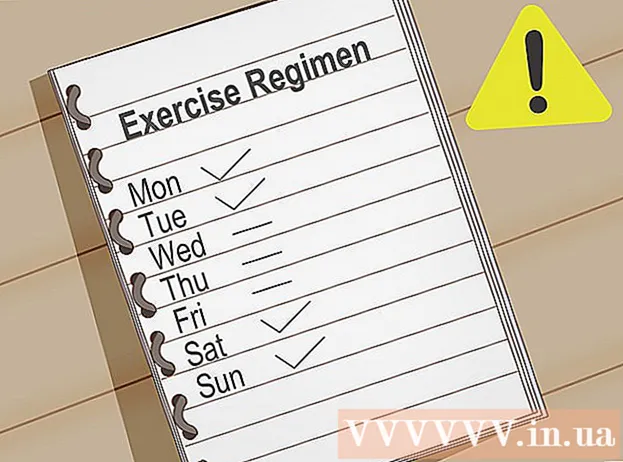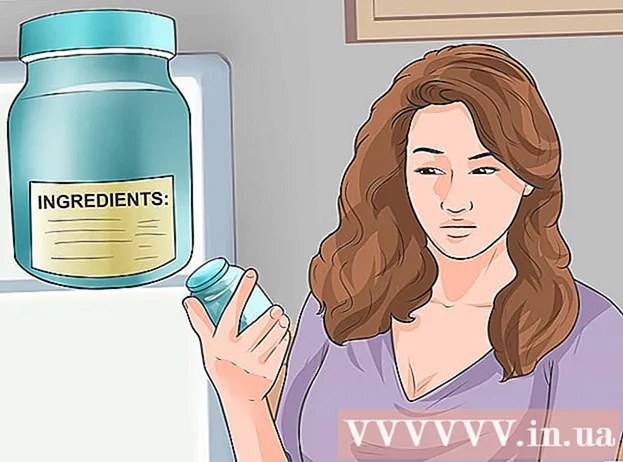May -Akda:
Bobbie Johnson
Petsa Ng Paglikha:
6 Abril 2021
I -Update Ang Petsa:
1 Hulyo 2024

Nilalaman
Ipapakita sa iyo ng artikulong ito kung paano dagdagan ang laki ng iyong mailbox sa Microsoft Outlook sa pamamagitan ng pagbabago ng pagpapatala sa Windows. Hindi mo maaaring taasan ang laki ng iyong Outlook mailbox sa isang Mac.
Mga hakbang
 1 Mag-click sa ⊞ Manalo+R. Magbubukas ang window ng Run.
1 Mag-click sa ⊞ Manalo+R. Magbubukas ang window ng Run. 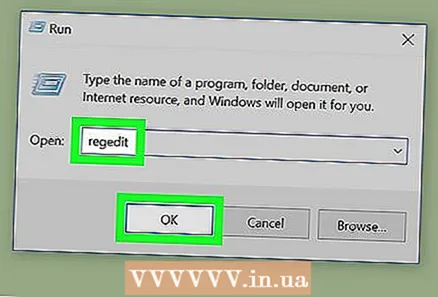 2 Pasok magbago muli at mag-click sa OK lang. Magbubukas ang isang window na humihiling sa iyo na simulan ang programa.
2 Pasok magbago muli at mag-click sa OK lang. Magbubukas ang isang window na humihiling sa iyo na simulan ang programa.  3 Mag-click sa Oo. Magbubukas ang window ng Registry Editor.
3 Mag-click sa Oo. Magbubukas ang window ng Registry Editor. 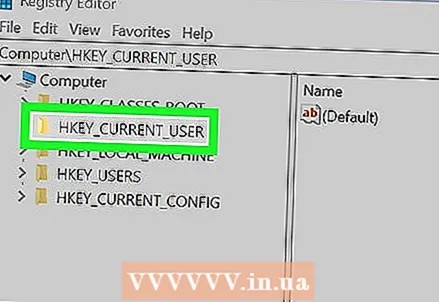 4 Mag-double click sa HKEY_CURRENT_USER. Ito ay isang folder sa kaliwang pane; magbubukas ito
4 Mag-double click sa HKEY_CURRENT_USER. Ito ay isang folder sa kaliwang pane; magbubukas ito  5 Mag-double click sa Software. Maaaring kailanganin mong mag-scroll pababa upang makita ang folder na ito. Ang isang listahan ng mga developer ng software ay magbubukas.
5 Mag-double click sa Software. Maaaring kailanganin mong mag-scroll pababa upang makita ang folder na ito. Ang isang listahan ng mga developer ng software ay magbubukas.  6 Mag-double click sa Microsoft. Ang isang listahan ng mga produkto ng Microsoft ay lilitaw sa kanang pane.
6 Mag-double click sa Microsoft. Ang isang listahan ng mga produkto ng Microsoft ay lilitaw sa kanang pane.  7 Mag-double click sa Opisina (bersyon). Ang bersyon ay pinalitan ng bersyon ng Opisina na iyong ginagamit (2016, 2013, at iba pa).
7 Mag-double click sa Opisina (bersyon). Ang bersyon ay pinalitan ng bersyon ng Opisina na iyong ginagamit (2016, 2013, at iba pa).  8 Mag-double click sa Outlook.
8 Mag-double click sa Outlook. 9 Mag-double click sa PST.
9 Mag-double click sa PST.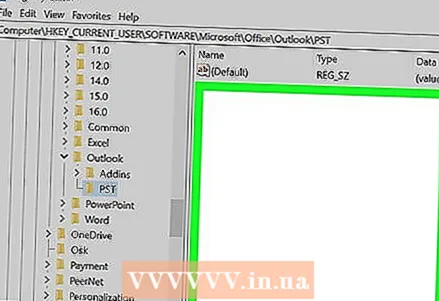 10 Mag-right click sa isang blangko na puwang sa kanang pane. Mag-click sa isang lugar sa ibaba ng linya na "Default" sa tuktok ng panel. Magbubukas ang isang menu.
10 Mag-right click sa isang blangko na puwang sa kanang pane. Mag-click sa isang lugar sa ibaba ng linya na "Default" sa tuktok ng panel. Magbubukas ang isang menu.  11 Mag-click sa Lumikha. Magbubukas ang isang bagong menu.
11 Mag-click sa Lumikha. Magbubukas ang isang bagong menu. 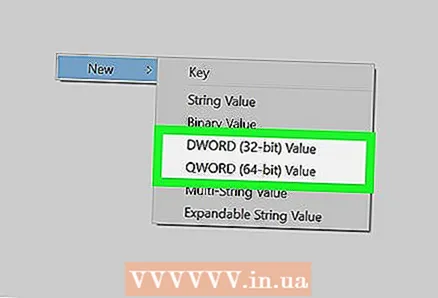 12 Mag-click sa Parameter ng QWORD (64 bits) o Parameter ng QWORD (32 bits). Piliin ang pagpipilian na tumutugma sa bitness ng iyong Windows.
12 Mag-click sa Parameter ng QWORD (64 bits) o Parameter ng QWORD (32 bits). Piliin ang pagpipilian na tumutugma sa bitness ng iyong Windows.  13 Pasok MaxLargeFileSize at pindutin ↵ Ipasok. Isang entry sa pagpapatala na pinangalanang MaxLargeFileSize ay malilikha. Ngayon kailangan naming lumikha ng isa pang entry.
13 Pasok MaxLargeFileSize at pindutin ↵ Ipasok. Isang entry sa pagpapatala na pinangalanang MaxLargeFileSize ay malilikha. Ngayon kailangan naming lumikha ng isa pang entry.  14 Pag-right click sa blangkong puwang sa kanang pane muli.
14 Pag-right click sa blangkong puwang sa kanang pane muli. 15 Mag-click sa Lumikha.
15 Mag-click sa Lumikha.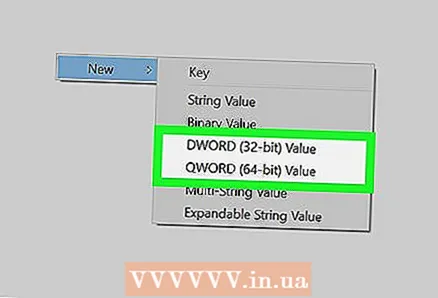 16 Mag-click sa Parameter ng QWORD (64 bits) o Parameter ng QWORD (32 bits).
16 Mag-click sa Parameter ng QWORD (64 bits) o Parameter ng QWORD (32 bits).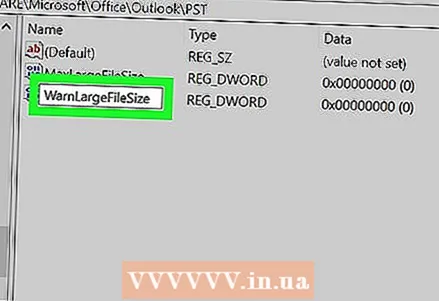 17 Pasok WarnLargeFileSize at pindutin ↵ Ipasok. Lilitaw ang entry na ito sa ibaba ng iyong nilikha ng ilang minuto na ang nakakaraan.
17 Pasok WarnLargeFileSize at pindutin ↵ Ipasok. Lilitaw ang entry na ito sa ibaba ng iyong nilikha ng ilang minuto na ang nakakaraan. 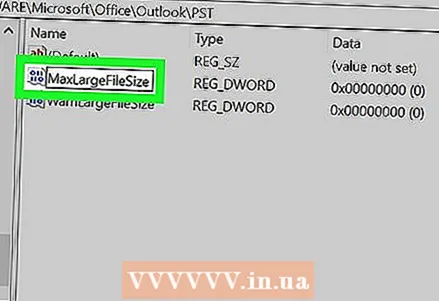 18 Mag-double click sa MaxLargeFileSize. Magbubukas ang isang window.
18 Mag-double click sa MaxLargeFileSize. Magbubukas ang isang window.  19 Lagyan ng tsek ang kahon Desimal.
19 Lagyan ng tsek ang kahon Desimal. 20 Ipasok ang nais na laki (sa megabytes) ng mailbox. Gawin ito sa linya na "Halaga".
20 Ipasok ang nais na laki (sa megabytes) ng mailbox. Gawin ito sa linya na "Halaga". - Halimbawa, upang madagdagan ang laki ng mailbox sa 75 GB, ipasok 75000.
- Ang laki ng default na mailbox para sa Outlook 2013/2016 ay 50 GB, at para sa Outlook 2003/2007/2010 ito ay 20 GB.
 21 Mag-click sa OK lang. Sundin ngayon ang parehong mga hakbang para sa ikalawang pagpasok sa pagpapatala na iyong nilikha.
21 Mag-click sa OK lang. Sundin ngayon ang parehong mga hakbang para sa ikalawang pagpasok sa pagpapatala na iyong nilikha.  22 Mag-double click sa WarnLargeFileSize.
22 Mag-double click sa WarnLargeFileSize. 23 Lagyan ng tsek ang kahon Desimal.
23 Lagyan ng tsek ang kahon Desimal. 24 Ipasok ang laki (sa megabytes) kung saan aabisuhan ka ng Outlook na halos puno na ang mailbox.
24 Ipasok ang laki (sa megabytes) kung saan aabisuhan ka ng Outlook na halos puno na ang mailbox.- Halimbawa, kung ang laki ng mailbox ay 75000 MB, ipasok ang 72000 upang ipaalam sa iyo ng Outlook na malapit nang buo ang mailbox.
 25 Mag-click sa OK lang. Nadagdagan mo ang laki ng iyong mailbox sa Outlook.
25 Mag-click sa OK lang. Nadagdagan mo ang laki ng iyong mailbox sa Outlook.  26 I-restart ang iyong computer para magkabisa ang mga pagbabago.
26 I-restart ang iyong computer para magkabisa ang mga pagbabago.