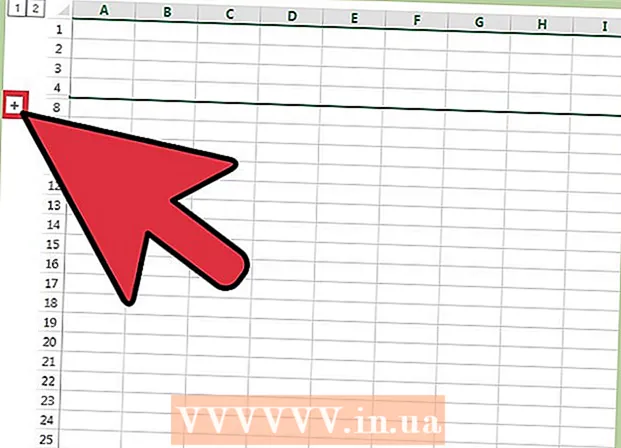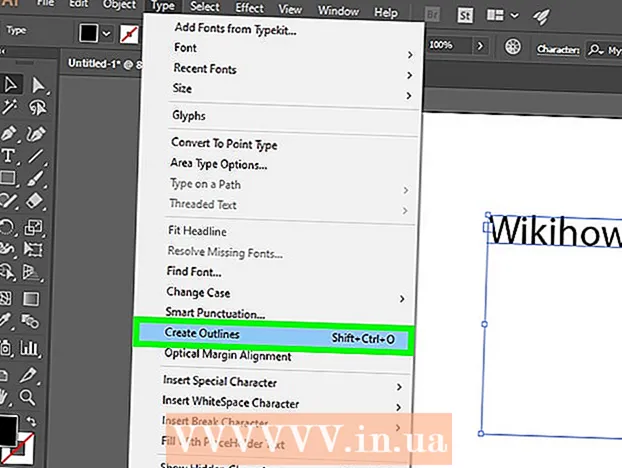May -Akda:
Eric Farmer
Petsa Ng Paglikha:
3 Marso. 2021
I -Update Ang Petsa:
1 Hulyo 2024

Nilalaman
- Mga hakbang
- Bahagi 1 ng 2: Paggamit ng Mga Karaniwang Diskarte
- Bahagi 2 ng 2: Paggamit ng Konfigurasi ng DNS Server
- Sa Windows
- Sa Mac OS X
- Mga Tip
- Mga babala
Ipapakita sa iyo ng artikulong ito kung paano taasan ang iyong bilis ng pag-download. Upang magawa ito, maaari kang gumamit ng mga pangkalahatang pamamaraan, tulad ng pagbawas ng bilang ng mga aparato na nakakonekta sa network o pagsara ng mga tumatakbo na application, at pagse-set up ng isang DNS server upang mag-download ng nilalaman sa isang hindi gaanong abalang koneksyon.
Mga hakbang
Bahagi 1 ng 2: Paggamit ng Mga Karaniwang Diskarte
 1 Suriin ang iyong bilis ng pag-download. Upang magawa ito, ipasok sa search engine Bilis ng Internet, pumunta sa isa sa mga nahanap na site, at pagkatapos ay i-click ang Sukatin o isang katulad na pindutan. Ang bilis ng pag-download ng aparato ay ipapakita sa screen.
1 Suriin ang iyong bilis ng pag-download. Upang magawa ito, ipasok sa search engine Bilis ng Internet, pumunta sa isa sa mga nahanap na site, at pagkatapos ay i-click ang Sukatin o isang katulad na pindutan. Ang bilis ng pag-download ng aparato ay ipapakita sa screen. - Kung ang bilis ng iyong pag-download at mabagal ang pag-download ng mga file, ang problema ay malamang na hindi nauugnay sa iyong koneksyon sa internet.
- Kung ang bilis ng pag-download ay mas mabagal kaysa sa iyong Internet provider at ibinibigay ng router, idiskonekta ang mga hindi kinakailangang aparato mula sa network.
 2 Idiskonekta ang mga hindi kinakailangang aparato mula sa Internet. Ang mas maraming mga aparato ay konektado sa network, mas mabagal ang Internet gumana. Samakatuwid, i-unplug ang iyong mga console ng laro, telepono, TV, tablet, at iba pang mga computer mula sa network upang mapabilis ang iyong mga pag-download.
2 Idiskonekta ang mga hindi kinakailangang aparato mula sa Internet. Ang mas maraming mga aparato ay konektado sa network, mas mabagal ang Internet gumana. Samakatuwid, i-unplug ang iyong mga console ng laro, telepono, TV, tablet, at iba pang mga computer mula sa network upang mapabilis ang iyong mga pag-download.  3 Isara ang hindi kinakailangang mga application. Dadagdagan nito ang bandwidth ng iyong koneksyon sa Internet, na hahantong sa mas mabilis na pag-download ng file.
3 Isara ang hindi kinakailangang mga application. Dadagdagan nito ang bandwidth ng iyong koneksyon sa Internet, na hahantong sa mas mabilis na pag-download ng file. - Halimbawa, isara ang BitTorrent na tumatakbo sa background upang mabilis na mag-download ng mga update sa Windows.
 4 Patayin ang mga serbisyo sa streaming. Ang mga serbisyo sa streaming tulad ng Netflix, Hulu, at YouTube sa aparato ay seryosong magpapabagal sa bilis ng pag-download. Kahit na isang streaming service lang ang tumatakbo, i-off ito upang mapabilis ang mga pag-download ng file.
4 Patayin ang mga serbisyo sa streaming. Ang mga serbisyo sa streaming tulad ng Netflix, Hulu, at YouTube sa aparato ay seryosong magpapabagal sa bilis ng pag-download. Kahit na isang streaming service lang ang tumatakbo, i-off ito upang mapabilis ang mga pag-download ng file. - Isara rin ang anumang hindi kinakailangang mga window ng tab o web browser.
 5 Ikonekta ang iyong computer sa iyong router gamit Ethernet cable. Pagkatapos suriin kung ang bilis ng pag-download ay tumaas.
5 Ikonekta ang iyong computer sa iyong router gamit Ethernet cable. Pagkatapos suriin kung ang bilis ng pag-download ay tumaas. - Kung tumaas ang iyong bilis ng pag-download, mayroon kang isang mahinang koneksyon sa wireless sa pagitan ng iyong aparato at ng iyong router. Sa kasong ito, ilipat ang aparato at router nang malapit, o bumili ng isang mas malakas na router.
- Kung ang iyong bilis ng pag-download ay hindi tumaas, ang problema ay sa iyong router o sa iyong computer.
- I-clear din ang cache ng router. Upang magawa ito, patayin ang iyong router at modem, maghintay ng isang minuto, at pagkatapos ay i-on ang mga ito.
- 6 Huwag magbahagi ng mga file sa pamamagitan ng mga torrent client habang nagda-download ng isang bagay. Ang mga network ng peer-to-peer ay batay sa katotohanan na kailangan mong ipamahagi ang nilalaman, ngunit kung gagawin mo ito sa parehong oras sa pag-download ng mga file, ang buong proseso ay maaaring umabot nang walang katiyakan. Samakatuwid, i-download muna ang mga file, at maaari mong ipamahagi ang mga ito kapag hindi mo ginagamit ang iyong computer (halimbawa, sa gabi).
 7 Paganahin ang pag-encrypt ng protocol kung gumagamit ka ng mga torrent client. Itatago nito ang nai-download mo mula sa iyong ISP (bilang panuntunan, binabawasan ng mga ISP ang bandwidth ng koneksyon sa Internet kung mag-download ang gumagamit ng maraming mga file sa pamamagitan ng mga torrent client). Para dito:
7 Paganahin ang pag-encrypt ng protocol kung gumagamit ka ng mga torrent client. Itatago nito ang nai-download mo mula sa iyong ISP (bilang panuntunan, binabawasan ng mga ISP ang bandwidth ng koneksyon sa Internet kung mag-download ang gumagamit ng maraming mga file sa pamamagitan ng mga torrent client). Para dito: - Sa window ng torrent client (uTorrent), i-click ang Mga Setting.
- Mag-click sa Mga Setting ng Program.
- Mag-click sa BitTorrent.
- Buksan ang menu ng Outbox.
- Piliin ang "Pilitin".
- I-click ang Ilapat> OK.
 8 Bumili ng bagong router. Kung ang router ay higit sa dalawang taong gulang, ang pagganap nito ay lumala at hindi ito makayanan ang pag-download ng mga file pati na rin ang bago.
8 Bumili ng bagong router. Kung ang router ay higit sa dalawang taong gulang, ang pagganap nito ay lumala at hindi ito makayanan ang pag-download ng mga file pati na rin ang bago. - Kapag bumibili ng isang bagong router, siguraduhin na may kakayahang pareho (o mas mabilis) na bilis ng operating na ginagarantiyahan ng iyong ISP.
 9 Lumipat sa ibang plano sa koneksyon sa internet. Ang ilang mga taripa ay nagbibigay ng isang bilis ng koneksyon sa Internet na hindi sapat para sa pag-download ng maraming data (halimbawa, para sa mga online game). Samakatuwid, lumipat sa isang taripa na may mataas na bilis ng internet, ngunit tandaan na ang taripa na ito ay mas mahal.
9 Lumipat sa ibang plano sa koneksyon sa internet. Ang ilang mga taripa ay nagbibigay ng isang bilis ng koneksyon sa Internet na hindi sapat para sa pag-download ng maraming data (halimbawa, para sa mga online game). Samakatuwid, lumipat sa isang taripa na may mataas na bilis ng internet, ngunit tandaan na ang taripa na ito ay mas mahal.  10 Makipag-ugnay sa iyong service provider ng internet. Kung ang mga pamamaraan na inilarawan dito ay hindi matagumpay, ibig sabihin, ang bilis ng pag-download ay hindi tumaas, makipag-ugnay sa iyong ISP at iulat ang anumang mga problemang nakasalamuha mo.
10 Makipag-ugnay sa iyong service provider ng internet. Kung ang mga pamamaraan na inilarawan dito ay hindi matagumpay, ibig sabihin, ang bilis ng pag-download ay hindi tumaas, makipag-ugnay sa iyong ISP at iulat ang anumang mga problemang nakasalamuha mo. - Maaaring kailanganin mong baguhin ang iyong ISP.
Bahagi 2 ng 2: Paggamit ng Konfigurasi ng DNS Server
Sa Windows
 1 Buksan ang start menu
1 Buksan ang start menu  . Upang magawa ito, mag-click sa logo ng Windows sa ibabang kaliwang sulok ng screen o mag-click ⊞ Manalo.
. Upang magawa ito, mag-click sa logo ng Windows sa ibabang kaliwang sulok ng screen o mag-click ⊞ Manalo.  2 Mag-click sa "Mga Pagpipilian"
2 Mag-click sa "Mga Pagpipilian"  . Nasa ibabang kaliwang bahagi ng Start menu.
. Nasa ibabang kaliwang bahagi ng Start menu.  3 I-click ang "Network at Internet"
3 I-click ang "Network at Internet"  . Malapit ito sa tuktok ng pahina ng mga setting.
. Malapit ito sa tuktok ng pahina ng mga setting.  4 Mag-click sa Baguhin ang mga setting ng adapter. Ang opsyong ito ay matatagpuan sa seksyong Baguhin ang Mga Setting ng Network ng tab na Katayuan.
4 Mag-click sa Baguhin ang mga setting ng adapter. Ang opsyong ito ay matatagpuan sa seksyong Baguhin ang Mga Setting ng Network ng tab na Katayuan.  5 Mag-click sa pangalan ng isang aktibong koneksyon sa internet. Lumilitaw ito sa pahina ng Mga Koneksyon sa Network at na-highlight.
5 Mag-click sa pangalan ng isang aktibong koneksyon sa internet. Lumilitaw ito sa pahina ng Mga Koneksyon sa Network at na-highlight.  6 Mag-click sa Pag-configure ng mga parameter ng koneksyon. Ang pindutan na ito ay nasa tuktok na linya ng mga pagpipilian. Magbubukas ang mga setting ng koneksyon.
6 Mag-click sa Pag-configure ng mga parameter ng koneksyon. Ang pindutan na ito ay nasa tuktok na linya ng mga pagpipilian. Magbubukas ang mga setting ng koneksyon.  7 Mag-click sa Internet Protocol Bersyon 4 (TCP / IPv4). Ang pagpipiliang ito ay nasa window ng Mga Katangian ng Koneksyon.
7 Mag-click sa Internet Protocol Bersyon 4 (TCP / IPv4). Ang pagpipiliang ito ay nasa window ng Mga Katangian ng Koneksyon. - Una, mag-click sa tab na Networking sa tuktok ng window ng Mga Katangian ng Koneksyon.
 8 Mag-click sa Ari-arian. Malapit ito sa ilalim ng bintana.
8 Mag-click sa Ari-arian. Malapit ito sa ilalim ng bintana.  9 Lagyan ng tsek ang kahon sa tabi ng Gumamit ng mga sumusunod na DNS server address. Nasa ilalim ito ng window ng Properties.
9 Lagyan ng tsek ang kahon sa tabi ng Gumamit ng mga sumusunod na DNS server address. Nasa ilalim ito ng window ng Properties.  10 Ipasok ang address ng iyong ginustong DNS server. Gawin ito sa linya na "Ginustong DNS Server". Ang mga sumusunod ay itinuturing na maaasahang mga DNS server:
10 Ipasok ang address ng iyong ginustong DNS server. Gawin ito sa linya na "Ginustong DNS Server". Ang mga sumusunod ay itinuturing na maaasahang mga DNS server: - OpenDNS: pasok 208.67.222.222.
- Google: pasok 8.8.8.8.
 11 Ipasok ang address ng kahaliling DNS server. Gawin ito sa linya na "Kahaliling DNS Server":
11 Ipasok ang address ng kahaliling DNS server. Gawin ito sa linya na "Kahaliling DNS Server": - OpenDNS: pasok 208.67.220.220.
- Google: pasok 8.8.4.4.
 12 Mag-click sa OK lang. Ang mga pagbabagong nagawa ay nai-save.
12 Mag-click sa OK lang. Ang mga pagbabagong nagawa ay nai-save.  13 Mag-click sa Isara. Ang pindutan na ito ay nasa ilalim ng window.
13 Mag-click sa Isara. Ang pindutan na ito ay nasa ilalim ng window.  14 I-reboot ang iyong computer. Ngayon suriin ang iyong bilis ng pag-download - dapat itong dagdagan kung ang problema ay nasa iyong network.
14 I-reboot ang iyong computer. Ngayon suriin ang iyong bilis ng pag-download - dapat itong dagdagan kung ang problema ay nasa iyong network.
Sa Mac OS X
 1 Buksan ang menu ng Apple
1 Buksan ang menu ng Apple  . Mag-click sa logo ng Apple sa kaliwang sulok sa itaas ng screen.
. Mag-click sa logo ng Apple sa kaliwang sulok sa itaas ng screen.  2 Mag-click sa Mga setting ng system. Malapit ito sa tuktok ng drop-down na menu ng Apple.
2 Mag-click sa Mga setting ng system. Malapit ito sa tuktok ng drop-down na menu ng Apple.  3 Mag-click sa Network. Ito ang hugis ng globo na icon sa window ng Mga Kagustuhan sa System.
3 Mag-click sa Network. Ito ang hugis ng globo na icon sa window ng Mga Kagustuhan sa System.  4 Mag-click sa isang aktibong wireless network. Ang pangalan nito ay ipapakita sa kaliwang pane ng window.
4 Mag-click sa isang aktibong wireless network. Ang pangalan nito ay ipapakita sa kaliwang pane ng window.  5 Mag-click sa Bilang karagdagan. Mahahanap mo ang pagpipiliang ito sa gitna ng window.
5 Mag-click sa Bilang karagdagan. Mahahanap mo ang pagpipiliang ito sa gitna ng window.  6 Mag-click sa tab DNS. Nasa taas ito ng bintana.
6 Mag-click sa tab DNS. Nasa taas ito ng bintana.  7 Mag-click sa +. Ang icon na ito ay matatagpuan sa ibaba ng patlang ng DNS Server.
7 Mag-click sa +. Ang icon na ito ay matatagpuan sa ibaba ng patlang ng DNS Server.  8 Ipasok ang DNS server address. Ang OpenDNS at Google ay may maaasahan at mabilis na mga DNS server:
8 Ipasok ang DNS server address. Ang OpenDNS at Google ay may maaasahan at mabilis na mga DNS server: - Google: pasok 8.8.8.8 o 8.8.4.4.
- OpenDNS: pasok 208.67.222.222 o 208.67.220.220
- Kung nais mong ipasok ang address ng ginustong at alternatibong mga server, ipasok ang isang address (halimbawa, 8.8.8.8), maglagay ng kuwit, pindutin ang space bar, at pagkatapos ay ipasok ang pangalawang address (halimbawa, 8.8.4.4).
 9 Pumunta sa tab Kagamitan. Nasa kanang bahagi ito ng tab sa tuktok ng window.
9 Pumunta sa tab Kagamitan. Nasa kanang bahagi ito ng tab sa tuktok ng window.  10 Lagyan ng tsek ang kahon sa tabi ng "Ipasadya" at pagkatapos ay mag-click sa Manu-manong. Malapit ito sa tuktok ng pahina ng Hardware.
10 Lagyan ng tsek ang kahon sa tabi ng "Ipasadya" at pagkatapos ay mag-click sa Manu-manong. Malapit ito sa tuktok ng pahina ng Hardware.  11 Mag-click sa patlang ng MTU at pagkatapos ay mag-click Arbitraryo. Ang patlang ng MTU ay matatagpuan sa ilalim ng pagpipiliang I-configure.
11 Mag-click sa patlang ng MTU at pagkatapos ay mag-click Arbitraryo. Ang patlang ng MTU ay matatagpuan sa ilalim ng pagpipiliang I-configure.  12 Pasok 1453 sa text box. Ito ay matatagpuan sa ilalim ng patlang ng MTU.
12 Pasok 1453 sa text box. Ito ay matatagpuan sa ilalim ng patlang ng MTU.  13 Mag-click sa OK lang. Ang pindutan na ito ay nasa ilalim ng pahina.
13 Mag-click sa OK lang. Ang pindutan na ito ay nasa ilalim ng pahina.  14 Mag-click sa Mag-apply. Ang pindutan na ito ay nasa ilalim ng pahina. Ang mga setting ay mai-save at mailalapat sa kasalukuyang wireless network.
14 Mag-click sa Mag-apply. Ang pindutan na ito ay nasa ilalim ng pahina. Ang mga setting ay mai-save at mailalapat sa kasalukuyang wireless network.  15 I-reboot ang iyong computer. Ngayon suriin ang iyong bilis ng pag-download - dapat itong dagdagan kung ang problema ay nasa iyong network.
15 I-reboot ang iyong computer. Ngayon suriin ang iyong bilis ng pag-download - dapat itong dagdagan kung ang problema ay nasa iyong network.
Mga Tip
- Karamihan sa mga manager ng pag-download ay walang habas.Kung magpasya kang gumamit ng isa sa mga ito, i-download ang file ng pag-install mula sa isang kilalang site.
Mga babala
- Mag-ingat sa pag-install ng modernong software sa iyong lumang computer (halimbawa, pagbabago ng Windows 7 sa Windows 10). Sa kasong ito, tumataas ang pagkarga sa mga sangkap ng computer, samakatuwid, imposibleng garantiya ang pinakamainam na pagganap ng computer (kapwa habang nagtatrabaho sa Internet at offline).