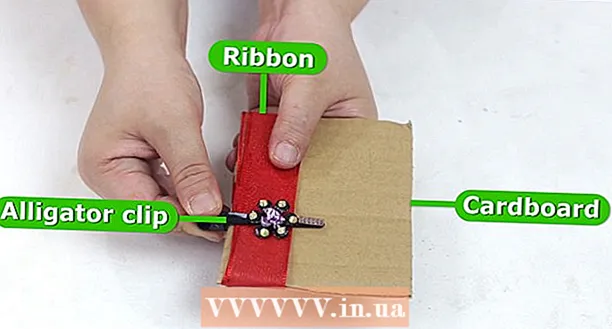May -Akda:
Eric Farmer
Petsa Ng Paglikha:
3 Marso. 2021
I -Update Ang Petsa:
1 Hulyo 2024
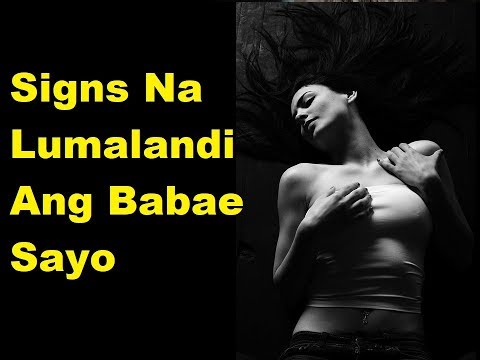
Nilalaman
- Mga hakbang
- Paraan 1 ng 4: iOS
- Paraan 2 ng 4: Windows
- Paraan 3 ng 4: Mac OS X
- Paraan 4 ng 4: Paano malalaman ang pisikal na sukat ng iyong hard drive
- Mga Tip
Ang kabuuan, ginamit at libreng kapasidad ng hard disk (computer) o ang dami ng memorya (mobile device) ay maaaring matagpuan sa pamamagitan ng pagtingin ng impormasyon tungkol sa hard disk ng memorya ng computer o aparato. Kailangan ito kung kailangan mong mag-install ng isang malaking programa sa disk / memorya o kopyahin ang isang malaking file. Kung kailangang palitan ang hard drive ng iyong computer, alisin ang drive at sukatin ang mga pisikal na sukat nito (haba, lapad, at taas). Tandaan kung paano sukatin nang tama ang laki ng iyong hard drive.
Mga hakbang
Paraan 1 ng 4: iOS
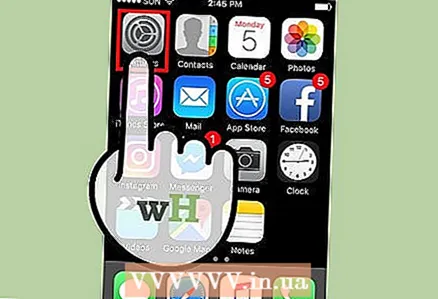 1 Ilunsad ang app na Mga Setting.
1 Ilunsad ang app na Mga Setting.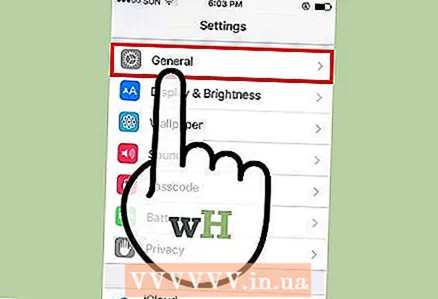 2 Pumunta sa tab na Pangkalahatan. Hanapin ang seksyong "Paggamit ng imbakan at iCloud".
2 Pumunta sa tab na Pangkalahatan. Hanapin ang seksyong "Paggamit ng imbakan at iCloud". - Sa Android, i-tap ang Storage.
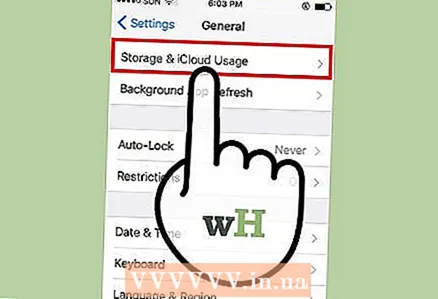 3 I-click ang Storage at Paggamit ng iCloud. Ang imbakan ay tumutukoy sa panloob na imbakan ng isang mobile device, at ang iCloud ay tumutukoy sa cloud storage. Tukuyin ngayon ang dami ng ginamit at libreng memorya.
3 I-click ang Storage at Paggamit ng iCloud. Ang imbakan ay tumutukoy sa panloob na imbakan ng isang mobile device, at ang iCloud ay tumutukoy sa cloud storage. Tukuyin ngayon ang dami ng ginamit at libreng memorya. - Kung ang isang SD card ay ipinasok sa Android device, ipapakita ng screen ang dalawang pagpipilian: "Panloob na imbakan" at "SD card".
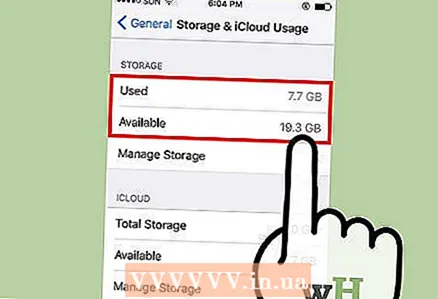 4 Idagdag ang dami ng ginamit na memorya at libreng memorya. Ipapakita nito sa iyo ang kabuuang kapasidad ng imbakan ng iyong aparato.
4 Idagdag ang dami ng ginamit na memorya at libreng memorya. Ipapakita nito sa iyo ang kabuuang kapasidad ng imbakan ng iyong aparato. - Mangyaring tandaan na ang ilang halaga ng memorya ay inookupahan ng operating system, kaya ang halagang natanggap ay hindi katumbas ng idineklarang halaga ng memorya ng aparato (halimbawa, 32 GB o 64 GB).
- Upang makita ang iyong tunay na kabuuang memorya at libreng puwang ng memorya, i-click ang Tungkol sa Device> sa ilalim ng Pangkalahatan.
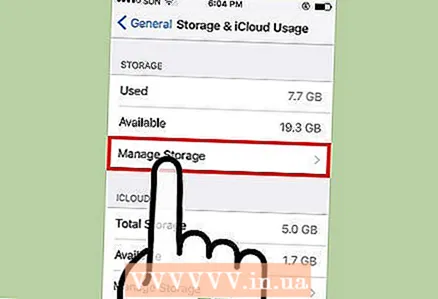 5 I-click ang "Pamahalaan ang imbakan" sa ilalim ng "Storage" o "iCloud". Ipapakita ng screen ang impormasyon tungkol sa kung magkano ang memorya na ginagamit ng mga application, imahe, at iba pa.
5 I-click ang "Pamahalaan ang imbakan" sa ilalim ng "Storage" o "iCloud". Ipapakita ng screen ang impormasyon tungkol sa kung magkano ang memorya na ginagamit ng mga application, imahe, at iba pa. - Gamitin ang impormasyong ito upang malinis ang iyong memorya. Halimbawa, kung maraming gigabyte ng memorya ang nasasakop ng mga text message, tanggalin ang mga ito upang madagdagan ang dami ng libreng memorya.
Paraan 2 ng 4: Windows
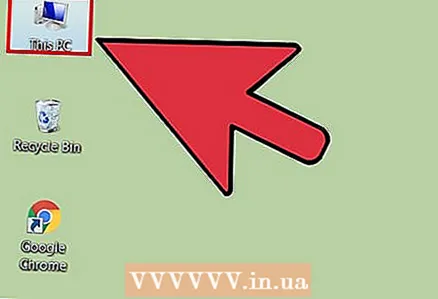 1 Buksan ang window ng Computer. Lilitaw ang dalawang seksyon: "Mga Folder" at "Mga Device at Disk".
1 Buksan ang window ng Computer. Lilitaw ang dalawang seksyon: "Mga Folder" at "Mga Device at Disk". 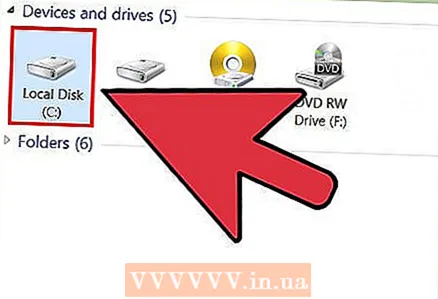 2 Hanapin ang "OS (C:) "Sa seksyong" Mga Device at Disk ". Bilang default, ang mga file ng gumagamit ay nakaimbak sa disk na ito.
2 Hanapin ang "OS (C:) "Sa seksyong" Mga Device at Disk ". Bilang default, ang mga file ng gumagamit ay nakaimbak sa disk na ito. - Ang drive ay maaaring may label na "Local drive (C :)".
- Upang malaman ang kakayahan ng isa pang lokal na drive, mag-click sa sulat nito, halimbawa, "D:".
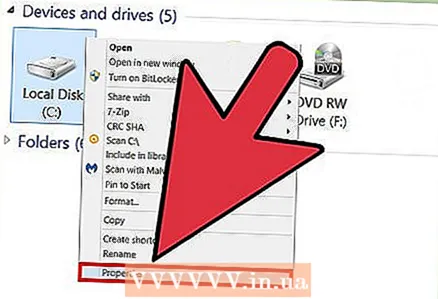 3 Mag-right click sa nais na lokal na drive at piliin ang Mga Katangian mula sa menu. Magbubukas ang mga pagpipilian sa hard disk.
3 Mag-right click sa nais na lokal na drive at piliin ang Mga Katangian mula sa menu. Magbubukas ang mga pagpipilian sa hard disk. 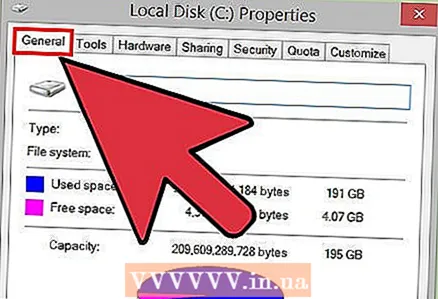 4 Pumunta sa tab na Pangkalahatan. Dito makikita mo ang kabuuang, ginamit at libreng kapasidad ng hard disk; ang mga halaga ay ipapakita bilang isang graph. Hanapin ang linya ng "Kapasidad" upang makita ang kabuuang kapasidad ng hard drive.
4 Pumunta sa tab na Pangkalahatan. Dito makikita mo ang kabuuang, ginamit at libreng kapasidad ng hard disk; ang mga halaga ay ipapakita bilang isang graph. Hanapin ang linya ng "Kapasidad" upang makita ang kabuuang kapasidad ng hard drive.
Paraan 3 ng 4: Mac OS X
 1 Mag-click sa logo ng Apple sa tuktok na toolbar. Magbubukas ang isang menu.
1 Mag-click sa logo ng Apple sa tuktok na toolbar. Magbubukas ang isang menu.  2 Mag-click sa Tungkol sa Mac na Ito. Magbubukas ang isang window na may impormasyon tungkol sa computer, halimbawa, ang bersyon ng operating system.
2 Mag-click sa Tungkol sa Mac na Ito. Magbubukas ang isang window na may impormasyon tungkol sa computer, halimbawa, ang bersyon ng operating system. 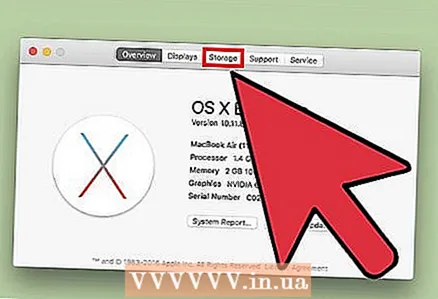 3 Mag-click sa tab na "Storage". Ang unang pagpipilian mula sa itaas ay dapat na "Macintosh HD" - ito ang hard drive ng computer.
3 Mag-click sa tab na "Storage". Ang unang pagpipilian mula sa itaas ay dapat na "Macintosh HD" - ito ang hard drive ng computer. 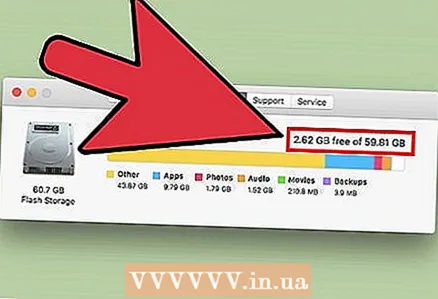 4 Tingnan ang impormasyon tungkol sa iyong hard drive. Para sa opsyon na Macintosh HD, mahahanap mo ang entry na ito: "Libreng X GB ng Y GB", kung saan ang "X" ay ang libreng kapasidad at ang "Y" ay ang kabuuang kapasidad ng hard disk.
4 Tingnan ang impormasyon tungkol sa iyong hard drive. Para sa opsyon na Macintosh HD, mahahanap mo ang entry na ito: "Libreng X GB ng Y GB", kung saan ang "X" ay ang libreng kapasidad at ang "Y" ay ang kabuuang kapasidad ng hard disk. - Magpapakita rin ang screen ng impormasyon tungkol sa kung aling mga uri ng file ang kumukuha ng pinakamaraming puwang sa hard drive. Gamitin ang impormasyong ito upang alisin ang hindi kinakailangang mga file at dagdagan ang libreng puwang sa iyong hard drive.
Paraan 4 ng 4: Paano malalaman ang pisikal na sukat ng iyong hard drive
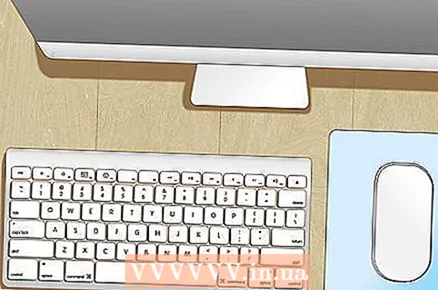 1 Tandaan na nalalapat ang pamamaraang ito sa hard drive ng isang Windows computer. Kung ang isang hard drive ay kailangang mapalitan, sukatin ang mga sukat nito upang bilhin ang naaangkop na drive.
1 Tandaan na nalalapat ang pamamaraang ito sa hard drive ng isang Windows computer. Kung ang isang hard drive ay kailangang mapalitan, sukatin ang mga sukat nito upang bilhin ang naaangkop na drive. - Hindi namin inirerekumenda ang pagbabago ng hard drive sa iyong Mac mismo.
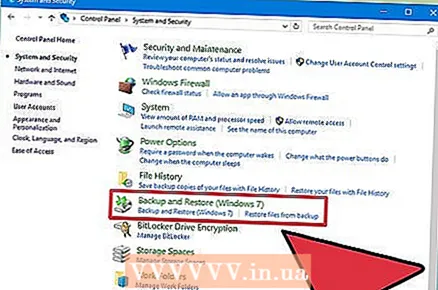 2 I-back up ang iyong hard drive. Upang maprotektahan ang iyong sarili kung sakaling masira ang hard drive habang sumusukat, mangyaring i-back up ito.
2 I-back up ang iyong hard drive. Upang maprotektahan ang iyong sarili kung sakaling masira ang hard drive habang sumusukat, mangyaring i-back up ito.  3 Patayin ang iyong computer. Pagkatapos ay i-unplug ito mula sa outlet ng elektrisidad.
3 Patayin ang iyong computer. Pagkatapos ay i-unplug ito mula sa outlet ng elektrisidad.  4 Tanggalin ang baterya kung mayroon kang isang laptop. Kung hindi man, maaari kang makakuha ng isang electric shock.
4 Tanggalin ang baterya kung mayroon kang isang laptop. Kung hindi man, maaari kang makakuha ng isang electric shock. - Sa ilalim ng karamihan sa mga laptop ay may nakalaang pindutan na magagamit mo upang mabilis na matanggal ang baterya. Ngunit sa ilang mga laptop kailangan mong buksan (na may isang distornilyador) ang kompartimento ng baterya at alisin ang baterya.
- Ang mga laptop ng Mac laptop ay napakahirap alisin, kaya't ang pamamaraang ito ay mas mahusay para sa mga Windows laptop.
 5 Buksan ang case ng computer. Sa kaso ng isang laptop, buksan ang hard drive bay. Kung mayroon kang isang desktop computer, alisin ang mga gilid na panel ng kaso.
5 Buksan ang case ng computer. Sa kaso ng isang laptop, buksan ang hard drive bay. Kung mayroon kang isang desktop computer, alisin ang mga gilid na panel ng kaso. - Maaaring kailanganin mo ng isang distornilyador upang buksan ang kompartimento o alisin ang mga gilid na panel.
- Kung hindi mo mabuksan ang case ng computer, dalhin ito sa isang pagawaan.
 6 Alisin ang mga bracket ng hard drive. Nakasalalay sa modelo ng iyong computer, maaaring kailanganin mong alisin ang mga turnilyo o mga espesyal na braket na nakakatiyak sa hard drive.
6 Alisin ang mga bracket ng hard drive. Nakasalalay sa modelo ng iyong computer, maaaring kailanganin mong alisin ang mga turnilyo o mga espesyal na braket na nakakatiyak sa hard drive.  7 Huwag idiskonekta ang mga cable mula sa hard drive. Ang power cable at data cable ay konektado sa hard drive. Subukang sukatin ang mga sukat ng iyong hard drive nang hindi ididiskonekta ang mga kable na ito.
7 Huwag idiskonekta ang mga cable mula sa hard drive. Ang power cable at data cable ay konektado sa hard drive. Subukang sukatin ang mga sukat ng iyong hard drive nang hindi ididiskonekta ang mga kable na ito.  8 Ilagay ang hard drive sa isang bagay na malambot. Upang maiwasan ang pagdudulas ng hard drive sa ibabaw ng mesa, halimbawa, ilagay ito sa isang tuwalya.
8 Ilagay ang hard drive sa isang bagay na malambot. Upang maiwasan ang pagdudulas ng hard drive sa ibabaw ng mesa, halimbawa, ilagay ito sa isang tuwalya. 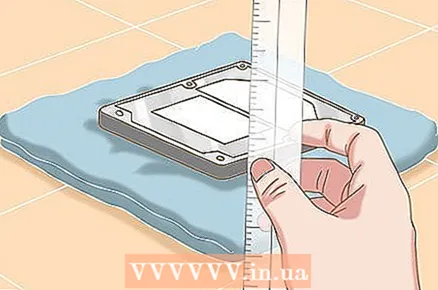 9 Sukatin ang iyong hard drive sa isang karaniwang pinuno. Bibigyan ka nito ng isang ideya ng laki at form factor nito. Sukatin ang haba, lapad at taas ng disc.
9 Sukatin ang iyong hard drive sa isang karaniwang pinuno. Bibigyan ka nito ng isang ideya ng laki at form factor nito. Sukatin ang haba, lapad at taas ng disc. - Inirerekumenda namin na isulat mo ang mga halaga sa millimeter.
- Magbayad ng partikular na pansin sa taas ng hard drive. Ipapahiwatig nito kung aling uri ng hard drive ang maaaring ipasok sa iyong computer (kung ang hard drive ay kailangang mapalitan).
 10 Tukuyin ang form factor ng iyong hard drive. Ang mga hard drive ay nagmula sa dalawang form factor: 3.5 "(3.5") at 2.5 "(2.5"). Ang mga numerong ito (sa pulgada) ay nagpapakilala sa lapad ng drive kung saan nakaimbak ang impormasyon, at hindi ang aktwal na laki ng hard drive mismo. Ang aktwal na sukat ng hard drive ay tumutukoy sa pag-uuri nito.
10 Tukuyin ang form factor ng iyong hard drive. Ang mga hard drive ay nagmula sa dalawang form factor: 3.5 "(3.5") at 2.5 "(2.5"). Ang mga numerong ito (sa pulgada) ay nagpapakilala sa lapad ng drive kung saan nakaimbak ang impormasyon, at hindi ang aktwal na laki ng hard drive mismo. Ang aktwal na sukat ng hard drive ay tumutukoy sa pag-uuri nito. - Ang 3.5-inch drive ay may haba na 146 mm, 101.6 mm ang lapad at 19 o 25.4 mm ang taas.
- 2.5-pulgada ang mga disc ay 100 mm ang haba, 69.85 mm ang lapad at 5 o 7 o 9.5 (pinakakaraniwan) o 12.5 o 15 o 19 mm ang taas.
 11 Isulat ang mga sukat ng hard drive. Kakailanganin mo ang mga ito kapag kailangan mong palitan ang iyong hard drive.
11 Isulat ang mga sukat ng hard drive. Kakailanganin mo ang mga ito kapag kailangan mong palitan ang iyong hard drive.  12 Ipasok ang hard drive sa kaso ng computer, i-secure ang drive, at isara ang kaso. Ngayon alam mo na ang laki ng iyong hard drive.
12 Ipasok ang hard drive sa kaso ng computer, i-secure ang drive, at isara ang kaso. Ngayon alam mo na ang laki ng iyong hard drive.
Mga Tip
- Kung alam mo ang modelo o serial number ng iyong computer o mobile device, maghanap sa Internet para sa kapasidad o memorya ng hard drive.
- Ang mga larawan, video at mensahe na may mga multimedia file ay tumatagal ng maraming hard disk / memory space. Tanggalin ang mga ito o kopyahin ang mga ito sa ibang medium ng imbakan upang linisin ang hard disk / memorya.
- Ang 3.5 "drive ay pamantayan para sa mga desktop, habang ang 2.5" hard drive ay pamantayan para sa mga laptop.