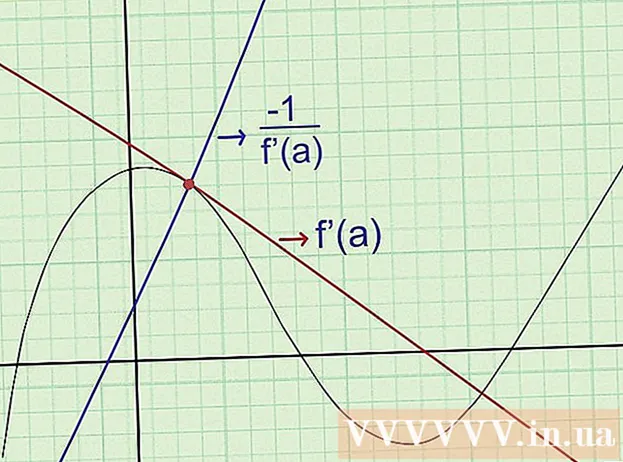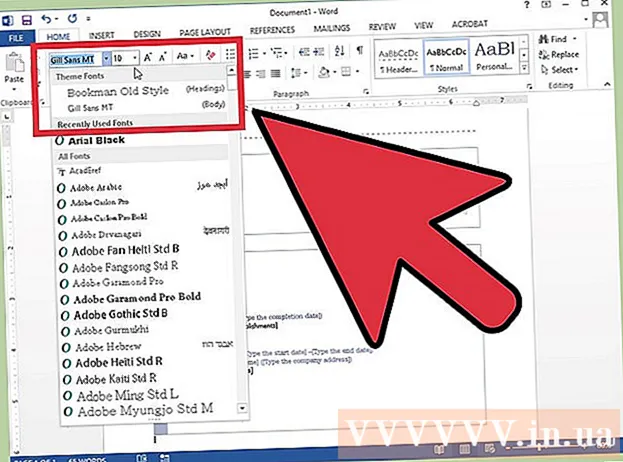May -Akda:
William Ramirez
Petsa Ng Paglikha:
20 Setyembre 2021
I -Update Ang Petsa:
21 Hunyo 2024

Nilalaman
- Mga hakbang
- Paraan 1 ng 3: Paggamit ng Apple TV
- Paraan 2 ng 3: Paggamit ng isang adapter
- Paraan 3 ng 3: Paggamit ng Smart TV App
- Mga Tip
Ipapakita sa iyo ng artikulong ito kung paano ikonekta ang iPad sa TV upang i-play ang mga video mula sa iPad. Maaari itong magawa sa AirPlay at isang Apple TV, na may isang HDMI cable at adapter, o sa isang nakatuong app at Smart TV.
Mga hakbang
Paraan 1 ng 3: Paggamit ng Apple TV
 1 Tiyaking mayroon kang tamang kagamitan. Upang magamit ang AirPlay, kailangan mo ng isang iPad 2 o mas bago, at isang pangalawang henerasyon na Apple TV o mas bago. Ang iPad at Apple TV ay dapat na nasa parehong wireless network.
1 Tiyaking mayroon kang tamang kagamitan. Upang magamit ang AirPlay, kailangan mo ng isang iPad 2 o mas bago, at isang pangalawang henerasyon na Apple TV o mas bago. Ang iPad at Apple TV ay dapat na nasa parehong wireless network. - Inirerekumenda namin na i-update mo ang iyong iPad software para sa pinakamahusay na karanasan sa streaming video.
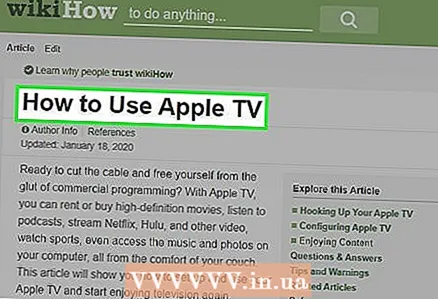 2 Kumonekta Apple TV sa pinagmulan ng TV at kuryente.
2 Kumonekta Apple TV sa pinagmulan ng TV at kuryente. 3 I-on ang iyong TV at Apple TV. Lumipat sa Apple TV sa iyong TV.
3 I-on ang iyong TV at Apple TV. Lumipat sa Apple TV sa iyong TV.  4 Ilunsad ang iPad TV app. Tapikin ang asul na icon ng monitor sa isang itim na background.
4 Ilunsad ang iPad TV app. Tapikin ang asul na icon ng monitor sa isang itim na background. - Kung nais mong maglaro ng mga video mula sa Photos app, simulan ang app.
 5 Pumunta sa tab Mediathek. Nasa ilalim ito ng screen.
5 Pumunta sa tab Mediathek. Nasa ilalim ito ng screen. - Sa Photos app, i-tap ang Video album.
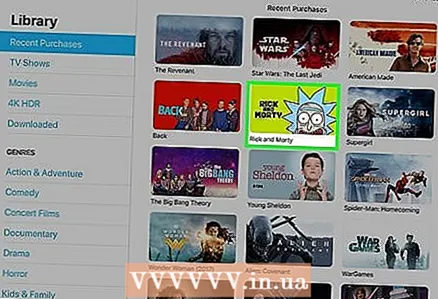 6 Pumili ng isang video. Mag-click sa video na nais mong panoorin sa TV.
6 Pumili ng isang video. Mag-click sa video na nais mong panoorin sa TV.  7 Mag-click sa Maglaro. Malapit ito sa tuktok ng screen. Nagsimulang tumugtog ang video.
7 Mag-click sa Maglaro. Malapit ito sa tuktok ng screen. Nagsimulang tumugtog ang video. - Sa Photos app, i-click ang
 ... Nasa ibabang kaliwang sulok ng screen.
... Nasa ibabang kaliwang sulok ng screen.
- Sa Photos app, i-click ang
 8 I-tap ang icon ng AirPlay. Mukha itong isang tatsulok na may isang serye ng mga bilog na concentric. Magbubukas ang menu ng AirPlay.
8 I-tap ang icon ng AirPlay. Mukha itong isang tatsulok na may isang serye ng mga bilog na concentric. Magbubukas ang menu ng AirPlay.  9 Piliin ang pangalan ng Apple TV. Ang signal ng video ng iPad ay pupunta sa Apple TV (hindi sa iPad screen).
9 Piliin ang pangalan ng Apple TV. Ang signal ng video ng iPad ay pupunta sa Apple TV (hindi sa iPad screen). - Kung ang pangalan ng Apple TV ay hindi lilitaw sa menu ng AirPlay, tiyaking nakakonekta ang iPad sa parehong wireless network tulad ng TV.
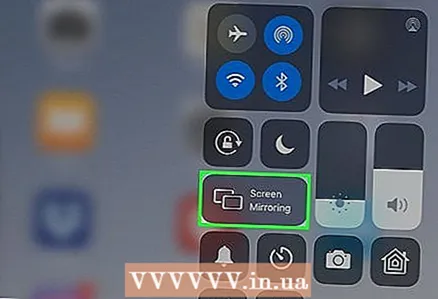 10 Subukang i-duplicate ang iPad screen. Kung hindi gagana ang AirPlay kahit na ang mga aparato ay nasa parehong wireless network, subukan ang sumusunod.
10 Subukang i-duplicate ang iPad screen. Kung hindi gagana ang AirPlay kahit na ang mga aparato ay nasa parehong wireless network, subukan ang sumusunod. - pumunta sa video na nais mong panoorin;
- mag-swipe pataas mula sa ilalim ng screen;
- i-click ang "Ulitin ang Screen";
- piliin ang pangalang Apple TV;
- ipasok ang code sa TV sa iPad (kung kinakailangan).
 11 Masayang manuod ng sine. Upang i-off ang pelikula, i-click ang icon ng AirPlay (o ang icon na Ulitin ang Screen) o idiskonekta ang iPad mula sa wireless network.
11 Masayang manuod ng sine. Upang i-off ang pelikula, i-click ang icon ng AirPlay (o ang icon na Ulitin ang Screen) o idiskonekta ang iPad mula sa wireless network.
Paraan 2 ng 3: Paggamit ng isang adapter
 1 Bumili ng isang adapter sa HDMI sa iPad. Nagbebenta ang Apple ng isang digital AV adapter na naka-plug sa singil ng jack ng iPad para sa RUB 4,090. (Ang HDMI cable ay kumokonekta sa adapter at ang HDMI konektor sa TV.)
1 Bumili ng isang adapter sa HDMI sa iPad. Nagbebenta ang Apple ng isang digital AV adapter na naka-plug sa singil ng jack ng iPad para sa RUB 4,090. (Ang HDMI cable ay kumokonekta sa adapter at ang HDMI konektor sa TV.) - Kung wala kang isang HDMI cable, bumili ng isa.
- Kung ang iyong TV ay walang isang HDMI jack, bumili ng isang HDMI to RCA adapter.
 2 Ikonekta ang adapter sa iPad. Ikonekta ang maliit na dulo ng adapter cable sa pagsingil sa port ng iPad.
2 Ikonekta ang adapter sa iPad. Ikonekta ang maliit na dulo ng adapter cable sa pagsingil sa port ng iPad.  3 Ikonekta ang adapter sa iyong TV. Ikonekta ang isang dulo ng HDMI cable sa adapter at ang isa sa HDMI jack sa likod o sa gilid ng TV.
3 Ikonekta ang adapter sa iyong TV. Ikonekta ang isang dulo ng HDMI cable sa adapter at ang isa sa HDMI jack sa likod o sa gilid ng TV. - Kung ang iyong TV ay walang isang HDMI jack at gumagamit ka ng isang HDMI sa RCA adapter, ikonekta ang adapter na iyon sa HDMI cable at sa isang mapagkukunan ng kuryente, at pagkatapos ay ikonekta ang pula, dilaw at puting mga kable mula sa HDMI sa RCA adapter sa A / V jack sa likod ng TV ...
 4 Buksan ang iyong TV. Pindutin ang pindutan ng kuryente sa TV
4 Buksan ang iyong TV. Pindutin ang pindutan ng kuryente sa TV  .
.  5 I-tune ang TV sa signal ng video mula sa iPad. Sa remote ng TV, pindutin ang pindutang Input o Video hanggang sa lumitaw ang larawan sa iPad sa screen ng TV.
5 I-tune ang TV sa signal ng video mula sa iPad. Sa remote ng TV, pindutin ang pindutang Input o Video hanggang sa lumitaw ang larawan sa iPad sa screen ng TV. - Ang numero ng mapagkukunan ng video ay matatagpuan sa likuran o sa gilid ng TV malapit sa konektor kung saan nakakonekta ang cable mula sa iPad.
 6 Panoorin ang video. Lahat ng ipinapakita sa screen ng iPad ay ipapakita sa TV screen. Sa iPad, hanapin ang video na gusto mo at i-play ito - lilitaw ito sa screen ng TV.
6 Panoorin ang video. Lahat ng ipinapakita sa screen ng iPad ay ipapakita sa TV screen. Sa iPad, hanapin ang video na gusto mo at i-play ito - lilitaw ito sa screen ng TV.
Paraan 3 ng 3: Paggamit ng Smart TV App
 1 Ikonekta ang iyong Smart TV sa iyong lokal na network. Upang mag-play ng mga video mula sa isang iPad, dapat mayroong isang function ng Smart TV ang TV at makakonekta sa isang lokal (network) na network.
1 Ikonekta ang iyong Smart TV sa iyong lokal na network. Upang mag-play ng mga video mula sa isang iPad, dapat mayroong isang function ng Smart TV ang TV at makakonekta sa isang lokal (network) na network. - Ang proseso para sa pagkonekta ng iyong TV sa network ay nag-iiba ayon sa modelo. Para sa karagdagang impormasyon, tingnan ang mga tagubilin (sa papel o online) para sa TV.
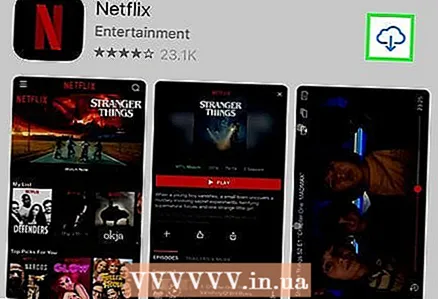 2 Mag-install ng video streaming app sa iyong iPad. Gamit ang application na ito, ang iPad ay maaaring konektado sa isang TV na may pag-andar ng Smart TV (kung ang parehong mga aparato ay konektado sa parehong lokal na network). Ang isa sa mga pinakatanyag na app ay ang iMediaShare.
2 Mag-install ng video streaming app sa iyong iPad. Gamit ang application na ito, ang iPad ay maaaring konektado sa isang TV na may pag-andar ng Smart TV (kung ang parehong mga aparato ay konektado sa parehong lokal na network). Ang isa sa mga pinakatanyag na app ay ang iMediaShare. - Papayagan ka ng libreng bersyon ng app na ito na maglipat ng mga larawan at video na mayroon ka na sa iyong iPad. Upang masiyahan sa mga advanced na tampok sa streaming, kailangan mo ng bayad na bersyon ng app.
 3 Patakbuhin ang application. Ang nilalaman ng iPad ay mai-load dito. Maaari kang pumili ng anumang imahe o video na nakaimbak sa iPad.
3 Patakbuhin ang application. Ang nilalaman ng iPad ay mai-load dito. Maaari kang pumili ng anumang imahe o video na nakaimbak sa iPad. 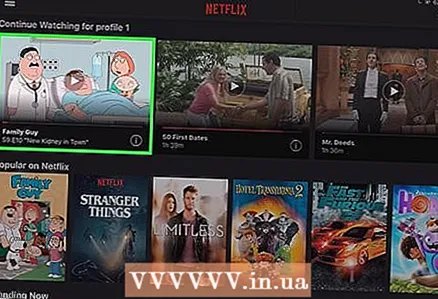 4 Pumili ng isang video. Mag-click sa video - magbubukas ang isang listahan ng mga aparato na nakakonekta sa lokal na network.
4 Pumili ng isang video. Mag-click sa video - magbubukas ang isang listahan ng mga aparato na nakakonekta sa lokal na network. 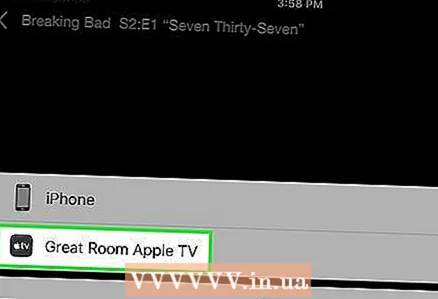 5 Pumili ng TV na may pagpapaandar sa Smart TV. Upang magawa ito, i-tap ito sa listahan.
5 Pumili ng TV na may pagpapaandar sa Smart TV. Upang magawa ito, i-tap ito sa listahan. - Kung ang iyong TV ay hindi nakalista, i-tap ang Iba pa at sundin ang mga tagubilin upang hanapin ang iyong TV.
 6 Panoorin ang video. Kapag pinili mo ang isang TV mula sa listahan ng mga konektadong aparato, magsisimulang mag-play ang video sa screen ng TV. Maaari mong kontrolin ang pag-playback gamit ang iPad app.
6 Panoorin ang video. Kapag pinili mo ang isang TV mula sa listahan ng mga konektadong aparato, magsisimulang mag-play ang video sa screen ng TV. Maaari mong kontrolin ang pag-playback gamit ang iPad app. - Kung mayroon kang mga problema sa pag-playback, maaaring dahil ang TV ay konektado sa isang wireless network. Subukang ikonekta ang iyong TV sa network gamit ang isang Ethernet cable, o ilipat ang iyong iPad malapit sa iyong router.
Mga Tip
- Maraming mga matalinong TV ay mayroong isang app na nilikha ng tagagawa ng TV na maaari mong gamitin upang kumonekta sa iyong TV.