
Nilalaman
- Mga hakbang
- Paraan 1 ng 3: Paano Gumamit ng Iyong Laptop Hard Drive bilang isang Panlabas na Hard Drive (Windows, Mac, Linux)
- Paraan 2 ng 3: Paano Ikonekta ang isang Laptop Hard Drive sa isang Desktop Computer (Windows, Linux)
- Paraan 3 ng 3: Paano Mag-access ng Mga File sa isang Laptop mula sa Isa pang Computer (Mga Mac Computer Lang)
- Mga Tip
- Mga babala
- Ano'ng kailangan mo
Kapag huminto sa paggana ang iyong computer dahil sa isang pagkabigo sa software sa halip na isang isyu sa sangkap, hindi mai-access ang mga file, ngunit nakaimbak pa rin ito sa hard drive. Ipapakita sa iyo ng artikulong ito kung paano mabawi ang data mula sa hard drive ng isang hindi gumaganang laptop.
Mga hakbang
Paraan 1 ng 3: Paano Gumamit ng Iyong Laptop Hard Drive bilang isang Panlabas na Hard Drive (Windows, Mac, Linux)
 1 Bumili ng isang panlabas na enclosure ng hard drive (kahon). Sa ganitong kaso, nagsingit ka ng isang hard drive ng laptop, at pagkatapos ay ikonekta ito sa isang computer gamit ang isang USB cable; iyon ay, gagawin ng chassis ang laptop hard drive sa isang panlabas na hard drive. Ang iba't ibang mga laptop ay gumagamit ng iba't ibang mga modelo ng hard drive, kaya siguraduhing suriin ang mga pagtutukoy ng iyong may kakayahang laptop bago bumili ng isang adapter. Halimbawa, kung ang iyong laptop ay may isang 2.5 SATA drive, kakailanganin mo ng isang 2.5 SATA adapter.
1 Bumili ng isang panlabas na enclosure ng hard drive (kahon). Sa ganitong kaso, nagsingit ka ng isang hard drive ng laptop, at pagkatapos ay ikonekta ito sa isang computer gamit ang isang USB cable; iyon ay, gagawin ng chassis ang laptop hard drive sa isang panlabas na hard drive. Ang iba't ibang mga laptop ay gumagamit ng iba't ibang mga modelo ng hard drive, kaya siguraduhing suriin ang mga pagtutukoy ng iyong may kakayahang laptop bago bumili ng isang adapter. Halimbawa, kung ang iyong laptop ay may isang 2.5 SATA drive, kakailanganin mo ng isang 2.5 SATA adapter. - Tandaan na ang mga panlabas na kahon ay karaniwang ibinebenta sa mga online na tindahan.
Payo: kung wala kang isang SATA drive, bumili ng isang kaso na magkasya sa isang laptop drive; Ang mga enclosure ng SATA drive lamang ang tumatanggap ng isang computer drive (3.5 ") o laptop drive (2.5").
 2 Maghanap ng isang computer na may parehong operating system tulad ng iyong laptop. Halimbawa, kung ang laptop ay nagpapatakbo ng Windows, maghanap para sa isang Windows computer. Kung ang nabigong laptop ay isang MacBook, hanapin ang isang macOS computer. Tiyaking mayroong sapat na libreng puwang sa hard drive ng iyong computer upang mapaunlakan ang mga file mula sa drive ng laptop.
2 Maghanap ng isang computer na may parehong operating system tulad ng iyong laptop. Halimbawa, kung ang laptop ay nagpapatakbo ng Windows, maghanap para sa isang Windows computer. Kung ang nabigong laptop ay isang MacBook, hanapin ang isang macOS computer. Tiyaking mayroong sapat na libreng puwang sa hard drive ng iyong computer upang mapaunlakan ang mga file mula sa drive ng laptop. - Bukod dito, maaari mong ikonekta ang isang pangalawang panlabas na hard drive sa iyong computer at kopyahin ang mga file dito mula sa unang panlabas na hard drive (katulad, mula sa laptop drive).
- Ang isang Linux computer ay makakabasa ng mga file mula sa isang Windows computer (ngunit hindi kabaligtaran); ngunit kung hindi ka pamilyar sa Linux, mas mahusay na gumamit ng isang Windows computer upang mabawi ang mga file mula sa hard drive ng isang laptop na nagpapatakbo ng Windows.
- Basahin ng mga computer ng Mac ang mga file mula sa mga hard drive na naka-format sa NTFS file system, na siyang pangunahing sistema ng file ng Windows, ngunit huwag magsulat ng mga file sa mga nasabing hard drive. Ang mga hard drive na naka-format sa system ng file ng HFS (ito ang macOS file system) ay maaari lamang magamit sa isang Mac.
 3 Alisin ang hard drive mula sa nabigong laptop. I-unplug ito mula sa outlet ng kuryente, at pagkatapos alisin ang baterya. Hanapin ang laptop hard drive bezel at alisin ito. Gumamit ng isang distornilyador upang i-unscrew ang takip ng hard drive at alisin ang hard drive. Ang lokasyon ng hard drive ay nakasalalay sa modelo ng laptop. Basahin ang mga tagubilin (papel o online) para malaman ng iyong laptop kung nasaan ang hard drive.
3 Alisin ang hard drive mula sa nabigong laptop. I-unplug ito mula sa outlet ng kuryente, at pagkatapos alisin ang baterya. Hanapin ang laptop hard drive bezel at alisin ito. Gumamit ng isang distornilyador upang i-unscrew ang takip ng hard drive at alisin ang hard drive. Ang lokasyon ng hard drive ay nakasalalay sa modelo ng laptop. Basahin ang mga tagubilin (papel o online) para malaman ng iyong laptop kung nasaan ang hard drive. - Ang ilang mga computer ng notebook ay nangangailangan ng mga espesyal na tool upang buksan ang takip at / o alisin ang hard drive.Tingnan ang label sa ilalim ng iyong laptop upang malaman ang modelo, pagkatapos maghanap para sa "kung paano alisin ang hard drive mula sa laptop [modelo]". Malamang makakahanap ka ng mga tagubilin at posibleng isang video sa YouTube kung paano palabasin ang disc. Sa ilang mga kaso, mas mahusay na tanungin ang tekniko ng pag-aayos ng computer na alisin ang disc.
 4 Ipasok ang laptop hard drive sa panlabas na kaso. Ikonekta ang mga konektor sa hard drive sa mga konektor sa panlabas na kaso. Ang iyong mga aksyon ay nakasalalay sa modelo ng kaso. Basahin ang manu-manong enclosure upang malaman kung paano ipasok ang hard drive dito.
4 Ipasok ang laptop hard drive sa panlabas na kaso. Ikonekta ang mga konektor sa hard drive sa mga konektor sa panlabas na kaso. Ang iyong mga aksyon ay nakasalalay sa modelo ng kaso. Basahin ang manu-manong enclosure upang malaman kung paano ipasok ang hard drive dito. - Kung ang iyong laptop ay may isang hard drive ng IDE, mangyaring tandaan na ang mga konektor ng hard drive ay sakop ng isang naaalis na adapter. Alisin lamang ang adapter na ito upang ikonekta ang mga konektor ng hard drive sa mga konektor sa panlabas na kaso.
 5 Ikonekta ang panlabas na enclosure sa drive sa computer. Kapag naipasok mo na ang laptop hard drive sa panlabas na kaso, makakatanggap ka ng isang panlabas na hard drive. Ikonekta ito sa iyong computer gamit ang isang USB cable.
5 Ikonekta ang panlabas na enclosure sa drive sa computer. Kapag naipasok mo na ang laptop hard drive sa panlabas na kaso, makakatanggap ka ng isang panlabas na hard drive. Ikonekta ito sa iyong computer gamit ang isang USB cable.  6 Ikonekta ang pangalawang panlabas na hard drive sa iyong computer (opsyonal). Kung mayroon kang pangalawang panlabas na hard drive, ikonekta ito sa iyong computer gamit ang isang USB cable. Lumilitaw sa isang desktop ang isang icon (Mac) o abiso (Windows). Gayundin, maaaring awtomatikong buksan ng system ang isang window na may mga nilalaman ng disc.
6 Ikonekta ang pangalawang panlabas na hard drive sa iyong computer (opsyonal). Kung mayroon kang pangalawang panlabas na hard drive, ikonekta ito sa iyong computer gamit ang isang USB cable. Lumilitaw sa isang desktop ang isang icon (Mac) o abiso (Windows). Gayundin, maaaring awtomatikong buksan ng system ang isang window na may mga nilalaman ng disc. - Kung ang isang window na may nilalaman ng disk ay hindi awtomatikong magbubukas, buksan ang window ng Explorer (Windows) o Finder (Mac) at mag-click sa laptop hard drive. Ang icon ng File Explorer ay mukhang isang dilaw na folder na may isang asul na clip at matatagpuan sa taskbar sa ilalim ng screen. Ang icon ng Finder ay mukhang isang asul at puting ngiti at matatagpuan sa pantalan sa ilalim ng screen.
- Kung hindi nakilala ang hard drive, i-unplug ito at pagkatapos ay i-plug in muli ito.
- Kung hindi makilala ng system ang hard drive, malamang na nasira ito (at hindi ang software). Sa kasong ito, makipag-ugnay sa isang serbisyo sa pagbawi ng data, ngunit tandaan na ang mga nasabing serbisyo ay maaaring maging napakamahal.
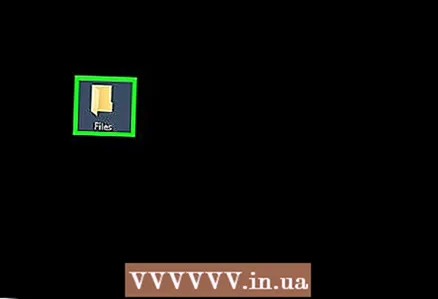 7 Kopyahin ang mga file mula sa laptop hard drive (unang panlabas na hard drive). Kopyahin o simpleng i-drag at i-drop ang mga file sa iyong computer hard drive o sa isang pangalawang panlabas na hard drive. Kung ang kabuuang laki ng file ay napakalaki, maaaring tumagal ng maraming oras upang makopya.
7 Kopyahin ang mga file mula sa laptop hard drive (unang panlabas na hard drive). Kopyahin o simpleng i-drag at i-drop ang mga file sa iyong computer hard drive o sa isang pangalawang panlabas na hard drive. Kung ang kabuuang laki ng file ay napakalaki, maaaring tumagal ng maraming oras upang makopya. 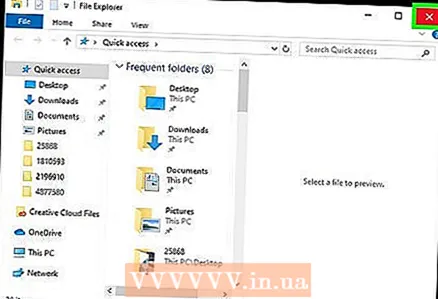 8 Isara ang window ng Explorer (Windows) o Finder (Mac). Kapag ang lahat ng mga file ay nakopya, mag-click sa X upang isara ang window ng Explorer o Finder. Dahil ang laptop hard drive ay buo, malamang na ito ay gagana nang maayos sa laptop kung muling i-install mo ang operating system o palitan ang mga maling bahagi.
8 Isara ang window ng Explorer (Windows) o Finder (Mac). Kapag ang lahat ng mga file ay nakopya, mag-click sa X upang isara ang window ng Explorer o Finder. Dahil ang laptop hard drive ay buo, malamang na ito ay gagana nang maayos sa laptop kung muling i-install mo ang operating system o palitan ang mga maling bahagi. 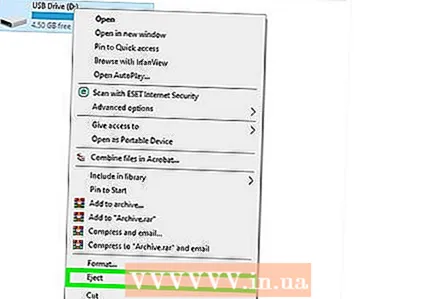 9 Mag-right click sa icon ng unang panlabas na drive at piliin ang "Eject" mula sa menu. I-unplug ngayon ang laptop hard drive mula sa computer.
9 Mag-right click sa icon ng unang panlabas na drive at piliin ang "Eject" mula sa menu. I-unplug ngayon ang laptop hard drive mula sa computer.
Paraan 2 ng 3: Paano Ikonekta ang isang Laptop Hard Drive sa isang Desktop Computer (Windows, Linux)
 1 Maghanap ng isang laptop hard drive adapter. Sa adapter na ito, ang laptop hard drive ay maaaring konektado direkta sa isang katugmang desktop computer. Ang iba't ibang mga laptop ay gumagamit ng iba't ibang mga modelo ng hard drive, kaya siguraduhing suriin ang mga pagtutukoy ng iyong may kakayahang laptop bago bumili ng isang adapter. Halimbawa, kung ang iyong laptop ay may isang 2.5 SATA drive, kakailanganin mo ng isang 2.5 SATA adapter.
1 Maghanap ng isang laptop hard drive adapter. Sa adapter na ito, ang laptop hard drive ay maaaring konektado direkta sa isang katugmang desktop computer. Ang iba't ibang mga laptop ay gumagamit ng iba't ibang mga modelo ng hard drive, kaya siguraduhing suriin ang mga pagtutukoy ng iyong may kakayahang laptop bago bumili ng isang adapter. Halimbawa, kung ang iyong laptop ay may isang 2.5 SATA drive, kakailanganin mo ng isang 2.5 SATA adapter.  2 Maghanap ng isang computer na may parehong operating system tulad ng iyong laptop. Halimbawa, kung ang laptop ay nagpapatakbo ng Windows, maghanap para sa isang Windows computer. Kung ang laptop na hindi gumagana ay isang MacBook, hanapin ang isang computer na nagpapatakbo ng macOS. Tiyaking mayroong sapat na libreng puwang sa hard drive ng iyong computer upang mapaunlakan ang mga file mula sa drive ng laptop.
2 Maghanap ng isang computer na may parehong operating system tulad ng iyong laptop. Halimbawa, kung ang laptop ay nagpapatakbo ng Windows, maghanap para sa isang Windows computer. Kung ang laptop na hindi gumagana ay isang MacBook, hanapin ang isang computer na nagpapatakbo ng macOS. Tiyaking mayroong sapat na libreng puwang sa hard drive ng iyong computer upang mapaunlakan ang mga file mula sa drive ng laptop. - Ang isang Linux computer ay makakabasa ng mga file mula sa isang Windows computer (ngunit hindi kabaligtaran). Gayunpaman, kung hindi ka pamilyar sa Linux, pinakamahusay na gumamit ng isang Windows computer upang mabawi ang mga file mula sa hard drive ng isang laptop na nagpapatakbo ng Windows.
 3 Alisin ang hard drive mula sa nabigong laptop. I-unplug ito mula sa outlet ng kuryente, at pagkatapos alisin ang baterya.Hanapin ang laptop hard drive bezel at alisin ito. Alisan ng takip ang takip ng hard drive at alisin ang hard drive - ang ilang mga drive ay kailangang hilahin patungo sa iyo, ang iba sa gilid at patungo sa iyo, at mga katulad nito.
3 Alisin ang hard drive mula sa nabigong laptop. I-unplug ito mula sa outlet ng kuryente, at pagkatapos alisin ang baterya.Hanapin ang laptop hard drive bezel at alisin ito. Alisan ng takip ang takip ng hard drive at alisin ang hard drive - ang ilang mga drive ay kailangang hilahin patungo sa iyo, ang iba sa gilid at patungo sa iyo, at mga katulad nito. - Ang lokasyon ng hard drive ay nakasalalay sa modelo ng laptop. Basahin ang mga tagubilin (papel o online) para malaman ng iyong laptop kung nasaan ang hard drive.
- Kung ang iyong laptop ay may isang hard drive ng IDE, mangyaring tandaan na ang mga konektor ng hard drive ay sakop ng isang naaalis na adapter. Alisin lamang ang adapter na ito upang makakuha ng pag-access sa mga konektor ng drive.
- Ang ilang mga computer computer ay maaaring mangailangan ng mga espesyal na tool upang buksan ang takip at / o alisin ang hard drive. Tingnan ang label sa ilalim ng iyong laptop upang malaman ang modelo, pagkatapos maghanap para sa "kung paano alisin ang hard drive mula sa laptop [modelo]". Malamang makakahanap ka ng mga tagubilin at posibleng isang video sa YouTube kung paano palabasin ang disc. Sa ilang mga kaso, mas mahusay na tanungin ang tekniko ng pag-aayos ng computer na alisin ang disc.

Luigi Oppido
Ang tekniko ng computer na si Luigi Oppido ay ang may-ari at tekniko ng Pleasure Point Computers, isang kumpanya ng pag-aayos ng computer sa Santa Cruz, California. Mayroong higit sa 25 taon na karanasan sa pag-aayos ng computer, pag-update, pagbawi ng data at pag-aalis ng virus. Mahigit dalawang taon na rin siyang nag-broadcast ng Computer Man Show! sa KSCO sa Central California. Luigi Oppido
Luigi Oppido
Tekniko sa computerMaaari mong palaging ilipat ang isang gumaganang hard drive mula sa isang computer patungo sa isa pa. Kung ang hard drive ng nabigong laptop ay pisikal na gumagana, alisin ito at ikonekta ito sa isang maayos na gumaganang computer na naka-install ang operating system. Kung ang system ay hindi mag-boot mula sa disk, subukang kopyahin ang mga file mula rito. Kung nasira ang sektor ng boot, subukang ayusin ito.
 4 Patayin ang iyong desktop computer, i-unplug ito mula sa outlet ng elektrisidad, at buksan ang kaso. Ikokonekta mo ang iyong laptop hard drive sa motherboard ng iyong computer gamit ang isang adapter.
4 Patayin ang iyong desktop computer, i-unplug ito mula sa outlet ng elektrisidad, at buksan ang kaso. Ikokonekta mo ang iyong laptop hard drive sa motherboard ng iyong computer gamit ang isang adapter. Isang babala: tiyaking hawakan ang isang bagay na metal upang magtapon ng static na kuryente, o magsuot ng isang anti-static na pulso na pulso. Tandaan na ang static na kuryente ay maaaring makapinsala sa mga bahagi ng iyong computer. Gayundin, huwag ilagay ang mga accessories sa karpet.
 5 Ikonekta ang iyong laptop drive sa iyong computer gamit ang isang adapter. Ang iyong mga hakbang ay depende sa uri ng disc at adapter, kaya gamitin ang mga tagubilin na kasama ng adapter.
5 Ikonekta ang iyong laptop drive sa iyong computer gamit ang isang adapter. Ang iyong mga hakbang ay depende sa uri ng disc at adapter, kaya gamitin ang mga tagubilin na kasama ng adapter. - Kung mayroon kang isang IDE drive, ilagay ito sa "alipin" mode. Ang mga mode ay minarkahan sa disc case; upang lumipat sa isa pang mode, kailangan mong maglagay ng isang plastic cap (jumper) sa isang tukoy na contact o isang pares ng mga contact, na matatagpuan sa panel na may mga konektor ng hard drive. Kung ilalagay mo ang laptop hard drive sa mode na "alipin", hindi ito salungat sa "master" hard drive ng computer.
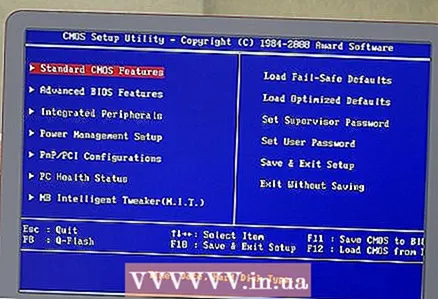 6 I-configure ang iyong computer upang makilala ang iyong laptop hard drive. I-plug ang iyong computer sa isang outlet ng kuryente, i-on ito, at ipasok ang BIOS. Hanapin ang seksyong "Karaniwan ng Mga Setting ng CMOS" o "IDE Config", na nagpapakita ng apat na pagpipilian, kasama na ang mga master at slave drive. Baguhin ang mga halaga ng lahat ng apat na mga parameter upang awtomatikong makita.
6 I-configure ang iyong computer upang makilala ang iyong laptop hard drive. I-plug ang iyong computer sa isang outlet ng kuryente, i-on ito, at ipasok ang BIOS. Hanapin ang seksyong "Karaniwan ng Mga Setting ng CMOS" o "IDE Config", na nagpapakita ng apat na pagpipilian, kasama na ang mga master at slave drive. Baguhin ang mga halaga ng lahat ng apat na mga parameter upang awtomatikong makita. - Ang mga pangalan ng partisyon at pagpipilian ay nakasalalay sa bersyon ng BIOS.
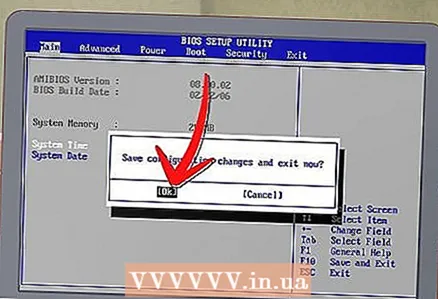 7 Lumabas sa BIOS at i-restart ang iyong computer. Ang system nito ay dapat na awtomatikong makilala ang bagong disk (laptop disk).
7 Lumabas sa BIOS at i-restart ang iyong computer. Ang system nito ay dapat na awtomatikong makilala ang bagong disk (laptop disk). 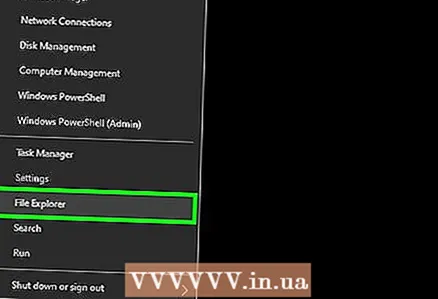 8 Magbukas ng bagong drive. Sa Windows, buksan ang isang window ng Explorer at hanapin ang bagong drive. Ang icon ng File Explorer ay mukhang isang dilaw na folder na may isang asul na clip at matatagpuan sa taskbar. Sa Linux, lilitaw ang bagong disk sa direktoryo ng "dev".
8 Magbukas ng bagong drive. Sa Windows, buksan ang isang window ng Explorer at hanapin ang bagong drive. Ang icon ng File Explorer ay mukhang isang dilaw na folder na may isang asul na clip at matatagpuan sa taskbar. Sa Linux, lilitaw ang bagong disk sa direktoryo ng "dev". - Kung hindi makilala ng system ang hard drive, malamang na nasira ito (at hindi ang software). Sa kasong ito, makipag-ugnay sa isang serbisyo sa pagbawi ng data, ngunit tandaan na ang mga nasabing serbisyo ay maaaring maging napakamahal.
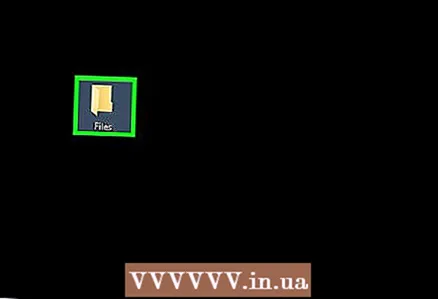 9 Kopyahin ang mga file mula sa laptop disk sa computer disk. Upang magawa ito, gamitin ang Explorer.Maaari mo ring kopyahin ang mga file o simpleng i-drag at i-drop sa isang panlabas na hard drive. Kung ang kabuuang laki ng file ay napakalaki, maaaring tumagal ng maraming oras upang makopya.
9 Kopyahin ang mga file mula sa laptop disk sa computer disk. Upang magawa ito, gamitin ang Explorer.Maaari mo ring kopyahin ang mga file o simpleng i-drag at i-drop sa isang panlabas na hard drive. Kung ang kabuuang laki ng file ay napakalaki, maaaring tumagal ng maraming oras upang makopya. 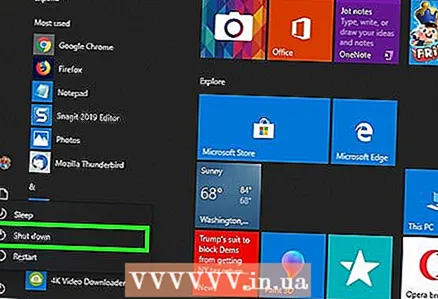 10 Patayin ang iyong computer at i-unplug ito mula sa outlet ng kuryente upang alisin ang hard drive ng laptop (kung nais). Dahil ang laptop hard drive ay buo, malamang na ito ay gagana nang maayos sa laptop kung muling i-install mo ang operating system o palitan ang mga maling bahagi.
10 Patayin ang iyong computer at i-unplug ito mula sa outlet ng kuryente upang alisin ang hard drive ng laptop (kung nais). Dahil ang laptop hard drive ay buo, malamang na ito ay gagana nang maayos sa laptop kung muling i-install mo ang operating system o palitan ang mga maling bahagi.
Paraan 3 ng 3: Paano Mag-access ng Mga File sa isang Laptop mula sa Isa pang Computer (Mga Mac Computer Lang)
 1 Bumili ng isang FireWire cable. Nagkakahalaga ito ng 300-1200 rubles.
1 Bumili ng isang FireWire cable. Nagkakahalaga ito ng 300-1200 rubles.  2 Hanapin ang iyong Mac computer (o laptop sa trabaho). Tiyaking mayroong sapat na libreng puwang sa hard drive ng iyong computer upang mapaunlakan ang mga file mula sa drive ng laptop.
2 Hanapin ang iyong Mac computer (o laptop sa trabaho). Tiyaking mayroong sapat na libreng puwang sa hard drive ng iyong computer upang mapaunlakan ang mga file mula sa drive ng laptop. Tandaan: maaari mong ikonekta ang isang pangalawang panlabas na hard drive sa iyong computer at kopyahin ang mga file mula sa laptop disk dito.
 3 Ikonekta ang iyong maling Mac laptop sa iyong Mac gamit ang isang FireWire cable. Tiyaking naka-off ang iyong Mac.
3 Ikonekta ang iyong maling Mac laptop sa iyong Mac gamit ang isang FireWire cable. Tiyaking naka-off ang iyong Mac. 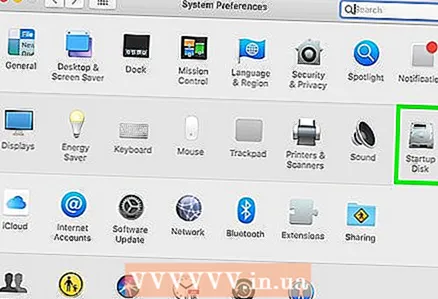 4 Simulan ang iyong Mac sa Target Disk Mode. Kung mayroon kang isang mas lumang bersyon ng macOS na naka-install sa iyong computer, buksan ang iyong computer at agad na pindutin T... Para sa macOS 10.4 at mas bago, sundin ang mga hakbang na ito:
4 Simulan ang iyong Mac sa Target Disk Mode. Kung mayroon kang isang mas lumang bersyon ng macOS na naka-install sa iyong computer, buksan ang iyong computer at agad na pindutin T... Para sa macOS 10.4 at mas bago, sundin ang mga hakbang na ito: - Buksan ang iyong computer.
- I-click ang icon ng Apple sa menu bar sa tuktok ng iyong screen.
- Mag-click sa "Mga Kagustuhan sa System".
- I-click ang Startup Disk.
- Mag-click sa "External Disk Mode".
- I-restart ang iyong computer upang simulan ito sa Target Disk Mode.
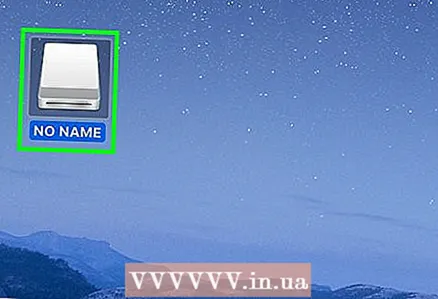 5 Mag-click sa panlabas na icon ng drive sa computer desktop upang buksan ang isang window na may mga nilalaman ng laptop hard drive. Kung walang ganoong icon sa desktop, ang laptop hard drive ay malamang na nasira. Sa kasong ito, makipag-ugnay sa isang serbisyo sa pagbawi ng data, ngunit tandaan na ang mga nasabing serbisyo ay maaaring maging napakamahal.
5 Mag-click sa panlabas na icon ng drive sa computer desktop upang buksan ang isang window na may mga nilalaman ng laptop hard drive. Kung walang ganoong icon sa desktop, ang laptop hard drive ay malamang na nasira. Sa kasong ito, makipag-ugnay sa isang serbisyo sa pagbawi ng data, ngunit tandaan na ang mga nasabing serbisyo ay maaaring maging napakamahal. 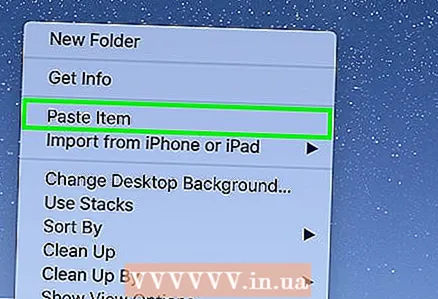 6 Kopyahin ang mga file mula sa laptop hard drive. Kopyahin o simpleng i-drag at i-drop ang mga ito sa iyong computer hard drive o panlabas na hard drive. Kung ang kabuuang laki ng file ay napakalaki, maaaring tumagal ng maraming oras upang makopya.
6 Kopyahin ang mga file mula sa laptop hard drive. Kopyahin o simpleng i-drag at i-drop ang mga ito sa iyong computer hard drive o panlabas na hard drive. Kung ang kabuuang laki ng file ay napakalaki, maaaring tumagal ng maraming oras upang makopya. 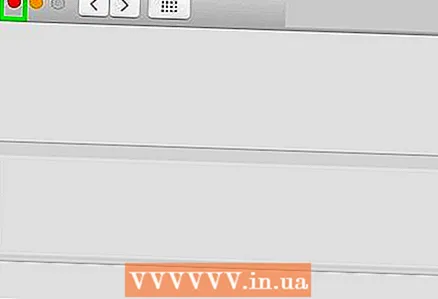 7 Isara ang bintana gamit ang mga nilalaman ng laptop hard drive kapag ang lahat ng mga file ay nakopya. Dahil ang laptop hard drive ay buo, malamang na ito ay gagana nang maayos sa laptop kung muling i-install mo ang operating system o palitan ang mga maling bahagi.
7 Isara ang bintana gamit ang mga nilalaman ng laptop hard drive kapag ang lahat ng mga file ay nakopya. Dahil ang laptop hard drive ay buo, malamang na ito ay gagana nang maayos sa laptop kung muling i-install mo ang operating system o palitan ang mga maling bahagi. 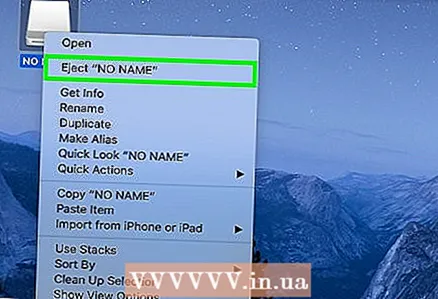 8 Mag-right click sa panlabas na icon ng drive sa iyong desktop at piliin ang "Eject" mula sa menu. I-unplug ngayon ang hindi gumagana na laptop.
8 Mag-right click sa panlabas na icon ng drive sa iyong desktop at piliin ang "Eject" mula sa menu. I-unplug ngayon ang hindi gumagana na laptop.
Mga Tip
- Kung sa tingin mo ay hindi gumagana ang iyong laptop dahil sa isang virus, i-scan ang hard drive ng laptop gamit ang antivirus software at kopyahin lamang ang mga file.
- Kung pinili mo na huwag ibalik ang hard drive sa iyong laptop, maaari mong gamitin ang hard drive bilang isang panlabas na hard drive o isang "alipin" drive sa iyong desktop computer.
Mga babala
- Palaging i-mount ang mga disk sa Linux na read-only. Sa kasong ito, maaari kang gumana sa mga disk sa NTFS file system.
Ano'ng kailangan mo
- Maraming maliliit na distornilyador
- Mga katugmang computer
- Panlabas na kaso (kahon) para sa isang hard drive (pagpipilian 1)
- Laptop hard drive adapter (pagpipilian 2)
- FireWire cable (pagpipilian 3)



