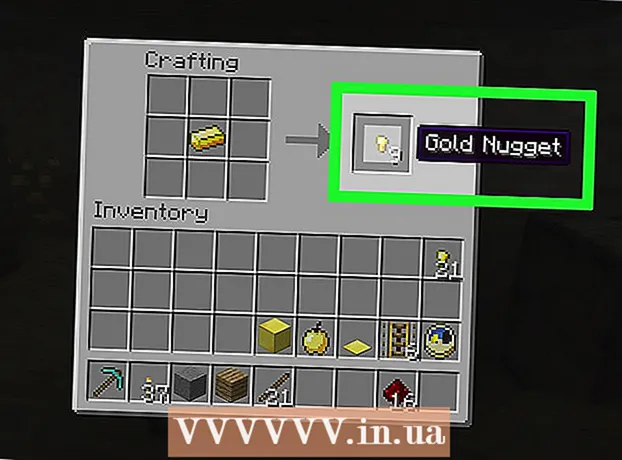May -Akda:
Gregory Harris
Petsa Ng Paglikha:
8 Abril 2021
I -Update Ang Petsa:
1 Hulyo 2024

Nilalaman
- Mga hakbang
- Paraan 1 ng 4: Paggamit ng isang Apple ID
- Paraan 2 ng 4: Recovery Mode
- Paraan 3 ng 4: Paggamit ng pangalawang account ng administrator
- Paraan 4 ng 4: Baguhin ang iyong password kung alam mo ito
- Mga Tip
- Katulad na mga artikulo
Pagkatapos mong mag-sign in sa iyong Mac account gamit ang iyong Apple ID, maaari mo itong magamit upang i-reset ang iyong password ng administrator. Kung hindi man, maaari mong gamitin ang recovery mode at patakbuhin ang password reset utility. Maaari mo ring i-reset ang iyong password kung nag-sign in ka gamit ang ibang administrator account. Kung alam mo ang iyong password, maaari mo itong palitan sa menu na "Mga Gumagamit at Mga Grupo".
Mga hakbang
Paraan 1 ng 4: Paggamit ng isang Apple ID
 1 Subukang ipasok ang maling password ng tatlong beses. Kung pinagana mo ang pagpipiliang ito kapag lumilikha ng iyong account, pagkatapos ay gamitin ang iyong Apple ID upang i-reset ang iyong password. Gagana lang ang pamamaraang ito kung pinagana ang pagpipiliang ito.
1 Subukang ipasok ang maling password ng tatlong beses. Kung pinagana mo ang pagpipiliang ito kapag lumilikha ng iyong account, pagkatapos ay gamitin ang iyong Apple ID upang i-reset ang iyong password. Gagana lang ang pamamaraang ito kung pinagana ang pagpipiliang ito. - Kung mayroon kang access sa isang Mac, maaari mong paganahin ang pagpipiliang ito sa pamamagitan ng pagbubukas ng menu ng Apple at pagpili ng Mga Kagustuhan sa System. Mag-click sa opsyong "Mga Gumagamit at Mga Grupo" at pagkatapos ay piliin ang iyong account. Mag-click sa pindutan ng lock upang ma-unlock ang mga setting, at pagkatapos ay mag-click sa pagpipiliang "Payagan ang gumagamit na i-reset ang password ng Apple ID".
 2 I-reset ang iyong password sa pamamagitan ng pag-click sa lilitaw na link. Lilitaw lamang ito pagkatapos mong maipasok nang hindi tama ang password ng tatlong beses.Kung ang pagpipiliang ito ay hindi lilitaw, kung gayon hindi ito pinagana sa iyong account, at kakailanganin mong gumamit ng ibang pamamaraan mula sa artikulong ito.
2 I-reset ang iyong password sa pamamagitan ng pag-click sa lilitaw na link. Lilitaw lamang ito pagkatapos mong maipasok nang hindi tama ang password ng tatlong beses.Kung ang pagpipiliang ito ay hindi lilitaw, kung gayon hindi ito pinagana sa iyong account, at kakailanganin mong gumamit ng ibang pamamaraan mula sa artikulong ito.  3 Ipasok ang iyong password sa Apple ID. Upang mai-reset ang password ng iyong administrator, dapat mong ipasok ang iyong password sa Apple ID. Ito ang identifier na nauugnay sa iyong Mac account.
3 Ipasok ang iyong password sa Apple ID. Upang mai-reset ang password ng iyong administrator, dapat mong ipasok ang iyong password sa Apple ID. Ito ang identifier na nauugnay sa iyong Mac account.  4 Lumikha ng isang bagong password ng administrator. Matapos mong ipasok ang iyong password sa Apple ID, hihilingin sa iyo na lumikha ng isang bagong password ng administrator. Upang likhain ito, kakailanganin mong maglagay ng bagong password nang dalawang beses.
4 Lumikha ng isang bagong password ng administrator. Matapos mong ipasok ang iyong password sa Apple ID, hihilingin sa iyo na lumikha ng isang bagong password ng administrator. Upang likhain ito, kakailanganin mong maglagay ng bagong password nang dalawang beses.  5 Gamitin ang bagong password pagkatapos ng pag-reboot ng system. Pagkatapos mong lumikha ng isang bagong password ng administrator, kakailanganin mong i-restart ang iyong computer. Kapag nag-restart ang computer, ipasok ang bagong password upang mag-login.
5 Gamitin ang bagong password pagkatapos ng pag-reboot ng system. Pagkatapos mong lumikha ng isang bagong password ng administrator, kakailanganin mong i-restart ang iyong computer. Kapag nag-restart ang computer, ipasok ang bagong password upang mag-login.  6 Lumikha ng isang bagong Keychain. Sa sandaling mag-log in ka gamit ang bagong password, aabisuhan ka na wala kang access sa Keychain Access. Ito ay dahil sa ang katunayan na ang Keychain ay protektado lamang ng nakaraang password ng administrator, at, para sa mga kadahilanang panseguridad, limitado ang pag-access dito sa bagong password. Kakailanganin mong lumikha ng isang bagong Keychain para sa iyong mga password.
6 Lumikha ng isang bagong Keychain. Sa sandaling mag-log in ka gamit ang bagong password, aabisuhan ka na wala kang access sa Keychain Access. Ito ay dahil sa ang katunayan na ang Keychain ay protektado lamang ng nakaraang password ng administrator, at, para sa mga kadahilanang panseguridad, limitado ang pag-access dito sa bagong password. Kakailanganin mong lumikha ng isang bagong Keychain para sa iyong mga password.
Paraan 2 ng 4: Recovery Mode
 1 I-reboot ang iyong computer. Kung hindi mo mababago ang iyong password gamit ang iyong Apple ID, i-reset ito gamit ang Recovery Mode. Ipasok ang recovery mode habang nagsisimula ang computer.
1 I-reboot ang iyong computer. Kung hindi mo mababago ang iyong password gamit ang iyong Apple ID, i-reset ito gamit ang Recovery Mode. Ipasok ang recovery mode habang nagsisimula ang computer.  2 Kurot.⌘ Utos+Rsa sandaling marinig mo ang beep. Magpatuloy na hawakan ang mga key hanggang sa makita mo ang loading bar. Sisimulan nito ang recovery mode. Ang pag-download ay maaaring magtagal.
2 Kurot.⌘ Utos+Rsa sandaling marinig mo ang beep. Magpatuloy na hawakan ang mga key hanggang sa makita mo ang loading bar. Sisimulan nito ang recovery mode. Ang pag-download ay maaaring magtagal.  3 Mag-click sa menu ng Mga Utility at piliin ang Terminal. Ang menu ng Mga Utility ay nasa tuktok ng screen.
3 Mag-click sa menu ng Mga Utility at piliin ang Terminal. Ang menu ng Mga Utility ay nasa tuktok ng screen.  4 Pasokresetpasswordat pindutin ang susi⏎ Bumalik. Ilulunsad nito ang utility na "Recovery Mode".
4 Pasokresetpasswordat pindutin ang susi⏎ Bumalik. Ilulunsad nito ang utility na "Recovery Mode".  5 Piliin ang iyong hard drive. Kung ang iyong Mac ay may maraming mga hard drive, piliin ang isa na naglalaman ng operating system. Karaniwan itong tinatawag na "Macintosh HD".
5 Piliin ang iyong hard drive. Kung ang iyong Mac ay may maraming mga hard drive, piliin ang isa na naglalaman ng operating system. Karaniwan itong tinatawag na "Macintosh HD".  6 Piliin ang account ng gumagamit kung saan nais mong baguhin ang password. Pumili ng isang account mula sa drop-down na menu.
6 Piliin ang account ng gumagamit kung saan nais mong baguhin ang password. Pumili ng isang account mula sa drop-down na menu.  7 Lumikha ng isang bagong password ng administrator. Ipasok ang iyong password nang dalawang beses upang lumikha ng isa.
7 Lumikha ng isang bagong password ng administrator. Ipasok ang iyong password nang dalawang beses upang lumikha ng isa.  8 Maaari ka ring maglagay ng isang hint ng password kung nais mo. Maaari itong ipakita kung nahihirapan kang mag-log in sa iyong account.
8 Maaari ka ring maglagay ng isang hint ng password kung nais mo. Maaari itong ipakita kung nahihirapan kang mag-log in sa iyong account.  9 Mag-click sa pindutang "I-save" upang mai-save ang iyong bagong password. Magagamit mo ang bagong password pagkatapos ng pag-reboot ng system.
9 Mag-click sa pindutang "I-save" upang mai-save ang iyong bagong password. Magagamit mo ang bagong password pagkatapos ng pag-reboot ng system.  10 I-click ang menu ng Apple at piliin ang Mga Utility ng OS X → Quit OS X Utilities. I-restart ang iyong computer kapag sinenyasan ng system. Ire-restart nito ang system at ilalapat ang bagong password.
10 I-click ang menu ng Apple at piliin ang Mga Utility ng OS X → Quit OS X Utilities. I-restart ang iyong computer kapag sinenyasan ng system. Ire-restart nito ang system at ilalapat ang bagong password.  11 Mag-log in gamit ang bagong password. Pagkatapos mong i-restart ang iyong computer, piliin ang iyong account ng gumagamit at mag-sign in gamit ang iyong bagong password.
11 Mag-log in gamit ang bagong password. Pagkatapos mong i-restart ang iyong computer, piliin ang iyong account ng gumagamit at mag-sign in gamit ang iyong bagong password.
Paraan 3 ng 4: Paggamit ng pangalawang account ng administrator
 1 Mag-log in gamit ang pangalawang administrator account. Upang magawa ito, dapat kang magkaroon ng pangalawang account na may mga karapatan ng administrator sa iyong computer, at dapat mong malaman ang password nito.
1 Mag-log in gamit ang pangalawang administrator account. Upang magawa ito, dapat kang magkaroon ng pangalawang account na may mga karapatan ng administrator sa iyong computer, at dapat mong malaman ang password nito. - Kung naka-log in ka sa iyong account, mag-log out at pagkatapos ay piliin ang pangalawang administrator account.
 2 Mag-click sa menu ng Apple at piliin ang Mga Kagustuhan sa System. Bubuksan nito ang mga pagpipilian sa system.
2 Mag-click sa menu ng Apple at piliin ang Mga Kagustuhan sa System. Bubuksan nito ang mga pagpipilian sa system.  3 Piliin ang opsyong "Mga Gumagamit at Mga Grupo". Ang lahat ng mga gumagamit ay ipapakita sa screen.
3 Piliin ang opsyong "Mga Gumagamit at Mga Grupo". Ang lahat ng mga gumagamit ay ipapakita sa screen.  4 Mag-click sa lock sa ilalim ng screen. Papayagan ka nitong gumawa ng mga pagbabago sa mga setting ng Mga User at Mga Grupo. Hihilingin sa iyo na ipasok ang password ng administrator para sa account na ginagamit mo.
4 Mag-click sa lock sa ilalim ng screen. Papayagan ka nitong gumawa ng mga pagbabago sa mga setting ng Mga User at Mga Grupo. Hihilingin sa iyo na ipasok ang password ng administrator para sa account na ginagamit mo.  5 Piliin ang unang account. Ito ay nakalista sa menu sa kaliwa. Makikita mong lilitaw ang mga setting ng account.
5 Piliin ang unang account. Ito ay nakalista sa menu sa kaliwa. Makikita mong lilitaw ang mga setting ng account.  6 Mag-click sa pindutang "I-reset ang Password". Papayagan ka nitong lumikha ng isang bagong password para sa iyong account.
6 Mag-click sa pindutang "I-reset ang Password". Papayagan ka nitong lumikha ng isang bagong password para sa iyong account.  7 Lumikha ng isang bagong password ng administrator para sa orihinal na account. Upang kumpirmahing ang paglikha ng isang bagong password, kakailanganin mong ipasok ito nang dalawang beses. Mag-click sa pindutang "Baguhin ang Password" upang mai-save ito.
7 Lumikha ng isang bagong password ng administrator para sa orihinal na account. Upang kumpirmahing ang paglikha ng isang bagong password, kakailanganin mong ipasok ito nang dalawang beses. Mag-click sa pindutang "Baguhin ang Password" upang mai-save ito.  8 Mag-sign out at pagkatapos ay mag-sign in muli sa unang account gamit ang password na iyong nilikha. Magagawa mong mag-log in sa iyong account sa pamamagitan ng pagpasok ng password na iyong nilikha.
8 Mag-sign out at pagkatapos ay mag-sign in muli sa unang account gamit ang password na iyong nilikha. Magagawa mong mag-log in sa iyong account sa pamamagitan ng pagpasok ng password na iyong nilikha.  9 Lumikha ng isang bagong Keychain. Kapag nag-sign in ka gamit ang iyong bagong password, hihilingin sa iyong i-update ang iyong Keychain Access o lumikha ng bago. Hindi mo mai-update ang bagong password dahil hindi mo alam ang nauna. Kailangan mong lumikha ng isang bagong Keychain na gagamitin mo sa paglaon.
9 Lumikha ng isang bagong Keychain. Kapag nag-sign in ka gamit ang iyong bagong password, hihilingin sa iyong i-update ang iyong Keychain Access o lumikha ng bago. Hindi mo mai-update ang bagong password dahil hindi mo alam ang nauna. Kailangan mong lumikha ng isang bagong Keychain na gagamitin mo sa paglaon.
Paraan 4 ng 4: Baguhin ang iyong password kung alam mo ito
 1 Mag-click sa menu ng Apple at piliin ang Mga Kagustuhan sa System. Bubuksan nito ang mga pagpipilian sa system. Ang pamamaraang ito ng pagbabago ng password ay gagana lamang kung alam mo ang kasalukuyang password. Kung hindi mo ito matandaan, pagkatapos ay gumamit ng ibang pamamaraan mula sa artikulong ito.
1 Mag-click sa menu ng Apple at piliin ang Mga Kagustuhan sa System. Bubuksan nito ang mga pagpipilian sa system. Ang pamamaraang ito ng pagbabago ng password ay gagana lamang kung alam mo ang kasalukuyang password. Kung hindi mo ito matandaan, pagkatapos ay gumamit ng ibang pamamaraan mula sa artikulong ito.  2 Piliin ang opsyong "Mga Gumagamit at Mga Grupo". Papayagan ka nitong baguhin ang mga kagustuhan ng gumagamit.
2 Piliin ang opsyong "Mga Gumagamit at Mga Grupo". Papayagan ka nitong baguhin ang mga kagustuhan ng gumagamit.  3 Mag-click sa padlock sa ibabang kaliwang sulok at ipasok ang iyong kasalukuyang password. Dito maaari mong baguhin ang mga parameter ng system.
3 Mag-click sa padlock sa ibabang kaliwang sulok at ipasok ang iyong kasalukuyang password. Dito maaari mong baguhin ang mga parameter ng system.  4 Piliin ang iyong account at i-click ang Palitan ang Password. Lilitaw ang isang bagong window kung saan maaari mong baguhin ang iyong password.
4 Piliin ang iyong account at i-click ang Palitan ang Password. Lilitaw ang isang bagong window kung saan maaari mong baguhin ang iyong password.  5 Ipasok ang iyong lumang password sa unang patlang. Ito ang password na kasalukuyan mong ginagamit.
5 Ipasok ang iyong lumang password sa unang patlang. Ito ang password na kasalukuyan mong ginagamit.  6 Lumikha ng isang bagong password. Kailangan mong ipasok ito nang dalawang beses upang kumpirmahin ang bagong password. Mag-click sa pindutang "Baguhin ang Password" upang mai-save ito.
6 Lumikha ng isang bagong password. Kailangan mong ipasok ito nang dalawang beses upang kumpirmahin ang bagong password. Mag-click sa pindutang "Baguhin ang Password" upang mai-save ito.  7 Magdagdag ng isang pahiwatig (opsyonal). Maaari kang magdagdag ng isang hint ng password na ipapakita kung nahihirapan kang mag-log in. Gawin ito upang hindi mo na muling i-reset ang iyong password kung bigla mo itong makalimutan.
7 Magdagdag ng isang pahiwatig (opsyonal). Maaari kang magdagdag ng isang hint ng password na ipapakita kung nahihirapan kang mag-log in. Gawin ito upang hindi mo na muling i-reset ang iyong password kung bigla mo itong makalimutan.  8 Simulang gamitin ang iyong bagong password. Tumatanggap kaagad ang system ng password. Gamitin ito sa bawat kahilingan sa system.
8 Simulang gamitin ang iyong bagong password. Tumatanggap kaagad ang system ng password. Gamitin ito sa bawat kahilingan sa system.
Mga Tip
- Isulat ang password sa isang lugar na hindi kapansin-pansin (halimbawa, sa loob ng takip ng iyong paboritong libro) upang maiwasan ang hindi sinasadyang pag-lock ng system.
- Kung pinagana ang FileVault sa iyong computer, hindi mo mai-unlock ang utility na I-reset ang Password nang wala ang code ng kumpirmasyon at password na iyong natanggap noong una mong na-set up ang FileVault. Kung wala ang impormasyong ito, hindi mo ma-access ang iyong mga file.
Katulad na mga artikulo
- Paano mag-install ng Subversion sa Mac OS X
- Paano i-install ang Mac OS X 10.3 (Panther) sa iyong Windows computer
- Paano gawin ang desktop ng Windows XP na mukhang tulad ng Mac OS desktop
- Paano sunugin ang isang disc sa Mac OS X
- Paano kumuha ng screenshot sa Mac OS X
- Paano Puwersahin ang Quit Isang Program sa MacOS X
- Paano buksan ang isang RAR archive file sa Mac OS X
- Paano baguhin ang laki ng isang imahe (para sa Mac)