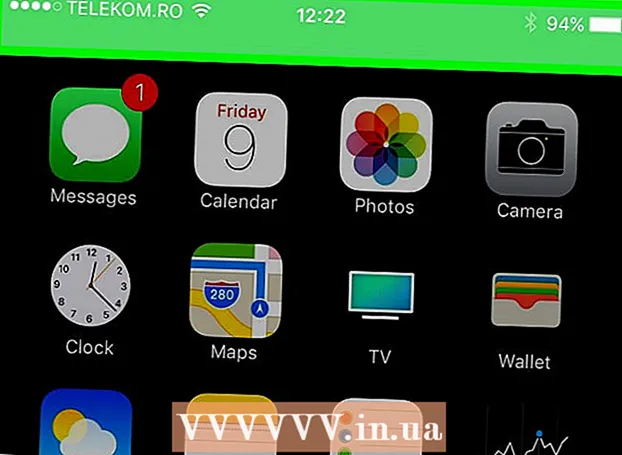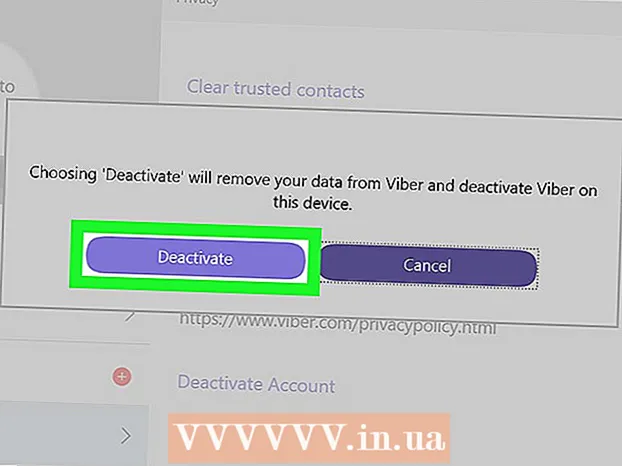May -Akda:
Sara Rhodes
Petsa Ng Paglikha:
12 Pebrero 2021
I -Update Ang Petsa:
1 Hulyo 2024
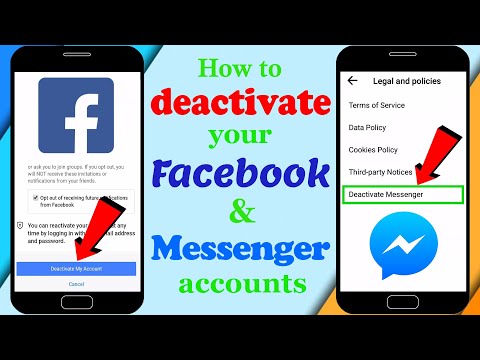
Nilalaman
- Paraan 2 ng 3: Lumikha ng isang pansamantalang password
- Paraan 3 ng 3: Pagdiskonekta sa iyong account
- Mga Tip
- Mga babala
- Ang Firefox at Chrome ay kapwa mga libreng programa.
 2 I-download ang extension na gusto mo. Mayroong maraming mga plugin (extension) na nagbibigay-daan sa iyo upang harangan ang mga website tulad ng Facebook na makagagambala sa iyo habang nagtatrabaho ka. Ang isa sa mga pinakatanyag na extension sa FireFox ay ang LeechBlock, habang para sa Chrome ito ay StayFocused.
2 I-download ang extension na gusto mo. Mayroong maraming mga plugin (extension) na nagbibigay-daan sa iyo upang harangan ang mga website tulad ng Facebook na makagagambala sa iyo habang nagtatrabaho ka. Ang isa sa mga pinakatanyag na extension sa FireFox ay ang LeechBlock, habang para sa Chrome ito ay StayFocused. - I-install ang LeechBlock sa FireFox. I-click ang pindutan ng Firefox at piliin ang Mga Add-on. Ipasok ang leechblock sa box para sa paghahanap. I-click ang pindutang "i-install" sa kanan ng box para sa paghahanap. Ang Leechblock ay awtomatikong mag-download at mag-install. I-restart ang Firefox.
- I-install ang StayFocused sa Chrome. Mag-click sa pindutan ng menu Piliin ang Mga Tool - Mga Extension. Mag-scroll pababa sa pahina at mag-click sa link na Kumuha ng Higit Pang Mga Extension. Ipasok ang stayfocused sa box para sa paghahanap. I-click ang pindutang "+ Libre" sa tabi ng StayFocused. I-click ang pindutang "Idagdag" kapag lumitaw ang window ng kumpirmasyon.
 3 Ipasadya ang iyong extension. Kapag na-install mo na ang extension na gusto mo, kailangan mo itong i-configure upang harangan ang Facebook sa ilang mga oras. Ang bawat isa ay may sariling pamamaraan.
3 Ipasadya ang iyong extension. Kapag na-install mo na ang extension na gusto mo, kailangan mo itong i-configure upang harangan ang Facebook sa ilang mga oras. Ang bawat isa ay may sariling pamamaraan. - LeechBlock - Mag-click sa menu ng Firefox at piliin ang Mga Add-on. Hanapin ang LeechBlock at i-click ang pindutan ng Mga Setting. Idagdag ang "www.facebook.com" sa malaking kahon sa gitna ng window ng mga kagustuhan.
- Mag-click sa tab na "Kailan i-block" at itakda ang iskedyul ng pag-block. Ang oras ay ipinasok sa 24 na oras na format. Maaari mong i-set up ang pag-block pagkatapos ng isang tiyak na oras na ginugol sa website o sa ilang mga partikular na oras sa araw, o pareho sa parehong oras.
- Mag-click sa tab na "Paano mag-block" upang mapili kung ano ang mangyayari kapag binisita mo ang website. Bilang default, lilitaw ang isang notification sa extension, ngunit maaari mo ring i-set up ang isang pag-redirect sa ibang website kung nais mo.
- Mag-click sa tab na Advanced upang i-configure ang mga advanced na pagpipilian. Dito maaari mong harangan ang pag-access sa mga setting ng Leechblock app habang hinaharangan ang mga website, o kahit na harangan ang pag-access sa mga setting ng Firefox. Piliin lamang ang mga pagpipiliang ito kapag naintindihan mo kung ano ang hahantong sa (hindi mo mabubuksan ang mga setting na ito habang hinaharangan ang mga website).
- Magdagdag ng isang password. Mag-click sa tab na Access Control sa tuktok ng window ng Mga Pagpipilian upang magdagdag ng isang password sa LeechBlock extension. Ang password ay hindi ginagamit para sa seguridad, ngunit upang makagawa ng isa pang hadlang sa pagitan mo at ng pagtanggal ng lock. Sa ganitong paraan, magkakaroon ka ng oras upang mag-isip bago mag-block.
- StayFocused... Mag-click sa icon ng StayFocused sa toolbar ng iyong web browser. Mag-click sa link na "Mga Setting" sa ilalim ng window na lilitaw.
- I-click ang pagpipiliang menu na "Mga Na-block na Site". Mahahanap mo ito sa kaliwang bahagi ng window ng Mga Setting na magbubukas. Idagdag ang "www.facebook.com" at mag-click sa pindutang "Magdagdag ng Mga Na-block na Site". Kung nais mong iwasan ang pag-block sa sarili, pagkatapos ay piliin ang pagpipiliang "I-block ang pahina ng Mga Extension ng Chrome!" Upang idagdag ang pahina ng Mga Extension sa naka-block na listahan.
- Mag-set up ng iskedyul ng pagharang. Gamitin ang nangungunang apat na mga pagpipilian upang mai-configure ang iskedyul ng pagharang. Pinapayagan ka ng "Pinapayagan ang Oras ng Max" na paganahin ang isang timer para sa lahat ng mga naka-block na website. Kapag nag-expire na ang timer, hindi mo na mabibisita ang tinukoy na mga website para sa araw na iyon. Pinapayagan ka ng "Mga Araw na Aktibo" na tukuyin kung aling mga araw gagana ang lock ng StayFocused. Itinatakda ng "Mga Oras na Aktibo" ang oras ng araw kung saan maa-block ang mga website. Ang "Oras ng Pang-araw-araw na Pag-reset" ay ang oras ng araw kung saan i-reset ang mga timer.
- I-configure ang "Nuclear Option".Ito ang huling antas ng proteksyon laban sa pagba-browse sa web sa mga oras ng negosyo, sa madaling salita, bilang default, hahadlangan ng tampok na ito ang lahat ng mga website sa isang tiyak na oras, bagaman maaari mong baguhin ang pagpipiliang ito upang i-block lamang ang ilan sa mga website.
- Magdagdag ng isang gawain. Kung sa palagay mo ay masyadong malakas ang pagnanasa na i-block ang mga website, pagkatapos ay itakda ang gawain. Kailangan mong magsulat ng isang talata ng isang tukoy na teksto nang hindi nagkakamali sa gramatika.
 4 Gamitin ang extension. Kapag nagtakda ka ng iskedyul upang harangan ang Facebook, magsisimulang gumana ang iyong extension. Upang i-off ito, kakailanganin mong dumaan sa lahat ng mga hadlang na iyong itinakda. Subukan upang mapagtagumpayan ang pagnanasang ito!
4 Gamitin ang extension. Kapag nagtakda ka ng iskedyul upang harangan ang Facebook, magsisimulang gumana ang iyong extension. Upang i-off ito, kakailanganin mong dumaan sa lahat ng mga hadlang na iyong itinakda. Subukan upang mapagtagumpayan ang pagnanasang ito! - Mag-install ng mga extension sa lahat ng mga web browser na mayroon ka upang maiwasan ang paglipat sa pagitan ng mga ito sa mga oras ng kahinaan.
Paraan 2 ng 3: Lumikha ng isang pansamantalang password
 1 Lumikha ng isang bagong email address. Maaari kang pumili mula sa maraming mga serbisyo tulad ng Yahoo, Gmail, Mail.com, Outlook.com at iba pa.
1 Lumikha ng isang bagong email address. Maaari kang pumili mula sa maraming mga serbisyo tulad ng Yahoo, Gmail, Mail.com, Outlook.com at iba pa.  2 Palitan ang iyong email sa Facebook. Gawing pangunahing address ang iyong bagong address. Ang iyong pangunahing email address sa Facebook ay kung saan ipinapadala ang lahat ng mga notification ng pinakabagong aktibidad sa iyong mga social circle.
2 Palitan ang iyong email sa Facebook. Gawing pangunahing address ang iyong bagong address. Ang iyong pangunahing email address sa Facebook ay kung saan ipinapadala ang lahat ng mga notification ng pinakabagong aktibidad sa iyong mga social circle. - I-click ang pababang arrow sa kanang sulok sa itaas at piliin ang Mga Setting.
- Sa mga setting ng Pangunahing account, mag-click sa link na I-edit sa patlang na may email address.
- I-click ang link na "magdagdag ng isa pang mail" na lilitaw at ipasok ang iyong bagong email address.
- Gawin itong pangunahing isa, ipasok ang iyong password sa Facebook at i-click ang pindutang I-save ang mga setting.
 3 Bumuo ng isang bagong password. Tiyaking ang password ay sapat na malakas na hindi mo ito matandaan. Mag-browse sa internet para sa isang "generator ng password" at pumili ng isang website kung saan maaari kang makabuo ng isang malakas na password.
3 Bumuo ng isang bagong password. Tiyaking ang password ay sapat na malakas na hindi mo ito matandaan. Mag-browse sa internet para sa isang "generator ng password" at pumili ng isang website kung saan maaari kang makabuo ng isang malakas na password. - Kopyahin ang password upang hindi mo na ito muling isulat. Sa ganitong paraan hindi ka makakagawa ng mga pagkakamali, at hindi mo rin ito maaalala.
 4 Maglagay ng bagong password sa iyong Facebook account. Maaari mo itong gawin sa menu ng Mga Setting kung saan mo lang pinalitan ang iyong email address.
4 Maglagay ng bagong password sa iyong Facebook account. Maaari mo itong gawin sa menu ng Mga Setting kung saan mo lang pinalitan ang iyong email address.  5 Magtakda ng isang bagong password sa iyong bagong email. Ibigay ang nabuong password bilang password para sa iyong bagong email.
5 Magtakda ng isang bagong password sa iyong bagong email. Ibigay ang nabuong password bilang password para sa iyong bagong email.  6 Isulat ang "Mail ng hinaharap". Pumunta sa mga website tulad ng FutureMe, EmailFuture, o Bored.com. Lumikha ng isang mensahe na may pangalan ng bagong email at nabuong password.
6 Isulat ang "Mail ng hinaharap". Pumunta sa mga website tulad ng FutureMe, EmailFuture, o Bored.com. Lumikha ng isang mensahe na may pangalan ng bagong email at nabuong password. - Itakda ang oras para sa pagpapadala ng mensahe sa sandaling mayroon kang libreng oras at hindi ka maaabala mula sa mahahalagang bagay.
 7 Mag-sign out sa Facebook. Kapag na-set up mo na ang iyong email, mag-log out sa Facebook upang hindi ka manatiling konektado sa iyong account. Subukang huwag iwanan ang anumang mga bakas ng password na iyong nabuo.
7 Mag-sign out sa Facebook. Kapag na-set up mo na ang iyong email, mag-log out sa Facebook upang hindi ka manatiling konektado sa iyong account. Subukang huwag iwanan ang anumang mga bakas ng password na iyong nabuo. - Kung nakopya mo ang password, pagkatapos ay kopyahin ang iba pa upang ma-update ang data sa clipboard.
 8 Pumunta sa Facebook kapag mayroon kang ilang libreng oras. Kapag nakatanggap ka ng mail mula sa hinaharap, maaari mong ipasok ang iyong password sa Facebook at suriin para sa mga update. Maaari mong gamitin ang parehong password araw-araw o lumikha ng mga bago.
8 Pumunta sa Facebook kapag mayroon kang ilang libreng oras. Kapag nakatanggap ka ng mail mula sa hinaharap, maaari mong ipasok ang iyong password sa Facebook at suriin para sa mga update. Maaari mong gamitin ang parehong password araw-araw o lumikha ng mga bago.
Paraan 3 ng 3: Pagdiskonekta sa iyong account
 1 Idiskonekta ang iyong Facebook account kung hindi mo nais itong bisitahin. Maaari mong pansamantalang hindi paganahin ang iyong Facebook account. Hindi matatanggal ang iyong data at maaari mo itong i-on kahit kailan mo gusto. Habang maaari mo itong laging i-on, nang hindi namamalayang alam na naka-off ito, hindi ka magkakaroon ng labis na pagnanasang bisitahin ito.
1 Idiskonekta ang iyong Facebook account kung hindi mo nais itong bisitahin. Maaari mong pansamantalang hindi paganahin ang iyong Facebook account. Hindi matatanggal ang iyong data at maaari mo itong i-on kahit kailan mo gusto. Habang maaari mo itong laging i-on, nang hindi namamalayang alam na naka-off ito, hindi ka magkakaroon ng labis na pagnanasang bisitahin ito. - Kapag na-deactivate mo ang iyong account, maitatago ang iyong profile mula sa lahat ng Facebook, na magbibigay sa iyo ng pahinga mula sa patuloy na mga notification sa iyong buhay panlipunan.
 2 I-on ang iyong account kapag handa ka na. Hindi mahirap para sa iyo na ipagpatuloy ang iyong profile sa pagtatapos ng araw kapag nag-sign in ka gamit ang iyong email at password. Ang iyong account ay ibabalik at mai-save ang iyong impormasyon.
2 I-on ang iyong account kapag handa ka na. Hindi mahirap para sa iyo na ipagpatuloy ang iyong profile sa pagtatapos ng araw kapag nag-sign in ka gamit ang iyong email at password. Ang iyong account ay ibabalik at mai-save ang iyong impormasyon.
Mga Tip
- Ang unang pamamaraan ay gumagana para sa anumang website, hindi lamang sa Facebook.
Mga babala
- Kung nagkamali ka (halimbawa, lumikha ng isang bagong password at kalimutang ipadala ito sa mail ng hinaharap), kung gayon hindi mo ma-access ang iyong account; mag-ingat ka.