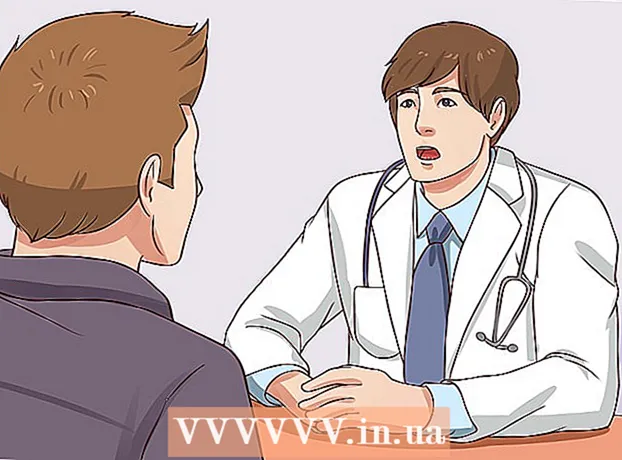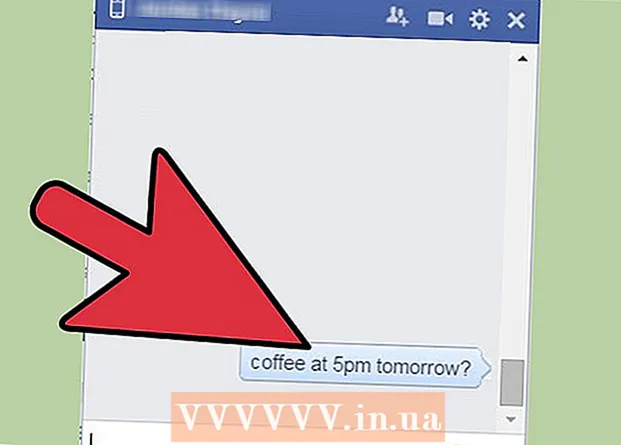May -Akda:
Alice Brown
Petsa Ng Paglikha:
28 Mayo 2021
I -Update Ang Petsa:
1 Hulyo 2024

Nilalaman
Ipapakita sa iyo ng artikulong ito kung paano magsingit ng isang character sa isang dokumento ng Microsoft Word, tulad ng isang marka ng copyright o simbolo ng paghahati. Maaari itong magawa sa Windows at Mac OS X.
Mga hakbang
Paraan 1 ng 2: Sa Windows
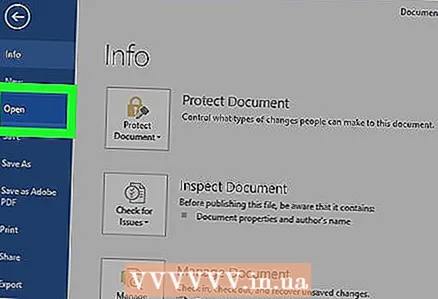 1 Magbukas ng isang dokumento sa Microsoft Word. I-double click ang isang file ng Microsoft Word, o simulan ang Microsoft Word at pagkatapos ay pumili ng isang dokumento mula sa home page. Ang huling nai-save na bersyon ng dokumento ay bubuksan.
1 Magbukas ng isang dokumento sa Microsoft Word. I-double click ang isang file ng Microsoft Word, o simulan ang Microsoft Word at pagkatapos ay pumili ng isang dokumento mula sa home page. Ang huling nai-save na bersyon ng dokumento ay bubuksan. 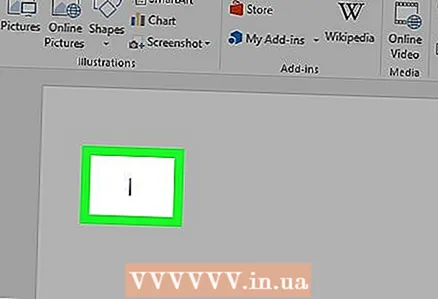 2 Mag-click kung saan mo nais na ipasok ang simbolo sa dokumento.
2 Mag-click kung saan mo nais na ipasok ang simbolo sa dokumento.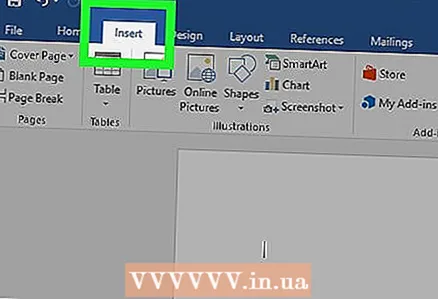 3 Pumunta sa tab Isingit. Nasa itaas na kaliwang bahagi ng asul na tool ribbon sa tuktok ng window ng Word.
3 Pumunta sa tab Isingit. Nasa itaas na kaliwang bahagi ng asul na tool ribbon sa tuktok ng window ng Word. 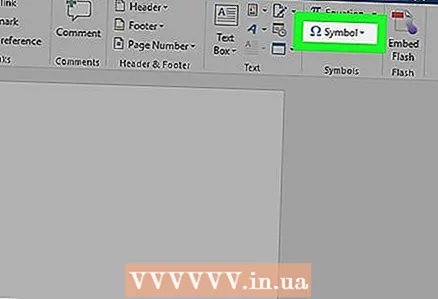 4 Mag-click sa Simbolo. Nasa kanang bahagi ito ng Insert toolbar. Magbubukas ang isang menu.
4 Mag-click sa Simbolo. Nasa kanang bahagi ito ng Insert toolbar. Magbubukas ang isang menu. 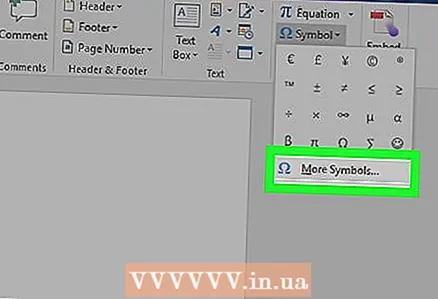 5 Mag-click sa Iba pang mga simbolo. Nasa ilalim ito ng menu. Ang window na "Simbolo" ay magbubukas.
5 Mag-click sa Iba pang mga simbolo. Nasa ilalim ito ng menu. Ang window na "Simbolo" ay magbubukas. - Kung nakikita mo ang simbolo na gusto mo sa menu, mag-click sa simbolo na iyon upang maipasok ito kaagad.
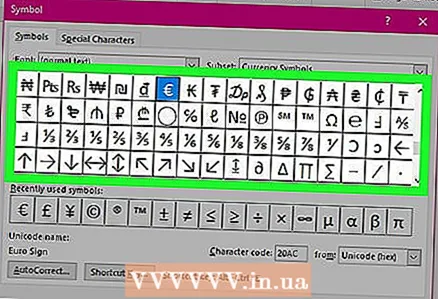 6 Piliin ang simbolo na gusto mo. Upang magawa ito, mag-click dito. Mag-scroll sa listahan ng mga magagamit na simbolo gamit ang mga arrow (↑ at ↓) sa kanang bahagi ng bintana.
6 Piliin ang simbolo na gusto mo. Upang magawa ito, mag-click dito. Mag-scroll sa listahan ng mga magagamit na simbolo gamit ang mga arrow (↑ at ↓) sa kanang bahagi ng bintana. - Maaari ka ring pumunta sa tab na Mga Espesyal na Character sa tuktok ng window ng Character upang tingnan ang isang listahan ng mga karagdagang character.
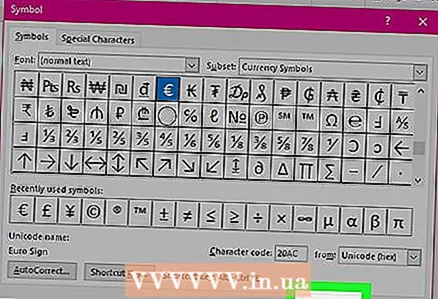 7 Mag-click sa Isingit. Ang pindutan na ito ay nasa ilalim ng window ng Simbolo. Ang napiling simbolo ay ipapasok sa dokumento.
7 Mag-click sa Isingit. Ang pindutan na ito ay nasa ilalim ng window ng Simbolo. Ang napiling simbolo ay ipapasok sa dokumento. - Ulitin ang prosesong ito upang magpasok ng higit pang mga character.
 8 Mag-click sa Isara. Ang pindutan na ito ay nasa ilalim ng window ng Simbolo. Mananatili ang (mga) character sa dokumento ng Microsoft Word.
8 Mag-click sa Isara. Ang pindutan na ito ay nasa ilalim ng window ng Simbolo. Mananatili ang (mga) character sa dokumento ng Microsoft Word.
Paraan 2 ng 2: Sa Mac OS X
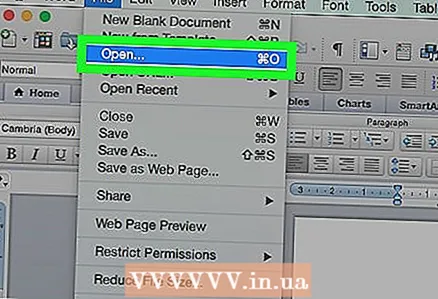 1 Magbukas ng isang dokumento sa Microsoft Word. I-double click ang isang file ng Microsoft Word, o simulan ang Microsoft Word at pagkatapos ay pumili ng isang dokumento mula sa home page. Ang huling nai-save na bersyon ng dokumento ay bubuksan.
1 Magbukas ng isang dokumento sa Microsoft Word. I-double click ang isang file ng Microsoft Word, o simulan ang Microsoft Word at pagkatapos ay pumili ng isang dokumento mula sa home page. Ang huling nai-save na bersyon ng dokumento ay bubuksan. 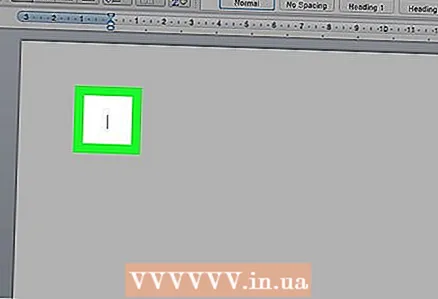 2 Mag-click kung saan mo nais na ipasok ang simbolo sa dokumento.
2 Mag-click kung saan mo nais na ipasok ang simbolo sa dokumento.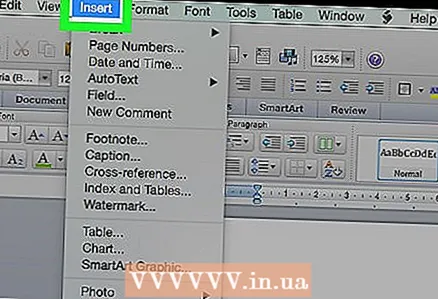 3 Pumunta sa tab Isingit. Nasa itaas na kaliwang bahagi ng asul na tool ribbon sa tuktok ng window ng Word.
3 Pumunta sa tab Isingit. Nasa itaas na kaliwang bahagi ng asul na tool ribbon sa tuktok ng window ng Word. - Huwag mag-click sa Insert menu, na matatagpuan sa menu bar sa tuktok ng screen.
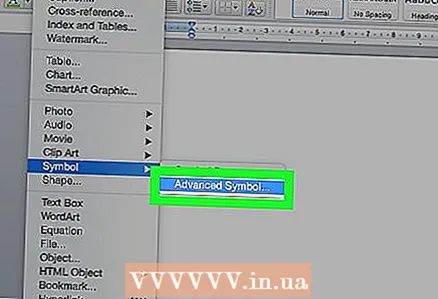 4 Mag-click sa Karagdagang mga simbolo. Nasa kanang bahagi ito ng Insert toolbar. Ang window na "Simbolo" ay magbubukas.
4 Mag-click sa Karagdagang mga simbolo. Nasa kanang bahagi ito ng Insert toolbar. Ang window na "Simbolo" ay magbubukas. 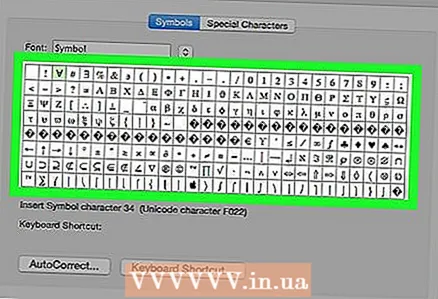 5 Piliin ang simbolo na gusto mo. Upang magawa ito, mag-click dito.
5 Piliin ang simbolo na gusto mo. Upang magawa ito, mag-click dito. - Maaari ka ring pumunta sa tab na Mga Espesyal na Character sa tuktok ng window ng Character upang tingnan ang isang listahan ng mga karagdagang character.
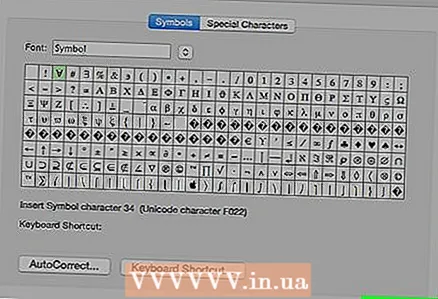 6 Mag-click sa Isingit. Ang pindutan na ito ay nasa ilalim ng window ng Simbolo. Ang napiling simbolo ay ipapasok sa dokumento.
6 Mag-click sa Isingit. Ang pindutan na ito ay nasa ilalim ng window ng Simbolo. Ang napiling simbolo ay ipapasok sa dokumento. - Ulitin ang prosesong ito upang maglagay ng higit pang mga character.
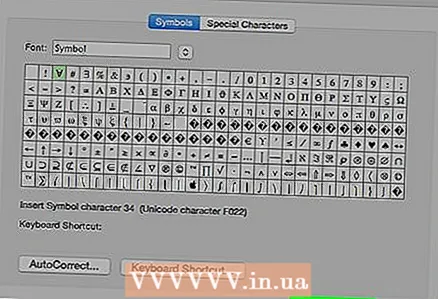 7 Mag-click sa Isara. Ang pindutan na ito ay nasa ilalim ng window ng Simbolo. Mananatili ang (mga) character sa dokumento ng Microsoft Word.
7 Mag-click sa Isara. Ang pindutan na ito ay nasa ilalim ng window ng Simbolo. Mananatili ang (mga) character sa dokumento ng Microsoft Word.
Mga Tip
- Sa mga computer sa Windows, lilitaw ang character code sa patlang ng Character Code. Ipasok ang code na ito sa iyong dokumento ng Word at pagkatapos ay mag-click Alt+Xupang mai-convert ang code sa isang character.
- Mga Shortcut sa keyboard para sa pagpasok ng ilang mga karaniwang simbolo:
- (r) o (R) - ®
- (c) o (C) - ©
- (tm) o (TM) - ™
- e o (E) - €
Mga babala
- Ang Microsoft Word para sa Mac OS X ay walang maraming mga character tulad ng Word for Windows.