May -Akda:
Sara Rhodes
Petsa Ng Paglikha:
17 Pebrero 2021
I -Update Ang Petsa:
1 Hulyo 2024

Nilalaman
- Mga hakbang
- Paraan 1 ng 4: Pag-download ng mga eBook sa pamamagitan ng iBooks
- Paraan 2 ng 4: Pag-download ng mga eBook sa pamamagitan ng iTunes
- Paraan 3 ng 4: Pag-download ng mga eBook sa pamamagitan ng Kindle
- Paraan 4 ng 4: Pag-download ng Mga PDF na Libro
Ang isa sa mga pakinabang ng pagmamay-ari ng isang iPad ay ang kakayahang magbasa ng mga libro anumang oras, kahit saan. Gayunpaman, ang mga libro ay may iba't ibang mga format at nangangailangan ng iba't ibang mga application upang mabasa ang mga ito.
Mga hakbang
Paraan 1 ng 4: Pag-download ng mga eBook sa pamamagitan ng iBooks
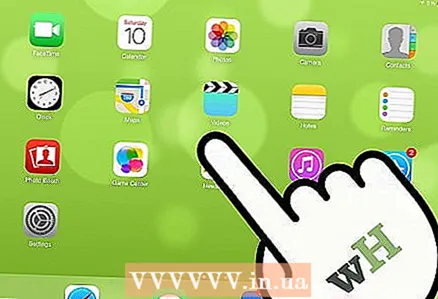 1 I-on ang iPad. Pagkatapos nito, hanapin ang iBooks app. Ang app na ito ay paunang naka-install sa karamihan ng mga iPad (ang icon nito ay isang libro).
1 I-on ang iPad. Pagkatapos nito, hanapin ang iBooks app. Ang app na ito ay paunang naka-install sa karamihan ng mga iPad (ang icon nito ay isang libro). - Maaaring kailanganin mong i-flip ang ilang mga pahina ng listahan ng mga naka-install na application bago mo makita ang mga iBooks.
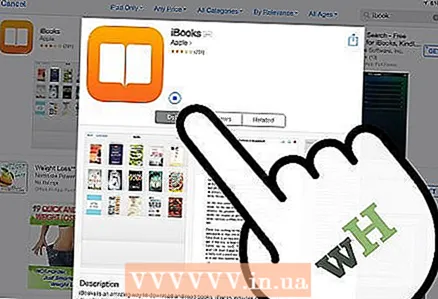 2 Mag-download ng iBooks. Kung hindi mo mahahanap ang app na ito sa iyong iPad, maaari mo itong i-download mula sa App Store. Upang magawa ito, mag-click sa App Store. Pagkatapos ay ipasok ang iBooks sa search bar. Sa mga resulta ng paghahanap, mag-click sa maliit, hugis-parihaba na pindutang "GET" sa tabi ng application na ito.
2 Mag-download ng iBooks. Kung hindi mo mahahanap ang app na ito sa iyong iPad, maaari mo itong i-download mula sa App Store. Upang magawa ito, mag-click sa App Store. Pagkatapos ay ipasok ang iBooks sa search bar. Sa mga resulta ng paghahanap, mag-click sa maliit, hugis-parihaba na pindutang "GET" sa tabi ng application na ito. - Kung ang iBooks app ay naka-install sa iyong tablet (at hindi mo lang ito mahahanap), aabisuhan ka ng App Store.
- Kung ang iBooks app ay naka-install sa iyong tablet, isang pagpipilian lamang ang ipinapakita, "Buksan". Mag-click dito upang ilunsad ang iBooks.
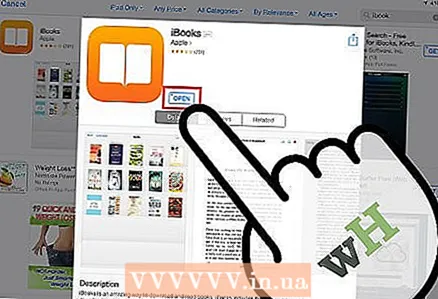 3 Ilunsad ang iBooks (kung nahanap mo ang app na ito sa iyong tablet). Maraming mga kategorya ng mga libro ang ipapakita: Mga Paborito, Bestseller, Sikat sa iBooks, Naka-film na Libro, at iba pa.
3 Ilunsad ang iBooks (kung nahanap mo ang app na ito sa iyong tablet). Maraming mga kategorya ng mga libro ang ipapakita: Mga Paborito, Bestseller, Sikat sa iBooks, Naka-film na Libro, at iba pa. - Kung hindi ka naghahanap para sa isang tukoy na libro, tingnan ang Mga Bagong Pagdating sa iBooks.
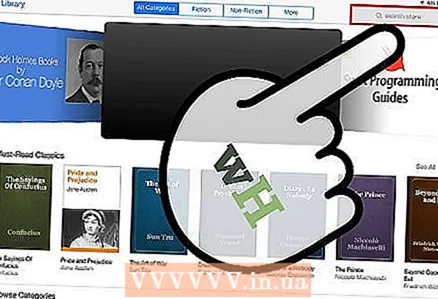 4 Hanapin ang mga librong gusto mo. Tumingin sa kanang sulok sa tuktok ng iyong iBooks screen at mahahanap mo ang isang search bar doon. Ipasok ang pamagat o may akda ng aklat na iyong hinahanap.
4 Hanapin ang mga librong gusto mo. Tumingin sa kanang sulok sa tuktok ng iyong iBooks screen at mahahanap mo ang isang search bar doon. Ipasok ang pamagat o may akda ng aklat na iyong hinahanap. 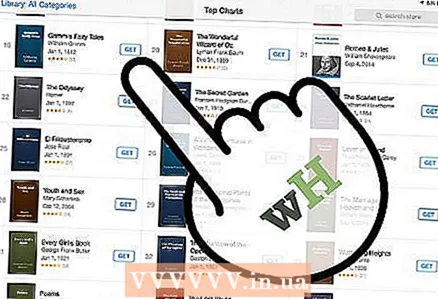 5 I-download ang libro. Kapag nahanap mo na ang librong gusto mo, mag-click sa maliit na rektanggulo sa tabi ng icon ng e-book upang ma-download ito. Ipasok ang iyong password sa iTunes at i-click ang OK.
5 I-download ang libro. Kapag nahanap mo na ang librong gusto mo, mag-click sa maliit na rektanggulo sa tabi ng icon ng e-book upang ma-download ito. Ipasok ang iyong password sa iTunes at i-click ang OK. - Kung ang libro ay maaaring ma-download nang libre, ang maliit na rektanggulo ay ipapakita ang "GET" (I-download).
- Kung ang libro ay ipinagbibili, ang presyo nito ay ipapakita sa isang maliit na rektanggulo.
 6 Hanapin ang libro sa iBooks app. Kapag nakumpleto ang proseso ng pag-download ng libro, tingnan ang ibabang kaliwang sulok ng screen ng iBooks upang makita ang opsyong "Aking mga libro". Mag-click dito upang tingnan ang isang listahan ng na-download na mga libro.
6 Hanapin ang libro sa iBooks app. Kapag nakumpleto ang proseso ng pag-download ng libro, tingnan ang ibabang kaliwang sulok ng screen ng iBooks upang makita ang opsyong "Aking mga libro". Mag-click dito upang tingnan ang isang listahan ng na-download na mga libro. 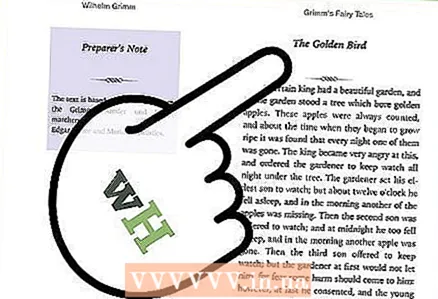 7 Magbasa ng mga aklat. Mag-click lamang sa libro na iyong pinili at magbubukas ito sa iBooks. Mag-swipe pakanan sa kaliwa upang lumiko ang mga pahina.
7 Magbasa ng mga aklat. Mag-click lamang sa libro na iyong pinili at magbubukas ito sa iBooks. Mag-swipe pakanan sa kaliwa upang lumiko ang mga pahina.
Paraan 2 ng 4: Pag-download ng mga eBook sa pamamagitan ng iTunes
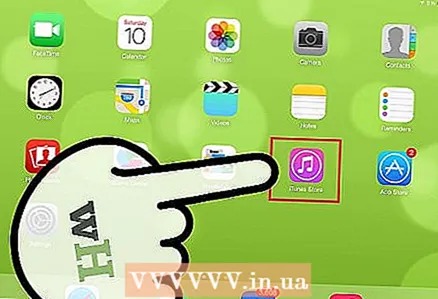 1 Ilunsad ang iTunes app. Maaari ka ring mag-download ng mga libro sa iPad sa pamamagitan ng iTunes. Ilunsad ang iTunes at hanapin ang search bar sa kanang sulok sa itaas ng screen.
1 Ilunsad ang iTunes app. Maaari ka ring mag-download ng mga libro sa iPad sa pamamagitan ng iTunes. Ilunsad ang iTunes at hanapin ang search bar sa kanang sulok sa itaas ng screen. 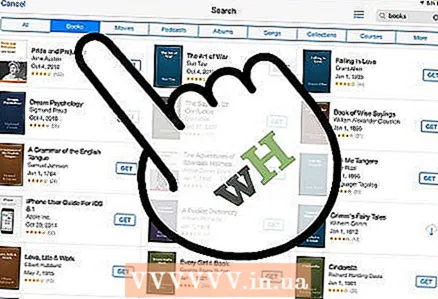 2 Maghanap ng isang libro. Sa search bar, ipasok ang pamagat o may akda ng aklat na iyong hinahanap. Ang magkakaibang mga kategorya ay ipapakita sa tuktok ng screen. Ang isa sa mga kategorya ay magiging Mga Libro. Mag-click dito upang ipakita ang mga libro lamang.
2 Maghanap ng isang libro. Sa search bar, ipasok ang pamagat o may akda ng aklat na iyong hinahanap. Ang magkakaibang mga kategorya ay ipapakita sa tuktok ng screen. Ang isa sa mga kategorya ay magiging Mga Libro. Mag-click dito upang ipakita ang mga libro lamang. 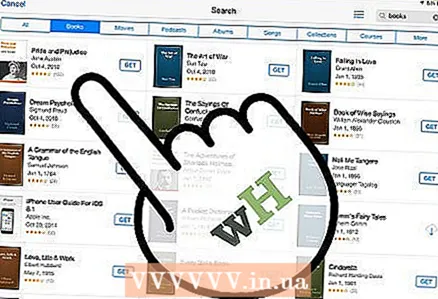 3 Bumili o mag-download ng napiling libro nang libre. Kapag nahanap mo na ang librong gusto mo, mag-click sa maliit na rektanggulo sa tabi nito. Ipapakita nito ang alinman sa "GET" (I-download) o ang presyo ng libro. Ipasok ang iyong password sa iTunes at i-click ang OK.
3 Bumili o mag-download ng napiling libro nang libre. Kapag nahanap mo na ang librong gusto mo, mag-click sa maliit na rektanggulo sa tabi nito. Ipapakita nito ang alinman sa "GET" (I-download) o ang presyo ng libro. Ipasok ang iyong password sa iTunes at i-click ang OK.  4 Ilunsad ang iBooks. Upang mabasa ang na-download na mga libro, kailangan mong i-install ang iBooks application (kung hindi naka-install). Ilunsad ang iBooks at tingnan ang listahan ng na-download na mga libro. Mag-click sa libro na kailangan mo upang buksan ito.
4 Ilunsad ang iBooks. Upang mabasa ang na-download na mga libro, kailangan mong i-install ang iBooks application (kung hindi naka-install). Ilunsad ang iBooks at tingnan ang listahan ng na-download na mga libro. Mag-click sa libro na kailangan mo upang buksan ito. 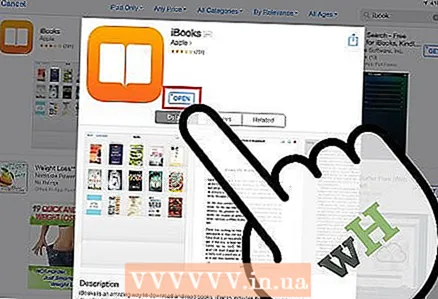 5 Mag-download ng iBooks. Kung hindi mo mahahanap ang app na ito sa iyong iPad, maaari mo itong i-download mula sa App Store. Upang magawa ito, mag-click sa App Store. Pagkatapos ay ipasok ang iBooks sa search bar. Sa mga resulta ng paghahanap, mag-click sa maliit, hugis-parihaba na pindutang "GET" sa tabi ng application na ito.
5 Mag-download ng iBooks. Kung hindi mo mahahanap ang app na ito sa iyong iPad, maaari mo itong i-download mula sa App Store. Upang magawa ito, mag-click sa App Store. Pagkatapos ay ipasok ang iBooks sa search bar. Sa mga resulta ng paghahanap, mag-click sa maliit, hugis-parihaba na pindutang "GET" sa tabi ng application na ito. - Kung ang iBooks app ay naka-install sa iyong tablet (at hindi mo lang ito mahahanap), aabisuhan ka ng App Store.
- Kung ang iBooks app ay naka-install sa iyong tablet, isang pagpipilian lamang ang ipinapakita, "Buksan". Mag-click dito upang ilunsad ang iBooks.
Paraan 3 ng 4: Pag-download ng mga eBook sa pamamagitan ng Kindle
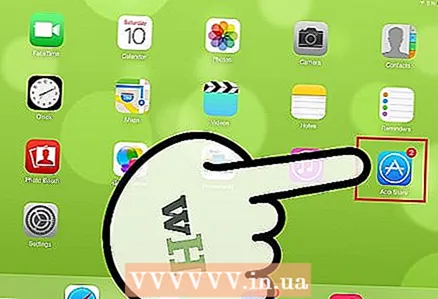 1 Ilunsad ang App Store app at hanapin ang search bar (sa kanan).
1 Ilunsad ang App Store app at hanapin ang search bar (sa kanan).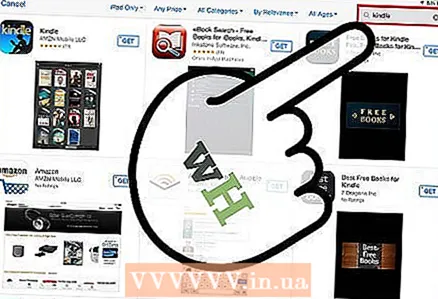 2 Ipasok ang Kindle sa search bar. Sa listahan ng mga resulta ng paghahanap, mag-click sa unang resulta gamit ang icon na Kindle, at pagkatapos ay mag-click sa maliit na rektanggulo sa tabi ng app na iyon (libre ang Kindle app). Ang rektanggulo ay nagiging berde sa salitang "I-install".
2 Ipasok ang Kindle sa search bar. Sa listahan ng mga resulta ng paghahanap, mag-click sa unang resulta gamit ang icon na Kindle, at pagkatapos ay mag-click sa maliit na rektanggulo sa tabi ng app na iyon (libre ang Kindle app). Ang rektanggulo ay nagiging berde sa salitang "I-install". - Ang format na Kindle ay isang pagmamay-ari na format na sinusuportahan lamang ng mga produktong Amazon. Gayunpaman, mayroong isang "mambabasa" para sa iPad na sumusuporta sa format na Kindle (ang isang "mambabasa" ay maaaring ma-download mula sa App Store).
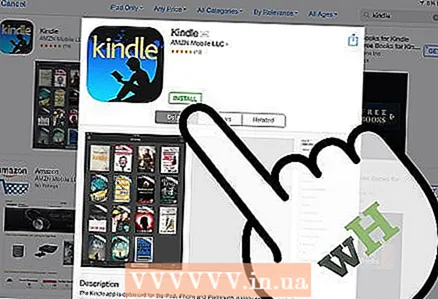 3 I-click ang I-install. Ipasok ang iyong password sa iTunes at i-click ang OK.
3 I-click ang I-install. Ipasok ang iyong password sa iTunes at i-click ang OK. 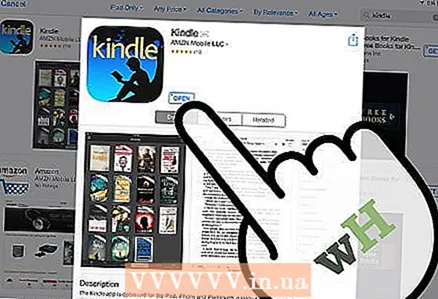 4 I-access ang Kindle app. Mapapanood mo ang pag-download ng Kindle app.Kapag nakumpleto ang pag-download, isang maliit na rektanggulo na may salitang "Buksan" ang lilitaw sa tabi ng Kindle app. Mag-click dito upang ilunsad ang application.
4 I-access ang Kindle app. Mapapanood mo ang pag-download ng Kindle app.Kapag nakumpleto ang pag-download, isang maliit na rektanggulo na may salitang "Buksan" ang lilitaw sa tabi ng Kindle app. Mag-click dito upang ilunsad ang application. 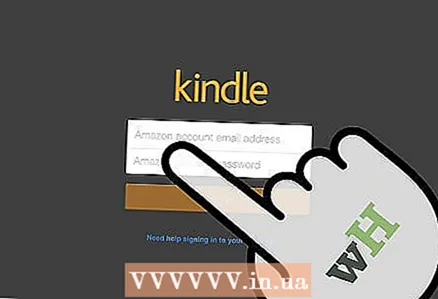 5 Ipasok ang iyong email account at password sa Amazon. Kung wala kang isang Amazon account, pumunta lamang sa amazon.com at lumikha ng isang account. Ito ay isang mabilis at libreng proseso na nangangailangan sa iyo na gamitin ang Kindle app.
5 Ipasok ang iyong email account at password sa Amazon. Kung wala kang isang Amazon account, pumunta lamang sa amazon.com at lumikha ng isang account. Ito ay isang mabilis at libreng proseso na nangangailangan sa iyo na gamitin ang Kindle app. 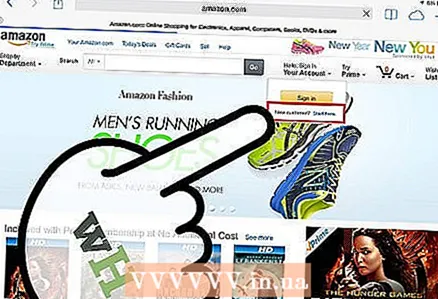 6 Pumunta sa amazon.com. Tumingin sa kanang sulok ng screen at mag-click sa "Mag-sign in". Direkta sa ibaba ng pindutang ito ang "Bagong Customer? Magsimula Dito ”(Bagong gumagamit? Mag-click dito). Mag-click sa pagpipiliang ito.
6 Pumunta sa amazon.com. Tumingin sa kanang sulok ng screen at mag-click sa "Mag-sign in". Direkta sa ibaba ng pindutang ito ang "Bagong Customer? Magsimula Dito ”(Bagong gumagamit? Mag-click dito). Mag-click sa pagpipiliang ito. 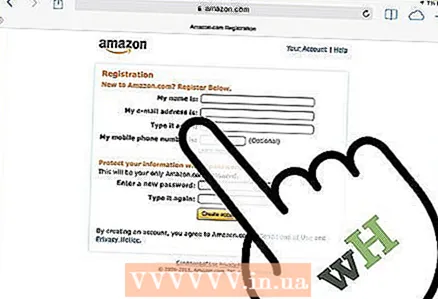 7 Dumaan sa proseso ng pagpaparehistro. Sasabihan ka na sagutin ang ilang simpleng mga katanungan upang lumikha ng isang profile ng gumagamit. Punan ang lahat ng mga patlang at i-click ang pindutang Lumikha ng Account.
7 Dumaan sa proseso ng pagpaparehistro. Sasabihan ka na sagutin ang ilang simpleng mga katanungan upang lumikha ng isang profile ng gumagamit. Punan ang lahat ng mga patlang at i-click ang pindutang Lumikha ng Account. - Tandaan: Kailangan mong bumili ng mga libro sa pamamagitan ng amazon.com upang basahin ang mga ito sa Kindle app.
- Iwanan ang amazon.com na bukas upang makabili ka ng libro.
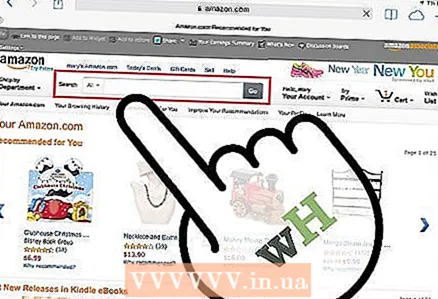 8 Maghanap ng mga libro. Sa tuktok ng pahina ng Amazon, makakakita ka ng isang search bar, at sa tabi nito ay ang unang kategorya ng paghahanap, "Lahat". I-click ang kategoryang ito upang matingnan ang iba pang mga pagpipilian sa paghahanap, at pagkatapos ay piliin ang Mga Libro.
8 Maghanap ng mga libro. Sa tuktok ng pahina ng Amazon, makakakita ka ng isang search bar, at sa tabi nito ay ang unang kategorya ng paghahanap, "Lahat". I-click ang kategoryang ito upang matingnan ang iba pang mga pagpipilian sa paghahanap, at pagkatapos ay piliin ang Mga Libro. 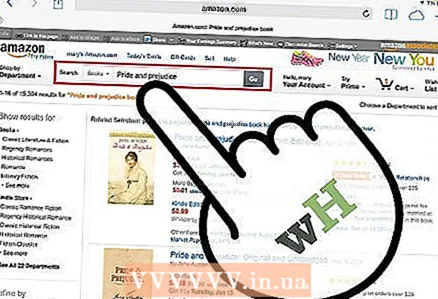 9 Sa search bar, ipasok ang pamagat o may-akda ng libro at mag-click sa orange na "Pumunta" na pindutan. Ipapakita ang isang listahan ng mga libro na tumutugma sa iyong pamantayan sa paghahanap. Ang bawat nahanap na libro ay may kasamang maraming mga pagpipilian, tulad ng Hardcover, Paperback, Kindle Format. Mag-click sa Kindle Edition.
9 Sa search bar, ipasok ang pamagat o may-akda ng libro at mag-click sa orange na "Pumunta" na pindutan. Ipapakita ang isang listahan ng mga libro na tumutugma sa iyong pamantayan sa paghahanap. Ang bawat nahanap na libro ay may kasamang maraming mga pagpipilian, tulad ng Hardcover, Paperback, Kindle Format. Mag-click sa Kindle Edition. 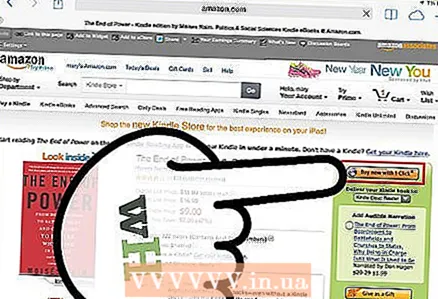 10 Sa kanan ng libro, i-click ang Bumili Ngayon. Pagkatapos nito, kailangan mong piliin ang aparato kung saan mai-download ang biniling libro. Piliin ang iPad at pagkatapos ay i-click ang Magpatuloy.
10 Sa kanan ng libro, i-click ang Bumili Ngayon. Pagkatapos nito, kailangan mong piliin ang aparato kung saan mai-download ang biniling libro. Piliin ang iPad at pagkatapos ay i-click ang Magpatuloy. - Makalipas ang ilang sandali, lilitaw ang isang mensahe sa screen na ang ebook ay naidagdag sa Kindle Library. Direkta sa ibaba ng mensaheng ito, i-click ang pindutang "Pumunta Sa Mag-Kindle para sa iPad" upang awtomatikong ilunsad ang Kindle app.
- Ang kamakailang nai-download na libro ay mamarkahan bilang bago.
Paraan 4 ng 4: Pag-download ng Mga PDF na Libro
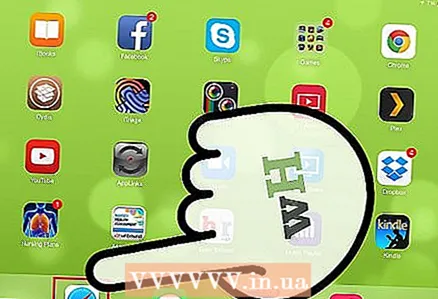 1 Ilunsad ang Safari. Talagang napakadali na basahin ang mga libro ng PDF sa browser ng iPad. Ilunsad ang iyong browser at ipasok ang pamagat ng PDF book na nais mong basahin sa search bar.
1 Ilunsad ang Safari. Talagang napakadali na basahin ang mga libro ng PDF sa browser ng iPad. Ilunsad ang iyong browser at ipasok ang pamagat ng PDF book na nais mong basahin sa search bar. 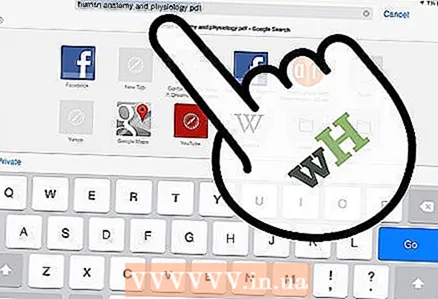 2 Sa mga resulta ng paghahanap, mag-click sa aklat na nais mong basahin. Awtomatiko itong bubuksan at mababasa mo ito sa iyong iPad.
2 Sa mga resulta ng paghahanap, mag-click sa aklat na nais mong basahin. Awtomatiko itong bubuksan at mababasa mo ito sa iyong iPad. - Mangyaring tandaan na ang aklat na PDF ay hindi mai-save. Maaari mo itong basahin hanggang sa isara mo ang iyong browser.
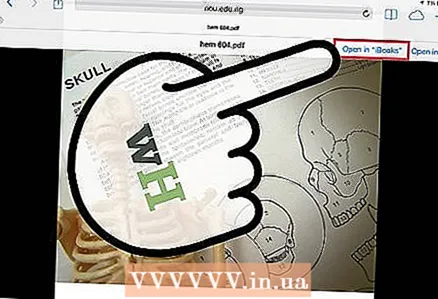 3 I-save ang PDF book. Upang magawa ito, mag-click saanman sa bukas (sa browser) PDF book. Tumingin sa kanang sulok sa itaas at pumili ng isa sa dalawang mga pagpipilian: "Buksan Sa iBooks" o "Buksan Sa".
3 I-save ang PDF book. Upang magawa ito, mag-click saanman sa bukas (sa browser) PDF book. Tumingin sa kanang sulok sa itaas at pumili ng isa sa dalawang mga pagpipilian: "Buksan Sa iBooks" o "Buksan Sa". - Piliin ang Buksan sa iBooks upang awtomatikong mai-save ang libro para sa susunod na pagbabasa sa iBooks.
- Papayagan ka ng pagpipiliang "Buksan" na pumili ng iba't ibang mga application kung saan maaari mong mai-save ang PDF book (kasama ang application ng Kindle).
- Maaari mo na ngayong basahin ang isang PDF book sa anumang oras sa pamamagitan ng iyong "reader".



