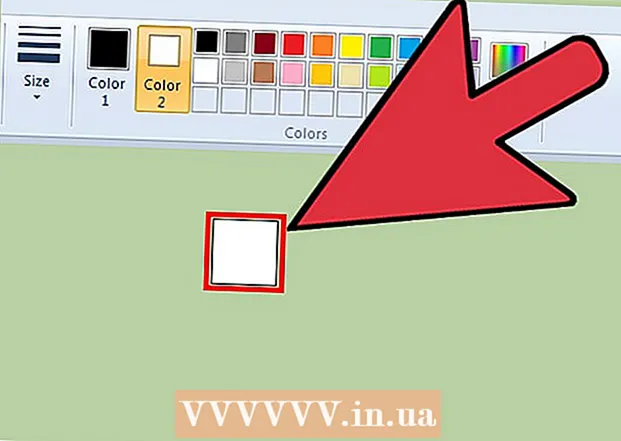May -Akda:
Sara Rhodes
Petsa Ng Paglikha:
15 Pebrero 2021
I -Update Ang Petsa:
28 Hunyo 2024

Nilalaman
Ipapakita sa iyo ng artikulong ito kung paano makopya ang mga imahe mula sa iyong computer sa isang USB flash drive (flash drive).
Mga hakbang
Paraan 1 ng 2: Sa Mac OS X
 1 Ikonekta ang USB flash drive sa iyong Mac OS X computer. Hanapin ang mga parihabang konektor, na tinatawag na USB port, na matatagpuan sa mga gilid ng iyong laptop, sa likuran ng iyong monitor, sa gilid ng iyong keyboard, o sa iyong desktop computer chassis. Ipasok ang USB stick sa USB port.
1 Ikonekta ang USB flash drive sa iyong Mac OS X computer. Hanapin ang mga parihabang konektor, na tinatawag na USB port, na matatagpuan sa mga gilid ng iyong laptop, sa likuran ng iyong monitor, sa gilid ng iyong keyboard, o sa iyong desktop computer chassis. Ipasok ang USB stick sa USB port. - Mayroong isang piraso ng plastik sa tuktok ng USB port; ang USB stick ay nilagyan din ng isang elemento ng plastik. Ipasok ang USB stick sa USB port na nakaharap pababa ang plastik na piraso.
- Kung hindi mo naipasok ang flash drive sa USB port, i-turn over ito.
- Tandaan na ang ilang mga computer ng Mac OS X ay walang mga USB port.
 2 Buksan ang Finder. Ang icon para sa program na ito ay mukhang isang asul na mukha at nasa pantalan, na kung saan ay matatagpuan sa ilalim ng screen.
2 Buksan ang Finder. Ang icon para sa program na ito ay mukhang isang asul na mukha at nasa pantalan, na kung saan ay matatagpuan sa ilalim ng screen. - Marahil ay magbubukas ang flash drive sa sandaling ikonekta mo ito sa iyong computer; sa kasong ito, hindi mo kailangang buksan ang Finder.
 3 Mag-click sa pangalan ng flash drive. Mahahanap mo ito sa ilalim ng kaliwang pane ng window ng Finder sa ilalim ng Mga Device. Ang isang window na may mga nilalaman ng flash drive ay magbubukas; maaari mong i-drag ang mga larawan sa window na ito.
3 Mag-click sa pangalan ng flash drive. Mahahanap mo ito sa ilalim ng kaliwang pane ng window ng Finder sa ilalim ng Mga Device. Ang isang window na may mga nilalaman ng flash drive ay magbubukas; maaari mong i-drag ang mga larawan sa window na ito. - Kung bumukas ang flash drive nang ikonekta mo ito sa iyong computer, laktawan ang hakbang na ito.
 4 Buksan ang Photos app. Ang kanyang icon ay mukhang isang multi-kulay na daisy at nasa pantalan.
4 Buksan ang Photos app. Ang kanyang icon ay mukhang isang multi-kulay na daisy at nasa pantalan.  5 I-drag ang larawan sa window ng flash drive. Kaagad na lumitaw ang file sa window ng flash drive, nakopya ito mula sa computer patungo sa USB flash drive.
5 I-drag ang larawan sa window ng flash drive. Kaagad na lumitaw ang file sa window ng flash drive, nakopya ito mula sa computer patungo sa USB flash drive. - Bilang default, ang mga larawan ay hindi inililipat mula sa computer sa USB flash drive - nakopya ang mga ito. Kung nais mong ilipat ang iyong mga larawan, tanggalin ang mga ito sa iyong computer sa sandaling makopya ang mga ito sa flash drive.
- Kurot ⇧ Paglipat at mag-click sa bawat nais na larawan upang pumili ng maraming mga imahe. Maaari mo ring pindutin ang kaliwang pindutan ng mouse at ilipat ang pointer sa ibabaw ng nais na mga larawan upang pumili ng maraming mga imahe.
 6 Ulitin ang prosesong ito para sa lahat ng nais na mga larawan. Maaari mong kopyahin ang maraming mga larawan sa isang USB flash drive ayon sa pinapayagan ng dami nito.
6 Ulitin ang prosesong ito para sa lahat ng nais na mga larawan. Maaari mong kopyahin ang maraming mga larawan sa isang USB flash drive ayon sa pinapayagan ng dami nito. - Halimbawa, sa isang 64 GB flash drive, maaari kang mag-record ng mga larawan, ang kabuuang sukat nito ay humigit-kumulang na 64 GB.
 7 Mag-click sa pindutang "Suriin". Ang icon ng arrow na nakaharap sa itaas na ito ay matatagpuan sa tabi ng pangalan ng flash drive sa window ng Finder. Sa kasong ito, hindi masisira ang mga file kapag tinanggal mo ang USB flash drive mula sa computer.
7 Mag-click sa pindutang "Suriin". Ang icon ng arrow na nakaharap sa itaas na ito ay matatagpuan sa tabi ng pangalan ng flash drive sa window ng Finder. Sa kasong ito, hindi masisira ang mga file kapag tinanggal mo ang USB flash drive mula sa computer.  8 Alisin ang USB flash drive mula sa computer. Nasa USB stick na ang mga larawan. Kung kailangan mong ilipat ang mga larawan mula sa isang flash drive patungo sa isa pang computer, ikonekta ito sa ibang computer, at pagkatapos ay i-drag ang mga larawan mula sa flash drive patungo sa naaangkop na folder sa iyong computer.
8 Alisin ang USB flash drive mula sa computer. Nasa USB stick na ang mga larawan. Kung kailangan mong ilipat ang mga larawan mula sa isang flash drive patungo sa isa pang computer, ikonekta ito sa ibang computer, at pagkatapos ay i-drag ang mga larawan mula sa flash drive patungo sa naaangkop na folder sa iyong computer.
Paraan 2 ng 2: Sa Windows
 1 Ikonekta ang USB flash drive sa iyong Windows computer. Hanapin ang mga parihabang konektor, na tinatawag na USB port, na matatagpuan sa mga gilid ng iyong laptop, sa likuran ng iyong monitor, sa gilid ng iyong keyboard, o sa iyong desktop computer chassis. Ipasok ang USB stick sa USB port.
1 Ikonekta ang USB flash drive sa iyong Windows computer. Hanapin ang mga parihabang konektor, na tinatawag na USB port, na matatagpuan sa mga gilid ng iyong laptop, sa likuran ng iyong monitor, sa gilid ng iyong keyboard, o sa iyong desktop computer chassis. Ipasok ang USB stick sa USB port. - Mayroong isang piraso ng plastik sa tuktok ng USB port; ang USB stick ay nilagyan din ng isang elemento ng plastik. Ipasok ang USB stick sa USB port na nakaharap pababa ang plastik na piraso.
- Kung hindi mo naipasok ang flash drive sa USB port, i-turn over ito.
 2 I-click ang "My Computer". Ang icon ng monitor ng computer na ito ay matatagpuan sa desktop o sa Start menu (i-click ang Start sa kaliwang ibabang kaliwa ng iyong screen, at pagkatapos ay i-click ang My Computer).
2 I-click ang "My Computer". Ang icon ng monitor ng computer na ito ay matatagpuan sa desktop o sa Start menu (i-click ang Start sa kaliwang ibabang kaliwa ng iyong screen, at pagkatapos ay i-click ang My Computer). - Sa ilang mga computer, ang tinukoy na icon ay tinatawag na Computer o This Computer.
- Marahil ay tatanungin ng system kung ano ang gagawin sa flash drive. I-click ang "OK" kapag sinenyasan at pagkatapos ay piliin ang pagpipiliang "Buksan ang folder"; isang window na may mga nilalaman ng flash drive ay magbubukas.
 3 Mag-double click sa pangalan ng flash drive. Nasa seksyon na "Mga Device at Disk" sa gitna ng window.
3 Mag-double click sa pangalan ng flash drive. Nasa seksyon na "Mga Device at Disk" sa gitna ng window. - Kung bumukas ang flash drive nang ikonekta mo ito sa iyong computer, laktawan ang hakbang na ito.
 4 Mag-right click sa folder ng Mga Larawan. Nasa kaliwang pane ito ng window ng My Computer.
4 Mag-right click sa folder ng Mga Larawan. Nasa kaliwang pane ito ng window ng My Computer. - Kung nagbukas ang flash drive nang ikonekta mo ito sa iyong computer, mag-left click sa "Pictures".
 5 I-click ang Buksan sa Bagong Window. Ang isang pangalawang window ay magbubukas kasama ang mga nilalaman ng folder na "Mga Larawan", kung saan ang mga imahe (larawan, larawan, at iba pa) ay nakaimbak bilang default.
5 I-click ang Buksan sa Bagong Window. Ang isang pangalawang window ay magbubukas kasama ang mga nilalaman ng folder na "Mga Larawan", kung saan ang mga imahe (larawan, larawan, at iba pa) ay nakaimbak bilang default. - Kung bumukas ang flash drive nang ikonekta mo ito sa iyong computer, laktawan ang hakbang na ito.
 6 I-drag ang larawan sa window ng flash drive. Kaagad na lumitaw ang file sa window ng flash drive, nakopya ito mula sa computer papunta sa USB flash drive.
6 I-drag ang larawan sa window ng flash drive. Kaagad na lumitaw ang file sa window ng flash drive, nakopya ito mula sa computer papunta sa USB flash drive. - Bilang default, ang mga larawan ay hindi inililipat mula sa computer sa USB flash drive - nakopya ang mga ito. Kung nais mong ilipat ang iyong mga larawan, tanggalin ang mga ito sa iyong computer sa sandaling makopya ang mga ito sa flash drive.
- Kurot Ctrl at mag-click sa bawat nais na larawan upang pumili ng maraming mga imahe. Maaari mo ring pindutin ang kaliwang pindutan ng mouse at ilipat ang pointer sa ibabaw ng nais na mga larawan upang pumili ng maraming mga imahe.
 7 Ulitin ang prosesong ito para sa lahat ng nais na mga larawan. Maaari mong kopyahin ang maraming mga larawan sa isang USB flash drive ayon sa pinapayagan ng dami nito.
7 Ulitin ang prosesong ito para sa lahat ng nais na mga larawan. Maaari mong kopyahin ang maraming mga larawan sa isang USB flash drive ayon sa pinapayagan ng dami nito. - Halimbawa, sa isang 64 GB flash drive, maaari kang mag-record ng mga larawan, ang kabuuang sukat nito ay humigit-kumulang na 64 GB.
 8 Mag-right click sa icon ng flash drive sa window ng My Computer. Ang icon na ito ay matatagpuan sa seksyong "Mga Device at Disk".
8 Mag-right click sa icon ng flash drive sa window ng My Computer. Ang icon na ito ay matatagpuan sa seksyong "Mga Device at Disk".  9 I-click ang Checkout. Sa kasong ito, hindi masisira ang mga file kapag tinanggal mo ang USB flash drive mula sa computer.
9 I-click ang Checkout. Sa kasong ito, hindi masisira ang mga file kapag tinanggal mo ang USB flash drive mula sa computer.  10 Alisin ang USB flash drive mula sa computer. Nasa USB stick na ang mga larawan. Kung kailangan mong ilipat ang mga larawan mula sa isang flash drive patungo sa isa pang computer, ikonekta ito sa ibang computer, at pagkatapos ay i-drag ang mga larawan mula sa flash drive patungo sa naaangkop na folder sa iyong computer.
10 Alisin ang USB flash drive mula sa computer. Nasa USB stick na ang mga larawan. Kung kailangan mong ilipat ang mga larawan mula sa isang flash drive patungo sa isa pang computer, ikonekta ito sa ibang computer, at pagkatapos ay i-drag ang mga larawan mula sa flash drive patungo sa naaangkop na folder sa iyong computer.
Mga Tip
- Ang mga inilarawan na pamamaraan ay maaaring mailapat sa anumang panlabas na aparato sa pag-iimbak, halimbawa, sa isang USB flash drive, panlabas na hard drive o MicroSD card.
- Kung nasa isang Chromebook ka, i-plug ang iyong USB stick at i-click ang three-by-three matrix ng mga tuldok; magbubukas ang application ng Files. Mag-click sa panel sa ibabang kaliwang sulok ng Files pop-up window, piliin ang pangalan ng iyong flash drive at i-drag ang iyong mga larawan dito.
Mga babala
- Kung hindi mo ligtas na alisin ang panlabas na drive, ang mga file ay maaaring nasira o nawala kapag tinanggal mo ang drive mula sa iyong computer.