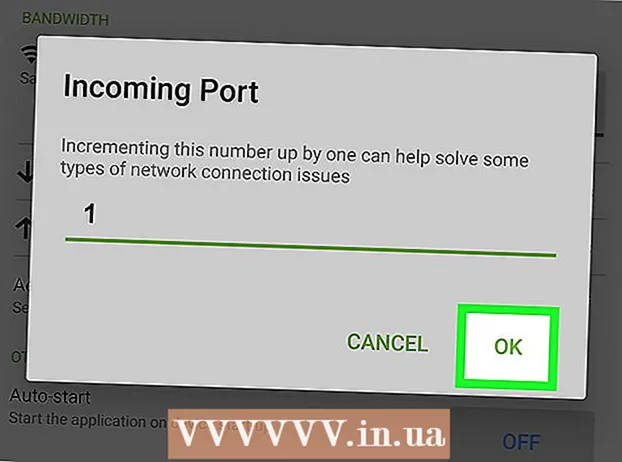Nilalaman
- Mga hakbang
- Paraan 1 ng 2: Pag-install at Pagpapatakbo ng Boot Camp
- Paraan 2 ng 2: Mag-install at Ilunsad ang Mga Parallel
- Mga Tip
- Mga babala
- Ano'ng kailangan mo
Hindi sigurado kung paano simulan ang Windows sa iyong Mac? Narito ang ilang mga kapaki-pakinabang na tip upang matulungan kang matagumpay na tumakbo ang Windows sa Mac OS X 10.5 at mas bago. Mayroong dalawang pangunahing paraan upang simulan ang Windows sa isang Mac: Boot Camp o Parallels. Ang Parallels ay isang programa ng pagtulad na nagpapahintulot sa iyo na patakbuhin ang Windows sa loob ng Mac OS, habang ang Boot Camp ay lumilikha ng isang pagkahati sa disk at bota nang direkta sa Mac OS o Windows. Habang ang parehong mga programa ay ginagawa nang maayos ang kanilang trabaho, ang bawat isa ay may kani-kanyang mga merito at demerito. Ang mga parallel ay maaaring mas madaling gamitin kung nais mong mag-surf sa Internet, magbasa ng mail, o gumamit ng Microsoft Office, ngunit masinsinang gumana upang magpatakbo. Ang Boot Camp naman ay mas angkop para sa paglalaro, bagaman kakailanganin mong i-restart ang iyong computer sa tuwing nais mong baguhin ang operating system.
Mga hakbang
Paraan 1 ng 2: Pag-install at Pagpapatakbo ng Boot Camp
 1 I-download ang Boot Camp mula sa isang pinagkakatiwalaang mapagkukunan at i-install ito. Subukang i-download ang programa mula sa CNET.com o anumang iba pang site na maaari mong pagkatiwalaan.
1 I-download ang Boot Camp mula sa isang pinagkakatiwalaang mapagkukunan at i-install ito. Subukang i-download ang programa mula sa CNET.com o anumang iba pang site na maaari mong pagkatiwalaan.  2 I-on ang iyong Mac at mag-sign in.
2 I-on ang iyong Mac at mag-sign in. 3 Pumunta sa folder na "Mga Utility", na matatagpuan sa folder na "Mga Application", o i-type ang "Boot Camp Assistant" sa paghahanap.
3 Pumunta sa folder na "Mga Utility", na matatagpuan sa folder na "Mga Application", o i-type ang "Boot Camp Assistant" sa paghahanap. 4 Simulan ang Boot Camp Assistant.
4 Simulan ang Boot Camp Assistant. 5 I-click ang Magpatuloy.’
5 I-click ang Magpatuloy.’ 6 Tukuyin kung magkano ang nais mong ilaan para sa pagkahati ng Windows. Maaari mong hatiin ang dami ng pantay sa pagitan ng Mac OS at Windows, maglaan ng Windows 32 GB, o manu-manong gamitin ang slider bar.
6 Tukuyin kung magkano ang nais mong ilaan para sa pagkahati ng Windows. Maaari mong hatiin ang dami ng pantay sa pagitan ng Mac OS at Windows, maglaan ng Windows 32 GB, o manu-manong gamitin ang slider bar.  7 Pagkatapos ay piliin ang "Seksyon.’
7 Pagkatapos ay piliin ang "Seksyon.’ 8 Ipasok ang media gamit ang Windows XP 32 o 64 bit, Windows Vista o Windows 7 at simulan ang pag-install.
8 Ipasok ang media gamit ang Windows XP 32 o 64 bit, Windows Vista o Windows 7 at simulan ang pag-install. 9 Magre-reboot ang iyong Mac at magsisimulang mag-install ng Windows. I-click ang "Magpatuloy". "Pindutin ang Enter, pagkatapos F8 upang mai-install ang Windows XP."
9 Magre-reboot ang iyong Mac at magsisimulang mag-install ng Windows. I-click ang "Magpatuloy". "Pindutin ang Enter, pagkatapos F8 upang mai-install ang Windows XP."  10 Kung kailangan mo ng isang key key, ipasok ito o iwanan itong blangko. (Maaari mo itong ipasok sa ibang pagkakataon).
10 Kung kailangan mo ng isang key key, ipasok ito o iwanan itong blangko. (Maaari mo itong ipasok sa ibang pagkakataon).  11 Sa screen na may pagpipilian ng mga seksyon, piliin ang seksyon na may pangalang "BOOT CAMP.’
11 Sa screen na may pagpipilian ng mga seksyon, piliin ang seksyon na may pangalang "BOOT CAMP.’ 12 I-format ang seksyong ito at i-click ang Magpatuloy.’
12 I-format ang seksyong ito at i-click ang Magpatuloy.’ 13 Magsisimula ang proseso ng pag-install. Ang iyong Mac ay muling i-restart ng maraming beses.
13 Magsisimula ang proseso ng pag-install. Ang iyong Mac ay muling i-restart ng maraming beses.  14 Matapos makumpleto ang pag-install at nalikha ang iyong account, ipasok ang iyong disc ng pag-install ng Mac OS X upang mai-install ang lahat ng mga driver na kinakailangan para sa Boot Camp at ang kapaligiran ng Windows-Mac upang gumana nang maayos.
14 Matapos makumpleto ang pag-install at nalikha ang iyong account, ipasok ang iyong disc ng pag-install ng Mac OS X upang mai-install ang lahat ng mga driver na kinakailangan para sa Boot Camp at ang kapaligiran ng Windows-Mac upang gumana nang maayos.
Paraan 2 ng 2: Mag-install at Ilunsad ang Mga Parallel
 1 I-update ang iyong system ng Mac OS. Pumunta sa Apple → Pag-update ng Software ...upang suriin kung napapanahon ang iyong system.
1 I-update ang iyong system ng Mac OS. Pumunta sa Apple → Pag-update ng Software ...upang suriin kung napapanahon ang iyong system.  2 Bumili ng Mga Parallel. Maaari kang bumili ng Mga Parallel sa pamamagitan ng pagbili ng isang pisikal na kopya o pag-download ng isang digital.
2 Bumili ng Mga Parallel. Maaari kang bumili ng Mga Parallel sa pamamagitan ng pagbili ng isang pisikal na kopya o pag-download ng isang digital.  3 Simulan ang proseso ng pag-install. Ang pamamaraan ng pag-install ay nakasalalay sa kung bumili ka ng isang pisikal na kopya o isang digital:
3 Simulan ang proseso ng pag-install. Ang pamamaraan ng pag-install ay nakasalalay sa kung bumili ka ng isang pisikal na kopya o isang digital: - Para sa mga digital na kopya: mag-double click sa file ng imahe ng disk, na malamang na matatagpuan sa folder ng Mga Pag-download. Magkakaroon ng isang ".dmg" na extension ang file.
- Para sa mga pisikal na kopya: ipasok ang disc ng pag-install.
 4 Sundin nang eksakto ang mga tagubilin.
4 Sundin nang eksakto ang mga tagubilin. 5 Sa folder ng Mga Application, buksan ang Parallels Desktop. Pagkatapos nito, mayroon kang maraming mga pagpipilian upang pumili mula sa:
5 Sa folder ng Mga Application, buksan ang Parallels Desktop. Pagkatapos nito, mayroon kang maraming mga pagpipilian upang pumili mula sa: - Bumili at mag-download ng Windows digital: pumili File → Bago → Bumili ng Windows 7.
- Sabihin sa Mga Parallel kung nais mong gumamit ng Windows "tulad ng isang Mac" (kung saan ang mga application ng Windows ay susunod sa mga aplikasyon ng Mac sa desktop ng Mac OS) o "tulad ng isang PC" (kung saan ang mga aplikasyon ng Windows ay nasa isang window na hiwalay mula sa mga aplikasyon ng Mac OS) .
- Ang proseso ay malamang na tatagal ng hindi bababa sa isang oras. Maaaring i-restart ang iyong computer nang maraming beses sa panahon ng pag-install.
- I-install ang Windows mula sa isang disc ng pag-install: Ipasok ang disc ng pag-install ng Windows at piliin ang File → Bago → I-install ang Windows gamit ang disk o file ng imahe.
- Sabihin sa Mga Parallel kung nais mong gumamit ng Windows "tulad ng isang Mac" (kung saan ang mga application ng Windows ay susunod sa mga aplikasyon ng Mac sa desktop ng Mac OS) o "tulad ng isang PC" (kung saan ang mga aplikasyon ng Windows ay nasa isang window na hiwalay mula sa mga aplikasyon ng Mac OS) .
- Bumili at mag-download ng Windows digital: pumili File → Bago → Bumili ng Windows 7.
 6 Magpatuloy na sundin ang mga tagubilin sa Parallels Installation Assistant.
6 Magpatuloy na sundin ang mga tagubilin sa Parallels Installation Assistant. 7 Simulang gamitin ang Mga Parallel sa pamamagitan ng paglulunsad ng isang application ng Windows o sa pamamagitan ng pag-click sa power button sa listahan ng mga virtual machine ng Parallels. Mayroong maraming mga paraan upang ilunsad ang isang application ng Windows:
7 Simulang gamitin ang Mga Parallel sa pamamagitan ng paglulunsad ng isang application ng Windows o sa pamamagitan ng pag-click sa power button sa listahan ng mga virtual machine ng Parallels. Mayroong maraming mga paraan upang ilunsad ang isang application ng Windows: - Sa folder ng Windows Applications. Kung sa panahon ng pag-install pinili mo ang pagpipilian upang magamit ang Windows "tulad ng isang Mac", pagkatapos ay lilitaw ang folder na "Windows Applications" sa iyong listahan ng dock ng Mac OS. Ang lahat ng mga bagong naka-install na application ng Windows ay lilitaw sa folder na ito.
- Gamit ang Windows Start Menu. Mag-click lamang sa imahe ng Mga Parallels sa menu bar at piliin ang Windows Start Menu. Piliin ang anumang programa mula sa Start menu.
- Gamit ang search engine na Mac OS X Finder. Piliin ang pagkahati ng Windows sa iyong desktop, pagkatapos buksan ang folder ng Program Files. Pagkatapos i-double click ang imahe ng program na nais mong gamitin sa search engine.
- Sa Spotlight. Pumunta sa imahe ng Spotlight sa kanang tuktok ng screen at i-type ang pangalan ng program na nais mong gamitin.
 8 Mag-install ng anumang mga programa sa parehong paraan tulad ng ginagawa mo sa isang regular na PC. I-download ang file mula sa Internet o ipasok ang disc ng pag-install sa iyong floppy drive. Ang proseso ng pag-install ay dapat magsimula nang walang anumang sagabal.
8 Mag-install ng anumang mga programa sa parehong paraan tulad ng ginagawa mo sa isang regular na PC. I-download ang file mula sa Internet o ipasok ang disc ng pag-install sa iyong floppy drive. Ang proseso ng pag-install ay dapat magsimula nang walang anumang sagabal.
Mga Tip
- I-back up ang mahalagang impormasyon bago i-install ang Windows gamit ang Boot Camp.
- Matapos i-on ang iyong Mac, pindutin nang matagal ang "Option" na key at piliing i-boot ang Mac OS X o Windows.
- Ang ilang mga bersyon ng mga Mac computer ay maaaring mag-install ng mga 64-bit na bersyon ng Windows. Ito ang: MacBook Pro (13-inch diagonal, Mid 2009), MacBook Pro (15-inch diag., Early 2008) at maya maya, MacBook Pro (17-inch diag., Early 2008) at maya maya pa, Mac Pro (Early 2008) at sa paglaon.
- Para sa lahat ng mga hakbang sa itaas, kakailanganin mo ng isang Intel Mac, kung hindi man ay wala kang kinakailangang software ng pag-install.
Mga babala
- Kakailanganin mong gamitin ang disc ng pag-install ng Mac OS X na kasama ng iyong Mac. Huwag gumamit ng isang disc mula sa isa pang Mac o isang tingi kopya ng Mac OS X, o magpapakita ang system ng matinding kawalang-tatag sa Windows mode.
- Ang mga Mac lamang ang inilabas noong 2009 o mas bago ay sumusuporta sa mga 64-bit na bersyon ng Windows. Huwag subukang mag-install ng mga 64-bit na bersyon ng Windows sa mga Mac na inilabas noong 2008 o mas maaga.
Ano'ng kailangan mo
- Mac OS X 10.5 o mas bago
- Windows 32 o 64 bit, Windows Vista o Windows 7 disc ng pag-install