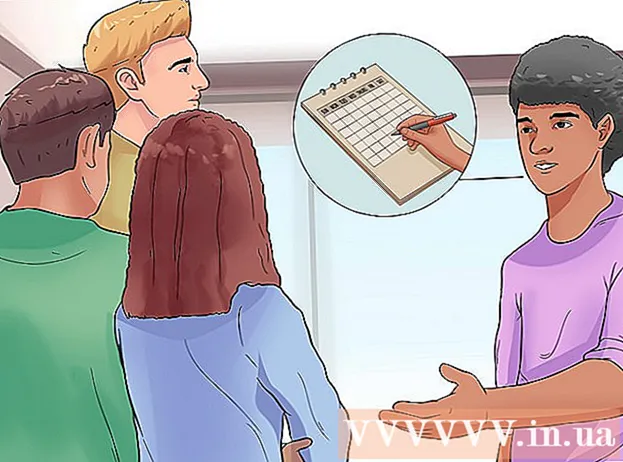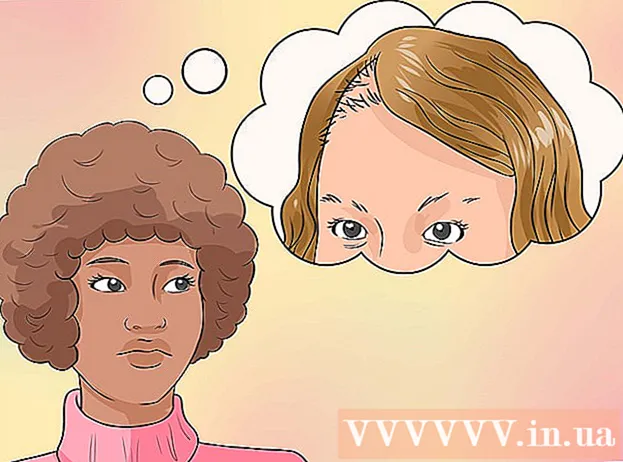May -Akda:
Helen Garcia
Petsa Ng Paglikha:
15 Abril 2021
I -Update Ang Petsa:
1 Hulyo 2024

Nilalaman
- Mga hakbang
- Bahagi 1 ng 4: Itakda ang Mga Kagustuhan sa Pagpi-print
- Bahagi 2 ng 4: I-set up ang iyong trabaho sa pag-print
- Bahagi 3 ng 4: Pagpi-print ng isang Dokumento
- Bahagi 4 ng 4: Pagkuha ng mga kopya ng isang dokumento
Naranasan mo bang mai-print ang isang bagay sa opisina sa isang lokal na network o sa isang nakabahaging printer, na tumatakbo mula sa bawat palapag upang makarating sa printer habang nagpi-print? Maaaring hindi mo nais na makita ng ibang tao kung ano ang iyong nai-type dahil sensitibo ito o personal na impormasyon. Upang maprotektahan ang kanilang mga dokumento, maraming mga tanggapan ang nag-install ng mga printer na sumusuporta sa teknolohiya ng pagsasampa ng dokumento. Magagamit ang mga file para sa pag-print sa vault hanggang sa mai-print mo ang mga ito nang direkta mula sa printer. Dagdag pa, maaari silang protektahan ng password, na nangangahulugang ikaw lamang ang maaaring mag-unlock sa kanila para sa pag-print.
Mga hakbang
Bahagi 1 ng 4: Itakda ang Mga Kagustuhan sa Pagpi-print
 1 Buksan ang dokumento na nais mong i-print. Patakbuhin ang dokumento sa iyong computer mula sa desktop. Maaari itong maging parehong isang dokumento ng Word - format, at isang talahanayan, PDF - file o larawan. Sa madaling salita, ang lahat ng mga extension na magagamit para sa pag-print.
1 Buksan ang dokumento na nais mong i-print. Patakbuhin ang dokumento sa iyong computer mula sa desktop. Maaari itong maging parehong isang dokumento ng Word - format, at isang talahanayan, PDF - file o larawan. Sa madaling salita, ang lahat ng mga extension na magagamit para sa pag-print.  2 Ilabas ang menu ng Mga Pagpipilian sa Pag-print. Piliin ang tab na "I-print" mula sa menu ng File at bibigyan ka ng isang window ng pag-print.
2 Ilabas ang menu ng Mga Pagpipilian sa Pag-print. Piliin ang tab na "I-print" mula sa menu ng File at bibigyan ka ng isang window ng pag-print.  3 Piliin ang iyong printer. Piliin ang printer na nais mong gamitin mula sa drop-down list sa menu ng pagpili ng printer.
3 Piliin ang iyong printer. Piliin ang printer na nais mong gamitin mula sa drop-down list sa menu ng pagpili ng printer.  4 Buksan ang mga katangian ng printer. Ang pindutan ay nasa tabi ng pangalan ng printer. Mag-click dito upang buksan ang tab na mga katangian. Pagkatapos ay lilitaw ang isang window na may mga katangian ng dokumento.
4 Buksan ang mga katangian ng printer. Ang pindutan ay nasa tabi ng pangalan ng printer. Mag-click dito upang buksan ang tab na mga katangian. Pagkatapos ay lilitaw ang isang window na may mga katangian ng dokumento.
Bahagi 2 ng 4: I-set up ang iyong trabaho sa pag-print
 1 Pumunta sa panel ng imbakan ng file. Sa window ng Mga Pag-aari ng File, piliin ang Panel ng Mga Vault ng File sa pamamagitan ng pag-click dito. Dito mo maitatakda ang mga parameter para sa iyong mga dokumento.
1 Pumunta sa panel ng imbakan ng file. Sa window ng Mga Pag-aari ng File, piliin ang Panel ng Mga Vault ng File sa pamamagitan ng pag-click dito. Dito mo maitatakda ang mga parameter para sa iyong mga dokumento. - Mahalagang tandaan na ang isang karagdagang menu ng mga setting o pag-aari ay magagamit lamang sa mga printer na sumusuporta sa pag-iimbak ng file.
 2 Piliin ang "File Storage Mode". Pagkatapos mag-click sa pindutang "Nai-save na Mga Dokumento".Papalitan nito ang printer mula sa awtomatikong mode na pag-print patungo sa mode ng pag-file ng dokumento.
2 Piliin ang "File Storage Mode". Pagkatapos mag-click sa pindutang "Nai-save na Mga Dokumento".Papalitan nito ang printer mula sa awtomatikong mode na pag-print patungo sa mode ng pag-file ng dokumento.  3 Itakda ang iyong PIN. Lagyan ng tsek ang kahon sa tabi ng "PIN code para sa pag-print" upang magawa ito upang kailangan mong ipasok ang PIN code sa printer upang ma-access ang file at mai-print ito. Sa ilalim ng cell, ipasok ang iyong apat na digit na PIN code. Ito ang gagamitin mo habang nagpi-print.
3 Itakda ang iyong PIN. Lagyan ng tsek ang kahon sa tabi ng "PIN code para sa pag-print" upang magawa ito upang kailangan mong ipasok ang PIN code sa printer upang ma-access ang file at mai-print ito. Sa ilalim ng cell, ipasok ang iyong apat na digit na PIN code. Ito ang gagamitin mo habang nagpi-print. - Maaari mo itong baguhin tuwing magpapadala ka ng iyong dokumento upang mai-print.
 4 Mag-set up ng mga abiso para sa mga dokumento. Lagyan ng tsek ang kahon sa tabi ng "Ipakita ang Document ID habang nagpi-print" upang makita kung aling dokumento ang iyong ipinadala upang mai-print.
4 Mag-set up ng mga abiso para sa mga dokumento. Lagyan ng tsek ang kahon sa tabi ng "Ipakita ang Document ID habang nagpi-print" upang makita kung aling dokumento ang iyong ipinadala upang mai-print.  5 Mangyaring ipasok ang iyong username. Sa seksyong ito, dapat mong ipasok ang iyong username o natatanging ID. Gagamitin ng printer ang username upang makilala at kolektahin ang lahat ng mga dokumento na isinumite mo.
5 Mangyaring ipasok ang iyong username. Sa seksyong ito, dapat mong ipasok ang iyong username o natatanging ID. Gagamitin ng printer ang username upang makilala at kolektahin ang lahat ng mga dokumento na isinumite mo. - Ang ilang mga printer ay nag-aalok ng pagpipilian upang i-batch ang pag-print bilang isang solong gumagamit.
 6 Mangyaring ipasok ang pamagat ng dokumento. Magpasya kung paano ipapangalan ang file. Maaari mong manu-manong itakda at baguhin ang pangalan ng dokumento sa pamamagitan ng pag-click sa pindutang "Pasadyang mga setting" at pagtukoy ng pangalan ng file, o lagyan ng tsek ang kahon sa tabi ng "Mga awtomatikong setting" at pagkatapos ang pangalan ng dokumento ay awtomatikong itatalaga ng default.
6 Mangyaring ipasok ang pamagat ng dokumento. Magpasya kung paano ipapangalan ang file. Maaari mong manu-manong itakda at baguhin ang pangalan ng dokumento sa pamamagitan ng pag-click sa pindutang "Pasadyang mga setting" at pagtukoy ng pangalan ng file, o lagyan ng tsek ang kahon sa tabi ng "Mga awtomatikong setting" at pagkatapos ang pangalan ng dokumento ay awtomatikong itatalaga ng default.  7 I-save ang file na nais mong i-print. Mag-click sa OK sa ilalim ng window upang i-save ang lahat ng mga pagbabago at isara ang window.
7 I-save ang file na nais mong i-print. Mag-click sa OK sa ilalim ng window upang i-save ang lahat ng mga pagbabago at isara ang window.
Bahagi 3 ng 4: Pagpi-print ng isang Dokumento
 1 I-print ang file. Lilitaw ang window ng pag-print pagkatapos mong itakda ang mga setting ng pag-print at ipadala ang file upang mag-print. I-click ang OK button sa ilalim ng screen upang maipadala ang file sa memorya ng printer.
1 I-print ang file. Lilitaw ang window ng pag-print pagkatapos mong itakda ang mga setting ng pag-print at ipadala ang file upang mag-print. I-click ang OK button sa ilalim ng screen upang maipadala ang file sa memorya ng printer.  2 Suriin ang mga pagpipilian sa pag-print. Pagkatapos mong maipadala ang dokumento sa printer, lilitaw ang isang abiso sa kumpirmasyon. Ipapakita ng window ng pagkilala sa dokumento ang pangalan ng printer, IP address, iyong username, at ang pangalan ng dokumento. Mag-click sa OK upang isara ang dialog box.
2 Suriin ang mga pagpipilian sa pag-print. Pagkatapos mong maipadala ang dokumento sa printer, lilitaw ang isang abiso sa kumpirmasyon. Ipapakita ng window ng pagkilala sa dokumento ang pangalan ng printer, IP address, iyong username, at ang pangalan ng dokumento. Mag-click sa OK upang isara ang dialog box.  3 Anong mangyayari sa susunod? Ipapadala ang iyong dokumento sa printer at maiimbak sa memorya nito. Ngunit walang mai-print hanggang ma-access mo ang control panel ng printer at i-unlock ang print. Nakasalalay sa mga setting ng printer, maaaring mabura ang iyong dokumento sa paglipas ng panahon o maiimbak hanggang sa matanggal mo ito sa pamamagitan ng pagpasok ng PIN code.
3 Anong mangyayari sa susunod? Ipapadala ang iyong dokumento sa printer at maiimbak sa memorya nito. Ngunit walang mai-print hanggang ma-access mo ang control panel ng printer at i-unlock ang print. Nakasalalay sa mga setting ng printer, maaaring mabura ang iyong dokumento sa paglipas ng panahon o maiimbak hanggang sa matanggal mo ito sa pamamagitan ng pagpasok ng PIN code.
Bahagi 4 ng 4: Pagkuha ng mga kopya ng isang dokumento
 1 Pumunta sa printer. Kung kailangan mong i-print ang iyong mga dokumento, pumunta sa nakabahaging printer. Hindi na kailangang patakbuhin ang ulo sa mga sahig. Ang iyong mga dokumento ay naiimbak nang ligtas sa memorya ng printer at naka-lock sa iyong PIN.
1 Pumunta sa printer. Kung kailangan mong i-print ang iyong mga dokumento, pumunta sa nakabahaging printer. Hindi na kailangang patakbuhin ang ulo sa mga sahig. Ang iyong mga dokumento ay naiimbak nang ligtas sa memorya ng printer at naka-lock sa iyong PIN.  2 Buksan ang iyong dokumento. Mula sa control panel ng printer, hanapin ang menu na Makatanggap ng Mga Kopya. Ipapakita ang isang listahan ng mga nakaimbak na dokumento. Mag-scroll sa pamamagitan nito ng mga arrow hanggang sa makita mo ang iyong username. Ang numero sa tabi ng pangalan ay magpapahiwatig ng bilang ng mga dokumento na iyong mai-print.
2 Buksan ang iyong dokumento. Mula sa control panel ng printer, hanapin ang menu na Makatanggap ng Mga Kopya. Ipapakita ang isang listahan ng mga nakaimbak na dokumento. Mag-scroll sa pamamagitan nito ng mga arrow hanggang sa makita mo ang iyong username. Ang numero sa tabi ng pangalan ay magpapahiwatig ng bilang ng mga dokumento na iyong mai-print.  3 Suriin ang mga trabaho sa pag-print. Matapos mong makita ang iyong username, piliin ito. Ang lahat ng mga trabaho sa pag-print na ginawa sa iyong ngalan ay ipapakita kasama ang mga pangalan ng file. Gamitin ang mga arrow button upang mag-scroll sa listahan.
3 Suriin ang mga trabaho sa pag-print. Matapos mong makita ang iyong username, piliin ito. Ang lahat ng mga trabaho sa pag-print na ginawa sa iyong ngalan ay ipapakita kasama ang mga pangalan ng file. Gamitin ang mga arrow button upang mag-scroll sa listahan.  4 Piliin ang trabaho upang mai-print. Kapag nakita mo ang aksyon na nais mo sa listahan, piliin ito. Sasabihan ka upang piliin ang "I-print" o "Tanggalin" ang dokumento. Piliin ang "I-print".
4 Piliin ang trabaho upang mai-print. Kapag nakita mo ang aksyon na nais mo sa listahan, piliin ito. Sasabihan ka upang piliin ang "I-print" o "Tanggalin" ang dokumento. Piliin ang "I-print".  5 Ipasok ang PIN. Sasenyasan kang ipasok ang iyong PIN. Ito ang apat na digit na elektronikong code na itinakda mo nang mas maaga. Ipasok ang code gamit ang mga arrow button.
5 Ipasok ang PIN. Sasenyasan kang ipasok ang iyong PIN. Ito ang apat na digit na elektronikong code na itinakda mo nang mas maaga. Ipasok ang code gamit ang mga arrow button.  6 Tukuyin ang bilang ng mga kopya. Matapos mong mailagay ang PIN code, sasabihan ka na ipasok ang bilang ng mga kopya ng dokumento na nais mong i-print.
6 Tukuyin ang bilang ng mga kopya. Matapos mong mailagay ang PIN code, sasabihan ka na ipasok ang bilang ng mga kopya ng dokumento na nais mong i-print.  7 I-print ang iyong mga dokumento. Pindutin ang berdeng pindutan sa printer (maaaring magkakaiba ang kulay) upang simulan ang proseso ng pag-print. Magsisimula kaagad ito kung ang printer ay tumatakbo, mayroong isang ink cartridge at papel sa tray.
7 I-print ang iyong mga dokumento. Pindutin ang berdeng pindutan sa printer (maaaring magkakaiba ang kulay) upang simulan ang proseso ng pag-print. Magsisimula kaagad ito kung ang printer ay tumatakbo, mayroong isang ink cartridge at papel sa tray.  8 Kolektahin ang mga naka-print na kopya, ngunit huwag iwanan ang printer. Bago umalis, tiyakin na ang lahat ng mga dokumento na ipadala mo upang mai-print ay handa na at nakatiklop sa tamang pagkakasunud-sunod.
8 Kolektahin ang mga naka-print na kopya, ngunit huwag iwanan ang printer. Bago umalis, tiyakin na ang lahat ng mga dokumento na ipadala mo upang mai-print ay handa na at nakatiklop sa tamang pagkakasunud-sunod.