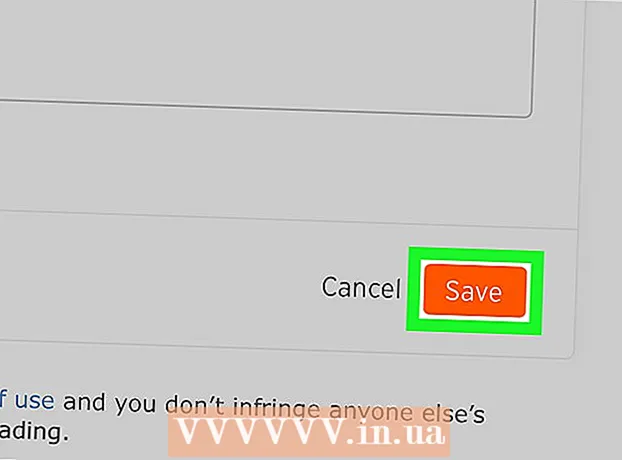May -Akda:
Christy White
Petsa Ng Paglikha:
8 Mayo 2021
I -Update Ang Petsa:
1 Hulyo 2024

Nilalaman
- Upang humakbang
- Bahagi 1 ng 3: Pag-download ng isang imahe mula sa internet
- Bahagi 2 ng 3: I-convert ang na-download na imahe
- Bahagi 3 ng 3: Pagko-convert ng isang imaheng nakaimbak na sa iyong computer
Ang format ng file na PNG (portable network graphics) ay isang tanyag na format para sa mga imahe at madalas na ginagamit sa disenyo ng grapiko. Halimbawa, kung mayroon kang isang file ng imahe sa format na JPEG o GIF, maaari mong gamitin ang pinaka-karaniwang programa sa pag-edit ng imahe upang mai-save ang imaheng iyon bilang PNG. Upang malaman kung paano gawin iyon, maaari kang magsimula sa bahagi 1.
Upang humakbang
Bahagi 1 ng 3: Pag-download ng isang imahe mula sa internet
 Simulan ang iyong paboritong search engine. Gawin ito sa pamamagitan ng pag-double click sa icon ng browser sa iyong desktop o sa pamamagitan ng pagkumpleto ng susunod na hakbang kung mayroon kang isang default na browser.
Simulan ang iyong paboritong search engine. Gawin ito sa pamamagitan ng pag-double click sa icon ng browser sa iyong desktop o sa pamamagitan ng pagkumpleto ng susunod na hakbang kung mayroon kang isang default na browser.  Maghanap sa internet para sa isang PNG na nais mong i-download. Maaaring gusto mong mag-spark para sa isang na-edit na imahe, isang ganap na blangko na PNG, o isang hangganan na PNG para sa iyong paboritong larawan. Kung gumagamit ka ng Google Chrome maaari mo lamang mai-type ang nais mong i-download bilang PNG at piliin ang tab na "Imahe". Kung gumagamit ka ng Yahoo, i-type ang nais mong i-download bilang PNG at piliin ang tab na "Imahe", tulad ng sa Google. Ganun din sa Bing. Sa Imgur kailangan mo lamang i-type ang isang bagay at ang mga imahe ay awtomatikong maipakita.
Maghanap sa internet para sa isang PNG na nais mong i-download. Maaaring gusto mong mag-spark para sa isang na-edit na imahe, isang ganap na blangko na PNG, o isang hangganan na PNG para sa iyong paboritong larawan. Kung gumagamit ka ng Google Chrome maaari mo lamang mai-type ang nais mong i-download bilang PNG at piliin ang tab na "Imahe". Kung gumagamit ka ng Yahoo, i-type ang nais mong i-download bilang PNG at piliin ang tab na "Imahe", tulad ng sa Google. Ganun din sa Bing. Sa Imgur kailangan mo lamang i-type ang isang bagay at ang mga imahe ay awtomatikong maipakita. - Alamin na ang mga imahe ay awtomatikong ipapakita kapag nagsulat ka ng "mga imahe" pagkatapos ng isang paghahanap sa Google, Yahoo o Bing.
- Tiyaking idagdag ang "PNG" sa dulo ng iyong paghahanap upang ang mga PNG file lamang ang maipakita.
 Hanapin ang PNG na gusto mo at mag-click dito. Kung nagpapakita ito ng isang puti at kulay-abo na checkerboard na "bago" mag-click ka sa imahe, kung gayon hindi ito isang tunay na PNG file at sa iba pang mga platform ang imahe ay ipapakita na may puti at kulay-abo na mga parisukat sa likuran nito, na hindi talaga nilayon. Sa halip, hanapin ang mga PNG na may solidong puting background.
Hanapin ang PNG na gusto mo at mag-click dito. Kung nagpapakita ito ng isang puti at kulay-abo na checkerboard na "bago" mag-click ka sa imahe, kung gayon hindi ito isang tunay na PNG file at sa iba pang mga platform ang imahe ay ipapakita na may puti at kulay-abo na mga parisukat sa likuran nito, na hindi talaga nilayon. Sa halip, hanapin ang mga PNG na may solidong puting background. - Maaari mong tingnan ang laki ng imahe sa pamamagitan ng pag-hover ng iyong mouse cursor sa ibabaw nito sa Google.
 Hintaying maproseso ang imahe. Kapag nag-click ka muna sa isang PNG na gusto mo, maghintay ng halos 5 segundo para maalis ang solidong puting background. Alamin na ok kung mayroong isang puting at kulay-abo na background kapag talagang nag-click sa PNG. Ito ay kinakailangan upang maaari itong magpakita ng isang transparent na background at hindi lamang isang imahe na may isang solidong puting background.
Hintaying maproseso ang imahe. Kapag nag-click ka muna sa isang PNG na gusto mo, maghintay ng halos 5 segundo para maalis ang solidong puting background. Alamin na ok kung mayroong isang puting at kulay-abo na background kapag talagang nag-click sa PNG. Ito ay kinakailangan upang maaari itong magpakita ng isang transparent na background at hindi lamang isang imahe na may isang solidong puting background. - Ipapakita ang imahe sa pinakamababang kalidad sa panahon ng pagproseso. Kapag nakumpleto na ang paglo-load, ipapakita nito ang pinakamataas na kalidad na kaya ng search engine.
 Mag-right click sa PNG at piliin ang "I-save ang Larawan Bilang". Ang button na "I-save ang Larawan Bilang ..." ay magiging asul kapag na-click mo ito.
Mag-right click sa PNG at piliin ang "I-save ang Larawan Bilang". Ang button na "I-save ang Larawan Bilang ..." ay magiging asul kapag na-click mo ito.  Palitan ang pangalan ng file ng imahe. Makakatulong ito na hanapin ang file sa paglaon. Gayunpaman, opsyonal ito at maaari mong panatilihin ang parehong pangalan na ibinibigay sa iyo ng imahe.
Palitan ang pangalan ng file ng imahe. Makakatulong ito na hanapin ang file sa paglaon. Gayunpaman, opsyonal ito at maaari mong panatilihin ang parehong pangalan na ibinibigay sa iyo ng imahe. - Syempre pumili ng isang makatuwirang pangalan. Kung ang PNG na na-download mong nagpapakita ng isang pulang puno sa taglagas, huwag pangalanan ang file na "Winter Tree". Dadagdag lamang ito sa pagkalito.
- Minsan mas kaunti pa. Maaari mo ring tawagan ang PNG na "PNG1" kung makakatulong iyon.
 Magdagdag ng mga tag ng imahe sa file. Nagdaragdag ito ng isang sobrang layer ng mga paglalarawan upang madali mong makita ang PNG. Pumili ng mga tag na nauugnay sa kulay ng imahe, ang laki ng imahe, ang kahalagahan ng imahe at kung saan ito mahahanap sa iyong computer.
Magdagdag ng mga tag ng imahe sa file. Nagdaragdag ito ng isang sobrang layer ng mga paglalarawan upang madali mong makita ang PNG. Pumili ng mga tag na nauugnay sa kulay ng imahe, ang laki ng imahe, ang kahalagahan ng imahe at kung saan ito mahahanap sa iyong computer.  Pumili ng isang folder upang ilagay ang iyong imahe. Ito ang isa sa pinakamahalagang hakbang dahil ang mga pangalan at tag ay hindi makakatulong kung maghanap ka sa maling direktoryo! Ang desktop, mga dokumento at pag-download ay mga folder upang ilagay ang imahe na iyong nai-download, maliban kung para sa isang proyekto kung saan lumikha ka ng isang tukoy na folder.
Pumili ng isang folder upang ilagay ang iyong imahe. Ito ang isa sa pinakamahalagang hakbang dahil ang mga pangalan at tag ay hindi makakatulong kung maghanap ka sa maling direktoryo! Ang desktop, mga dokumento at pag-download ay mga folder upang ilagay ang imahe na iyong nai-download, maliban kung para sa isang proyekto kung saan lumikha ka ng isang tukoy na folder.  Pumili ng isang uri ng imahe. Hindi, hindi mo kailangang pumili kung gusto mo ng PNG o JPG, atbp. Dapat mo lamang piliin kung ito ay para sa lahat ng iyong mga file o para sa isang tukoy na file. Halimbawa, hindi ito mai-save bilang isang .exe o .pdf file. Nakatutulong lamang ito upang makapag-bukas ng mga PNG!
Pumili ng isang uri ng imahe. Hindi, hindi mo kailangang pumili kung gusto mo ng PNG o JPG, atbp. Dapat mo lamang piliin kung ito ay para sa lahat ng iyong mga file o para sa isang tukoy na file. Halimbawa, hindi ito mai-save bilang isang .exe o .pdf file. Nakatutulong lamang ito upang makapag-bukas ng mga PNG!  I-click ang pindutang "I-save" at hintaying mag-download ang PNG. Kung nai-save ito bilang isang bagay bukod sa [iyong pangalan para sa imahe] .png, maghanap ng isa pang PNG o subukang alamin kung ano ang mali.
I-click ang pindutang "I-save" at hintaying mag-download ang PNG. Kung nai-save ito bilang isang bagay bukod sa [iyong pangalan para sa imahe] .png, maghanap ng isa pang PNG o subukang alamin kung ano ang mali.
Bahagi 2 ng 3: I-convert ang na-download na imahe
 Buksan ang software sa pag-edit ng imahe tulad ng Paint for Windows o Paintbrush para sa Mac. I-double click lamang ang icon ng software sa iyong desktop, kung nandiyan ito, o i-click ito sa iyong listahan ng mga programa.
Buksan ang software sa pag-edit ng imahe tulad ng Paint for Windows o Paintbrush para sa Mac. I-double click lamang ang icon ng software sa iyong desktop, kung nandiyan ito, o i-click ito sa iyong listahan ng mga programa.  Buksan ang imaheng nai-save. Pumunta sa window kung saan matatagpuan ang imaheng na-save mo. I-click at hawakan ang imahe, i-drag ito, pagkatapos ay bitawan ito sa editor upang maipakita ito.
Buksan ang imaheng nai-save. Pumunta sa window kung saan matatagpuan ang imaheng na-save mo. I-click at hawakan ang imahe, i-drag ito, pagkatapos ay bitawan ito sa editor upang maipakita ito.  I-edit ang imahe. Kung nais mo, maaari mong baguhin ang laki o baguhin ang laki ng imahe bago i-save ito bilang PNG; maaari ka ring magdagdag ng teksto gamit ang tool sa Text ng iyong software. Gayunpaman, ito ay ganap na opsyonal.
I-edit ang imahe. Kung nais mo, maaari mong baguhin ang laki o baguhin ang laki ng imahe bago i-save ito bilang PNG; maaari ka ring magdagdag ng teksto gamit ang tool sa Text ng iyong software. Gayunpaman, ito ay ganap na opsyonal.  I-save ang imahe bilang PNG. Mag-click sa "File" sa kaliwang tuktok ng editor at piliin ang "I-save Bilang".
I-save ang imahe bilang PNG. Mag-click sa "File" sa kaliwang tuktok ng editor at piliin ang "I-save Bilang". - Magpasok ng isang pangalan ng file sa pamamagitan ng pag-type ng nais na pangalan sa patlang ng Pangalan ng file.
- I-click ang drop-down na menu na "I-save bilang uri" sa ibaba ng patlang ng Pangalan ng file upang matingnan ang lahat ng mga katugmang format kung saan maaaring mai-save ang imahe.
- Piliin ang "PNG" at i-click ang "I-save". Ang file ay nai-save sa parehong folder tulad ng orihinal, ngunit bilang isang PNG file.
Bahagi 3 ng 3: Pagko-convert ng isang imaheng nakaimbak na sa iyong computer
 Hanapin ang imahe. Gumamit ng explorer at pumunta sa tukoy na folder na naglalaman ng imaheng nais mong i-convert sa format na PNG. Panatilihing bukas ang window na ito sa sandaling natagpuan mo ang imahe.
Hanapin ang imahe. Gumamit ng explorer at pumunta sa tukoy na folder na naglalaman ng imaheng nais mong i-convert sa format na PNG. Panatilihing bukas ang window na ito sa sandaling natagpuan mo ang imahe.  Buksan ang software sa pag-edit ng imahe tulad ng Paint for Windows o Paintbrush para sa Mac. I-double click lamang ang icon ng software sa iyong desktop, kung nandiyan ito, o i-click ito sa iyong listahan ng mga programa.
Buksan ang software sa pag-edit ng imahe tulad ng Paint for Windows o Paintbrush para sa Mac. I-double click lamang ang icon ng software sa iyong desktop, kung nandiyan ito, o i-click ito sa iyong listahan ng mga programa.  Buksan ang imaheng nai-save. Pumunta sa window kung saan matatagpuan ang imaheng na-save mo. I-click at hawakan ang imahe, i-drag ito, pagkatapos ay bitawan ito sa editor upang maipakita ito.
Buksan ang imaheng nai-save. Pumunta sa window kung saan matatagpuan ang imaheng na-save mo. I-click at hawakan ang imahe, i-drag ito, pagkatapos ay bitawan ito sa editor upang maipakita ito.  I-edit ang imahe. Kung nais mo, maaari mong baguhin ang laki o baguhin ang laki ng imahe bago i-save ito bilang PNG; maaari ka ring magdagdag ng teksto gamit ang tool sa Text ng iyong software. Gayunpaman, ito ay ganap na opsyonal.
I-edit ang imahe. Kung nais mo, maaari mong baguhin ang laki o baguhin ang laki ng imahe bago i-save ito bilang PNG; maaari ka ring magdagdag ng teksto gamit ang tool sa Text ng iyong software. Gayunpaman, ito ay ganap na opsyonal.  I-save ang imahe bilang PNG. Mag-click sa "File" sa kaliwang tuktok ng editor at piliin ang "I-save Bilang".
I-save ang imahe bilang PNG. Mag-click sa "File" sa kaliwang tuktok ng editor at piliin ang "I-save Bilang". - Magpasok ng isang pangalan ng file sa pamamagitan ng pag-type ng nais na pangalan sa patlang ng Pangalan ng file.
- I-click ang drop-down na menu na "I-save bilang uri" sa ibaba ng patlang ng Pangalan ng file upang matingnan ang lahat ng mga katugmang format kung saan maaaring mai-save ang imahe.
- Piliin ang "PNG" at i-click ang "I-save". Ang file ay nai-save sa parehong folder tulad ng orihinal, ngunit bilang isang PNG file.