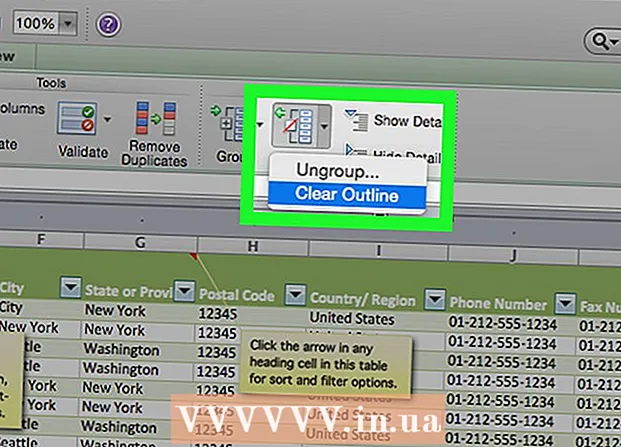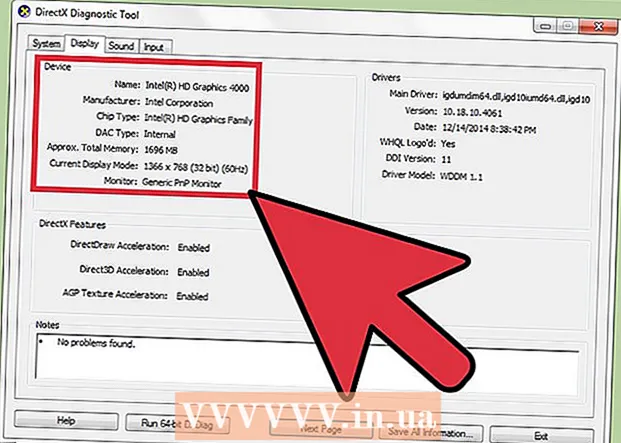May -Akda:
Charles Brown
Petsa Ng Paglikha:
1 Pebrero 2021
I -Update Ang Petsa:
1 Hulyo 2024

Nilalaman
- Upang humakbang
- Paraan 1 ng 5: Sa Samsung Smart TVs
- Paraan 2 ng 5: Sa LG Smart TVs
- Paraan 3 ng 5: Sa Mga Sony Android Smart TV
- Paraan 4 ng 5: Sa isang Apple TV
- Paraan 5 ng 5: Sa isang Amazon Fire TV
- Mga Tip
- Mga babala
Ipinapakita sa iyo ng wikiHow na ito kung paano mag-download ng isang smart TV app mula sa store app ng iyong smart TV.
Upang humakbang
Paraan 1 ng 5: Sa Samsung Smart TVs
 Buksan ang iyong TV. Tandaan na ang iyong telebisyon ay dapat na konektado sa internet upang mag-download ng mga app.
Buksan ang iyong TV. Tandaan na ang iyong telebisyon ay dapat na konektado sa internet upang mag-download ng mga app.  Pindutin ang pindutan sa iyong remote control Bahay. Sa ilang mga remote, ang pindutang ito ay may larawan ng isang bahay.
Pindutin ang pindutan sa iyong remote control Bahay. Sa ilang mga remote, ang pindutang ito ay may larawan ng isang bahay.  Pumili Mga app at pindutin ang pindutang "Piliin". Gamitin ang mga arrow key sa iyong remote upang mag-scroll pababa sa "Apps" at pagkatapos ay gamitin ang multi-kulay na "Piliin" na pindutan upang magawa ito.
Pumili Mga app at pindutin ang pindutang "Piliin". Gamitin ang mga arrow key sa iyong remote upang mag-scroll pababa sa "Apps" at pagkatapos ay gamitin ang multi-kulay na "Piliin" na pindutan upang magawa ito.  Pumili ng kategorya ng app. Sa tuktok ng screen ng TV, makikita mo ang mga tab tulad ng "Bago" at "Sikat", pati na rin isang tab na "Paghahanap" sa kanang tuktok ng screen.
Pumili ng kategorya ng app. Sa tuktok ng screen ng TV, makikita mo ang mga tab tulad ng "Bago" at "Sikat", pati na rin isang tab na "Paghahanap" sa kanang tuktok ng screen. - Maaari mong gamitin ang tab na "Paghahanap" upang maghanap para sa mga app ayon sa pangalan.
 Pumili ng isang app na i-download. Dadalhin ka nito sa pahina ng app.
Pumili ng isang app na i-download. Dadalhin ka nito sa pahina ng app.  Pumili I-install at pindutin ang pindutang "Piliin". Ang pindutan na ito ay nasa ibaba ng pangalan ng app. Kaagad na pinili mo ang "I-install", magsisimulang mag-download ang app.
Pumili I-install at pindutin ang pindutang "Piliin". Ang pindutan na ito ay nasa ibaba ng pangalan ng app. Kaagad na pinili mo ang "I-install", magsisimulang mag-download ang app. - Kung ang app ay hindi libre, makikita mo ang presyo ng app dito.
- Kapag na-download na ang app, maaari mong piliin ang "Buksan" upang buksan ang app nang direkta mula sa pahina nito.
Paraan 2 ng 5: Sa LG Smart TVs
 Buksan ang iyong TV. Tandaan na ang iyong telebisyon ay dapat na konektado sa internet upang mag-download ng mga app.
Buksan ang iyong TV. Tandaan na ang iyong telebisyon ay dapat na konektado sa internet upang mag-download ng mga app.  Pindutin ang pindutan sa iyong remote control MASARAP. Dadalhin ka nito sa home page.
Pindutin ang pindutan sa iyong remote control MASARAP. Dadalhin ka nito sa home page.  Piliin ang icon ng profile. Iyon ang hugis ng tao na icon sa kanang tuktok ng screen.
Piliin ang icon ng profile. Iyon ang hugis ng tao na icon sa kanang tuktok ng screen.  Ipasok ang iyong impormasyon sa LG account at piliin Mag-sign In. Kasama sa mga detalye ng iyong account ang iyong email address at password.
Ipasok ang iyong impormasyon sa LG account at piliin Mag-sign In. Kasama sa mga detalye ng iyong account ang iyong email address at password.  Mag-scroll pataas sa iyong TV remote. I-scroll nito ang home page sa kanan at makikita mo ang iba't ibang mga kategorya ng app.
Mag-scroll pataas sa iyong TV remote. I-scroll nito ang home page sa kanan at makikita mo ang iba't ibang mga kategorya ng app.  Pumili ng kategorya ng app. Sa home page maraming mga kard na may mga pangalan ng kategorya (hal. "GAME WORLD") sa kaliwang sulok sa itaas. Kung pipiliin mo ang isang kategorya maaari mong makita ang kaukulang mga app.
Pumili ng kategorya ng app. Sa home page maraming mga kard na may mga pangalan ng kategorya (hal. "GAME WORLD") sa kaliwang sulok sa itaas. Kung pipiliin mo ang isang kategorya maaari mong makita ang kaukulang mga app.  Pumili ng isang app na i-download. Dadalhin ka nito sa pahina ng app.
Pumili ng isang app na i-download. Dadalhin ka nito sa pahina ng app.  Pumili I-install. Ang pindutan na ito ay direkta sa ibaba ng pamagat ng app.
Pumili I-install. Ang pindutan na ito ay direkta sa ibaba ng pamagat ng app. - Makikita mo ang presyo dito sa halip na "I-install" kung ang app ay hindi libre.
 Pumili OK lang kapag na-prompt. Sisimulan nito ang app na mai-install. Kapag nakumpleto na ang pag-download, maaari mong piliin ang "Start", kung saan dati ang pindutang "I-install" ay upang simulan ang app.
Pumili OK lang kapag na-prompt. Sisimulan nito ang app na mai-install. Kapag nakumpleto na ang pag-download, maaari mong piliin ang "Start", kung saan dati ang pindutang "I-install" ay upang simulan ang app.
Paraan 3 ng 5: Sa Mga Sony Android Smart TV
 Buksan ang iyong TV. Tandaan na ang iyong telebisyon ay dapat na konektado sa internet upang mag-download ng mga app.
Buksan ang iyong TV. Tandaan na ang iyong telebisyon ay dapat na konektado sa internet upang mag-download ng mga app.  Pindutin ang pindutan sa iyong remote control BAHAY. Dadalhin ka nito sa home page ng iyong TV.
Pindutin ang pindutan sa iyong remote control BAHAY. Dadalhin ka nito sa home page ng iyong TV.  Mag-scroll pababa sa seksyong "Mga App." Gawin ito sa pamamagitan ng pag-swipe pababa sa touch screen ng iyong remote.
Mag-scroll pababa sa seksyong "Mga App." Gawin ito sa pamamagitan ng pag-swipe pababa sa touch screen ng iyong remote.  Pumili Tindahan at i-tap ang touchscreen sa remote control. Ang "Store" ay ang multi-kulay na icon ng Google Play Store sa kaliwang kaliwa ng "seksyon ng Mga App".
Pumili Tindahan at i-tap ang touchscreen sa remote control. Ang "Store" ay ang multi-kulay na icon ng Google Play Store sa kaliwang kaliwa ng "seksyon ng Mga App".  I-browse ang mga app. Maaari kang mag-swipe pakanan upang matingnan ang mga app sa tab na "Aliwan" o mag-swipe pababa upang pumili ng isang mas tukoy na kategorya ng app, tulad ng "Mga laro para sa remote".
I-browse ang mga app. Maaari kang mag-swipe pakanan upang matingnan ang mga app sa tab na "Aliwan" o mag-swipe pababa upang pumili ng isang mas tukoy na kategorya ng app, tulad ng "Mga laro para sa remote". - Maaari ka ring mag-swipe pataas upang mapili ang magnifying glass. Pagkatapos ay maglagay ng isang termino para sa paghahanap.
 Pumili ng isang app na nais mong i-download at i-tap ang iyong remote. Dadalhin ka nito sa pahina ng app.
Pumili ng isang app na nais mong i-download at i-tap ang iyong remote. Dadalhin ka nito sa pahina ng app.  Pumili I-INSTALL at i-tap ang remote. Ang pagpipiliang ito ay nasa ibaba ng pangalan ng app.
Pumili I-INSTALL at i-tap ang remote. Ang pagpipiliang ito ay nasa ibaba ng pangalan ng app. - Kung ang app ay hindi libre, makikita mo sa halip ang presyo.
 Pumili TANGGAPIN. Nasa kanang bahagi ito ng screen. Ang pagpili nito ay sisimulan ang pag-download ng app sa iyong TV. Kapag tapos na ito, maaari mong piliin ang "BUKAS" upang direktang pumunta sa app
Pumili TANGGAPIN. Nasa kanang bahagi ito ng screen. Ang pagpili nito ay sisimulan ang pag-download ng app sa iyong TV. Kapag tapos na ito, maaari mong piliin ang "BUKAS" upang direktang pumunta sa app
Paraan 4 ng 5: Sa isang Apple TV
 Buksan ang iyong TV. Kung ang iyong Apple TV ay ang default na input, ang iyong Apple TV ay gisingin kaagad.
Buksan ang iyong TV. Kung ang iyong Apple TV ay ang default na input, ang iyong Apple TV ay gisingin kaagad. - Kakailanganin mo ang input, kung hindi mo pa nagagawa, upang magamit ang iyong Apple TV.
- Kung ang iyong TV ay hindi konektado sa internet, maaari kang magdagdag ng mga app.
- Hindi ka maaaring magdagdag ng mga app sa isang Apple TV kung ito ay isang ika-3 henerasyon na modelo o mas matanda.
 Piliin ang App Store at i-tap ang touchscreen sa iyong remote. Ang App Store ay isang madilim na asul na app na may puting "A" na gawa sa mga kagamitan sa pagsulat dito. Bubuksan nito ang App Store.
Piliin ang App Store at i-tap ang touchscreen sa iyong remote. Ang App Store ay isang madilim na asul na app na may puting "A" na gawa sa mga kagamitan sa pagsulat dito. Bubuksan nito ang App Store. - Kung gagamitin mo ang Apple TV app sa iyong iPhone, kailangan mo munang buksan ito.
 Mag-scroll sa mga app sa App Store. Bilang default, mai-load ng App Store ang "Itinatampok", kung saan makikita mo ang mga tanyag na app.
Mag-scroll sa mga app sa App Store. Bilang default, mai-load ng App Store ang "Itinatampok", kung saan makikita mo ang mga tanyag na app. - Maaari ka ring mag-scroll sa "Paghahanap", i-tap ang manwal ng gumagamit at i-tap ang pangalan ng isang app upang partikular itong maghanap.
- Sa pamamagitan ng pagpili sa tab na "Mga Kategorya," makikita mo ang iba't ibang mga kategorya ng mga app.
 Pumili ng isang app na nais mong i-download at i-tap ang remote. Bubuksan nito ang pahina ng app.
Pumili ng isang app na nais mong i-download at i-tap ang remote. Bubuksan nito ang pahina ng app. - Kung sinasabi ng tab na "Mga Kategoryang", kailangan mo munang pumili ng kategorya.
 Pumili I-INSTALL at i-tap ang remote. Ang opsyong ito ay dapat nasa gitna ng pahina ng iyong app. Ang iyong app ay mai-download sa iyong Apple TV.
Pumili I-INSTALL at i-tap ang remote. Ang opsyong ito ay dapat nasa gitna ng pahina ng iyong app. Ang iyong app ay mai-download sa iyong Apple TV. - Sa kaso ng isang bayad na app, ipinapakita ng pindutan na ito ang presyo ng app.
- Maaari kang hilingin para sa iyong password sa Apple ID para sa mga bayad na app.
Paraan 5 ng 5: Sa isang Amazon Fire TV
 Buksan ang iyong TV. Kung ang iyong Fire Stick ay nasa default (o huling ginamit) na input, bubuksan nito ang home page ng Amazon Fire TV.
Buksan ang iyong TV. Kung ang iyong Fire Stick ay nasa default (o huling ginamit) na input, bubuksan nito ang home page ng Amazon Fire TV. - Kung hindi mo pa nagagawa, kakailanganin mong ayusin ang input upang magamit ang iyong Fire Stick.
- Kung ang iyong TV ay hindi konektado sa internet, hindi ka maaaring magdagdag ng mga app.
 Buksan ang sidebar. Upang magawa ito, gamitin lamang ang kaliwang bahagi ng bilog na control disc sa iyong remote upang mag-scroll pakaliwa hanggang sa bumukas ang sidebar mula sa kaliwang bahagi ng screen.
Buksan ang sidebar. Upang magawa ito, gamitin lamang ang kaliwang bahagi ng bilog na control disc sa iyong remote upang mag-scroll pakaliwa hanggang sa bumukas ang sidebar mula sa kaliwang bahagi ng screen.  Pumili Mga app at pindutin ang pindutang "Piliin". Ito ang round button sa gitna ng iyong steering disc. Mahahanap mo ang "Apps" na halos kalahati ng sidebar.
Pumili Mga app at pindutin ang pindutang "Piliin". Ito ang round button sa gitna ng iyong steering disc. Mahahanap mo ang "Apps" na halos kalahati ng sidebar.  Pumili ng isang filter ng app. Maaari kang mag-scroll pababa upang pumili, halimbawa, ang tab na "Spotlight" at makita ang mga inaalok na app, o ang tab na "Nangungunang Libre" upang mag-scroll sa mga pinakamataas na na-rate na libreng apps.
Pumili ng isang filter ng app. Maaari kang mag-scroll pababa upang pumili, halimbawa, ang tab na "Spotlight" at makita ang mga inaalok na app, o ang tab na "Nangungunang Libre" upang mag-scroll sa mga pinakamataas na na-rate na libreng apps. - Kung nais mo lamang i-browse ang lahat ng mga app, piliin ang opsyong "Mga Kategorya" at pumili ng isang kategorya na interesado ka.
 Pumili ng isang app at pindutin ang pindutang "Piliin" sa iyong remote. Bubuksan nito ang pahina ng app.
Pumili ng isang app at pindutin ang pindutang "Piliin" sa iyong remote. Bubuksan nito ang pahina ng app.  Pumili Kunin mo at pindutin ang pindutang "Piliin" sa iyong remote. Dapat mong makita ang "Kumuha" sa kanang ibaba ng icon ng app. Ang iyong napiling app ay magsisimulang mag-download sa iyong Amazon Fire TV.
Pumili Kunin mo at pindutin ang pindutang "Piliin" sa iyong remote. Dapat mong makita ang "Kumuha" sa kanang ibaba ng icon ng app. Ang iyong napiling app ay magsisimulang mag-download sa iyong Amazon Fire TV. - Makikita mo ang presyo ng app sa halip na "Kumuha" kung ang app ay hindi libre.
- Sa mga mas lumang bersyon ng Amazon Fire TV, ang "Kumuha" ay maaaring mapalitan ng "I-download" o "I-install".
Mga Tip
- Minsan aalisin ng isang pag-update ng system ang ilang mga app mula sa iyong matalinong TV. Pagkatapos ay maaari kang pumunta sa app store upang mai-download ang mga ito nang libre.
Mga babala
- Ang magkakaibang mga modelo ng matalinong TV ay maaaring magkaroon ng bahagyang magkakaibang mga pamamaraan sa pag-download ng app, kahit na nagmula ito sa parehong tagagawa.