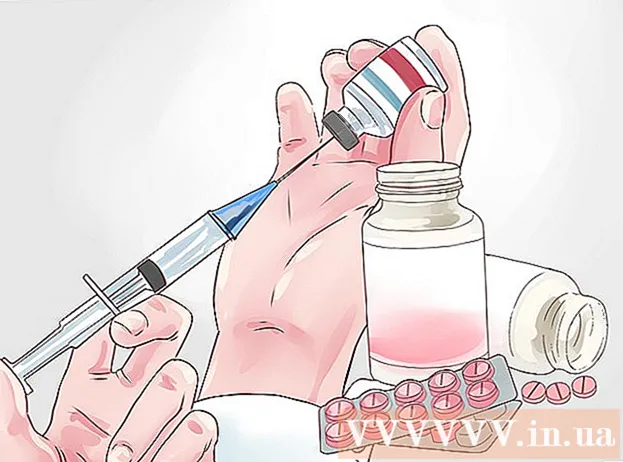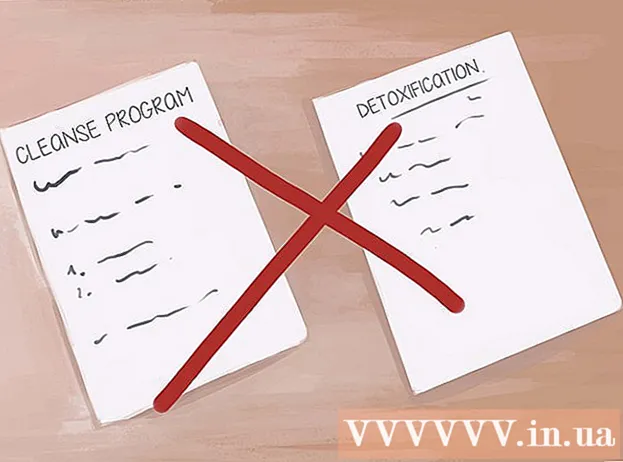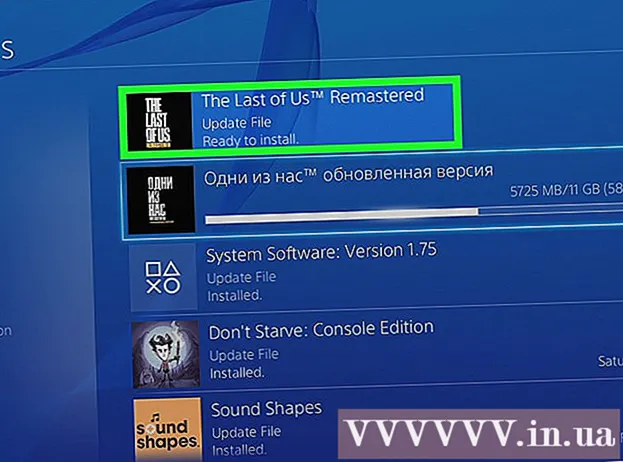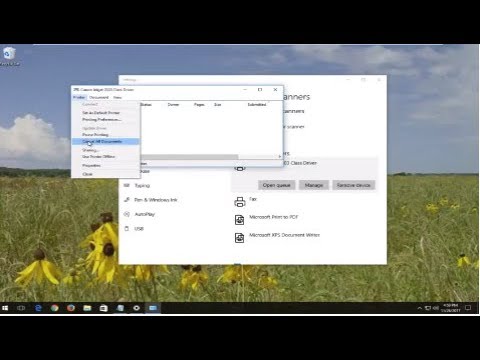
Nilalaman
- Upang humakbang
- Paraan 1 ng 3: Paggamit ng prompt ng utos
- Paraan 2 ng 3: Paggamit ng Mga Administratibong Kasangkapan
- Paraan 3 ng 3: Paggamit ng Task Manager
- Mga babala
Ang mga printer ay maaaring maging mga nakakalito na aparato upang magamit. Ang artikulong ito ay tungkol sa isa sa mga pinaka-karaniwang problema sa printer: ang pila (print service) o spooling. Spooling, isang akronim para sa Sabay-sabay na Mga Operasyong Peripheral na On-line, ang term para sa pagpila ng mga print job sa iyong computer. Paminsan-minsan kailangan mong ihinto ang sistemang ito upang maiwasan ang pila mula sa pagbibigay ng isang utos sa printer upang mag-print ng isang dokumento na hindi mo nais na naka-print. Sa ilang mga punto ay hindi mo sinasadyang mabigyan ng isang naka-print na trabaho nang dalawang beses, mabilis na naalis ang pagkakakonekta sa printer bago matapos ang pag-print, upang makita lamang pagkatapos na kumonekta muli na nais ng printer na magpatuloy sa dokumento na hindi mo nais na mai-print.
Upang humakbang
Paraan 1 ng 3: Paggamit ng prompt ng utos
 Buksan ang Start menu. Maaari mong buksan ang Start menu sa pamamagitan ng pagpindot sa Windows key sa iyong keyboard, o sa pamamagitan ng pag-click sa Start icon sa kaliwang ibabang bahagi ng screen.
Buksan ang Start menu. Maaari mong buksan ang Start menu sa pamamagitan ng pagpindot sa Windows key sa iyong keyboard, o sa pamamagitan ng pag-click sa Start icon sa kaliwang ibabang bahagi ng screen.  I-type ang cmd. Sa Start menu, i-type cmd, ang code para sa prompt ng utos. Dapat mong makita ang "Command Prompt" sa listahan ng mga programa.
I-type ang cmd. Sa Start menu, i-type cmd, ang code para sa prompt ng utos. Dapat mong makita ang "Command Prompt" sa listahan ng mga programa.  Buksan ang prompt ng utos bilang isang administrator. Mag-right click sa "Command Prompt" at piliin Patakbuhin bilang administrator mula sa drop-down na menu. mag-click sa Oo sa window ng babala.
Buksan ang prompt ng utos bilang isang administrator. Mag-right click sa "Command Prompt" at piliin Patakbuhin bilang administrator mula sa drop-down na menu. mag-click sa Oo sa window ng babala. - Binibigyan ka ng prompt ng utos ng pagpipilian upang magpatakbo ng mga text utos. Ang mga utos na ito ay maaari ring magawa sa pamamagitan ng grapikong interface, keyboard, at mouse, ngunit kung minsan ay makakatipid ka ng oras sa pamamagitan ng paggamit ng command prompt.
 I-type ang "net stop spooler". Uri itigil mo na lang ang spooler sa command prompt, pagkatapos ay pindutin ↵ Ipasok. Makakakita ka ng isang linya kasama ang teksto: Naantala ang serbisyo ng Print Spooler. Makalipas ang ilang sandali, at kung matagumpay itong nagawa, makikita mo ang: Huminto ang serbisyo ng Print Spooler.
I-type ang "net stop spooler". Uri itigil mo na lang ang spooler sa command prompt, pagkatapos ay pindutin ↵ Ipasok. Makakakita ka ng isang linya kasama ang teksto: Naantala ang serbisyo ng Print Spooler. Makalipas ang ilang sandali, at kung matagumpay itong nagawa, makikita mo ang: Huminto ang serbisyo ng Print Spooler.  Tanggalin ang mga trabaho sa pag-print. Upang hindi matuloy ng printer ang pag-print ng mga dokumento pagkatapos ng pag-restart ng spooling, kakailanganin mong kanselahin ang anumang mga bukas na trabaho sa pag-print. Type C: Windows system32 spool PRINTERS sa address field ng Windows Explorer at pindutin ang ↵ Ipasok. Maaari kang hilingin na magpatuloy bilang isang administrator sa pamamagitan ng isang dialog box. mag-click sa Sumakay ka na kapag na-prompt.
Tanggalin ang mga trabaho sa pag-print. Upang hindi matuloy ng printer ang pag-print ng mga dokumento pagkatapos ng pag-restart ng spooling, kakailanganin mong kanselahin ang anumang mga bukas na trabaho sa pag-print. Type C: Windows system32 spool PRINTERS sa address field ng Windows Explorer at pindutin ang ↵ Ipasok. Maaari kang hilingin na magpatuloy bilang isang administrator sa pamamagitan ng isang dialog box. mag-click sa Sumakay ka na kapag na-prompt. - Huwag tanggalin ang folder ng PRINTERS, ang mga item lamang ang nilalaman nito.
 I-restart ang serbisyo sa pag-print. Upang mai-print din ng system ang mga dokumento sa hinaharap, kakailanganin mong i-restart ang serbisyo sa pag-print. Uri simulan mo na lang ang spooler sa command prompt at pindutin ↵ Ipasok. Kung ito ay gumana, kita mo Nagsimula na ang serbisyo ng Print Spooler.
I-restart ang serbisyo sa pag-print. Upang mai-print din ng system ang mga dokumento sa hinaharap, kakailanganin mong i-restart ang serbisyo sa pag-print. Uri simulan mo na lang ang spooler sa command prompt at pindutin ↵ Ipasok. Kung ito ay gumana, kita mo Nagsimula na ang serbisyo ng Print Spooler.  Isara ang window ng utos. Dapat na sarado ang serbisyo sa pag-print at hindi na magpi-print ang iyong printer ng mga dokumento sa pila. Maaari mo na ngayong isara ang window ng utos.
Isara ang window ng utos. Dapat na sarado ang serbisyo sa pag-print at hindi na magpi-print ang iyong printer ng mga dokumento sa pila. Maaari mo na ngayong isara ang window ng utos.
Paraan 2 ng 3: Paggamit ng Mga Administratibong Kasangkapan
 I-pause ang pag-print. Kung maaari, ang pag-pause sa pagpi-print ay pansamantalang titigil sa pila, bibigyan ka ng oras upang kanselahin ang lahat ng mga trabaho sa pila.
I-pause ang pag-print. Kung maaari, ang pag-pause sa pagpi-print ay pansamantalang titigil sa pila, bibigyan ka ng oras upang kanselahin ang lahat ng mga trabaho sa pila.  Buksan ang Control Panel. Pindutin ang Windows key at i-type Control panel, at pindutin ↵ Ipasok.
Buksan ang Control Panel. Pindutin ang Windows key at i-type Control panel, at pindutin ↵ Ipasok.  Hanapin at i-double click ang "Mga Administratibong Tool". Sa Control Panel dapat mayroong isang entry Sistema ng pamamahala dapat. Pinapayagan ka ng pagpipiliang ito na baguhin ang mga kagustuhan at setting ng system.
Hanapin at i-double click ang "Mga Administratibong Tool". Sa Control Panel dapat mayroong isang entry Sistema ng pamamahala dapat. Pinapayagan ka ng pagpipiliang ito na baguhin ang mga kagustuhan at setting ng system. - Tandaan na ang labis na mga pagbabago sa loob ng "Pamamahala ng System" ay maaaring makapinsala sa iyong system. Manatili dito kapag huminto ang serbisyo sa pag-print.
 Hanapin at i-double click sa Mga Serbisyo. Makakakita ka ng isang pagpipilian sa loob ng window ng System Administration Mga serbisyo. I-double click ang pagpipiliang ito para sa isang listahan ng mga aktibong serbisyo sa iyong computer.
Hanapin at i-double click sa Mga Serbisyo. Makakakita ka ng isang pagpipilian sa loob ng window ng System Administration Mga serbisyo. I-double click ang pagpipiliang ito para sa isang listahan ng mga aktibong serbisyo sa iyong computer. - Kung hindi mo mahanap ang pagpipiliang ito, i-tap ang "s" key sa window ng "Mga Administratibong Tool". Sa tuwing pinipindot mo ang "s" key, awtomatiko mong ikot ang lahat ng mga pagpipilian sa listahan na nagsisimula sa titik na "s".
 Mag-right click sa "Print Spooler" at piliin ang Itigil. Maghanap sa loob ng window ng Mga Serbisyo at mag-right click sa pagpipilian I-print ang Spooler. Piliin ang pagpipilian mula sa drop-down na menu Tigilan mo na. Ititigil nito ang serbisyo sa pag-print at kanselahin ang lahat ng mga dokumento sa pila ng printer.
Mag-right click sa "Print Spooler" at piliin ang Itigil. Maghanap sa loob ng window ng Mga Serbisyo at mag-right click sa pagpipilian I-print ang Spooler. Piliin ang pagpipilian mula sa drop-down na menu Tigilan mo na. Ititigil nito ang serbisyo sa pag-print at kanselahin ang lahat ng mga dokumento sa pila ng printer. - Maaari mo bang gamitin ang I-print ang Spoolerpagpipilian, i-tap ang "p" key upang paikutin ang lahat ng mga pagpipilian sa listahan na nagsisimula sa titik na "p".
 Tanggalin ang mga trabaho sa pag-print. Upang maiwasan ang printer na magpatuloy na mai-print ang mga dokumento pagkatapos ng pag-restart ng serbisyo sa pag-print, kakailanganin mong kanselahin ang mga nakabinbing trabaho sa pag-print. Type C: Windows system32 spool PRINTERS sa address field ng Windows Explorer at pindutin ang ↵ Ipasok. Maaari kang hilingin na magpatuloy bilang isang administrator sa pamamagitan ng isang dialog box. mag-click sa Sumakay ka na kapag na-prompt.
Tanggalin ang mga trabaho sa pag-print. Upang maiwasan ang printer na magpatuloy na mai-print ang mga dokumento pagkatapos ng pag-restart ng serbisyo sa pag-print, kakailanganin mong kanselahin ang mga nakabinbing trabaho sa pag-print. Type C: Windows system32 spool PRINTERS sa address field ng Windows Explorer at pindutin ang ↵ Ipasok. Maaari kang hilingin na magpatuloy bilang isang administrator sa pamamagitan ng isang dialog box. mag-click sa Sumakay ka na kapag na-prompt. - Huwag tanggalin ang folder ng PRINTERS, ang mga item lamang ang nilalaman nito.
 I-restart ang serbisyo sa pag-print. Mag-right click sa parehong pagpipilian I-print ang Spooler at mag-click sa Magsimula. Dapat na makatanggap muli ang iyong printer ng mga bagong trabaho sa pag-print.
I-restart ang serbisyo sa pag-print. Mag-right click sa parehong pagpipilian I-print ang Spooler at mag-click sa Magsimula. Dapat na makatanggap muli ang iyong printer ng mga bagong trabaho sa pag-print.
Paraan 3 ng 3: Paggamit ng Task Manager
 Buksan ang Task Manager. Pindutin Ctrl + Alt + Tanggalin, pagkatapos ay ang Task Manager.
Buksan ang Task Manager. Pindutin Ctrl + Alt + Tanggalin, pagkatapos ay ang Task Manager.  I-click ang tab na Mga Serbisyo. Sa window ng Task Manager, i-click ang tab Mga serbisyo sa pangunahing menu. Ipapakita sa iyo ang isang listahan ng lahat ng mga serbisyong kasalukuyang tumatakbo sa iyong computer.
I-click ang tab na Mga Serbisyo. Sa window ng Task Manager, i-click ang tab Mga serbisyo sa pangunahing menu. Ipapakita sa iyo ang isang listahan ng lahat ng mga serbisyong kasalukuyang tumatakbo sa iyong computer.  Itigil ang serbisyo sa pag-print. Hanapin ang Spoolerserbisyo, mag-right click dito at piliin Tigilan mo na mula sa drop-down na menu.
Itigil ang serbisyo sa pag-print. Hanapin ang Spoolerserbisyo, mag-right click dito at piliin Tigilan mo na mula sa drop-down na menu. - Kung hindi mo mahanap ang serbisyo ng Spooler, i-tap ang "s" key upang paikutin ang lahat ng mga item sa listahan na nagsisimula sa titik na "s".
 Tanggalin ang mga trabaho sa pag-print. Upang maiwasan ang printer na magpatuloy na mai-print ang mga dokumento pagkatapos ng pag-restart ng serbisyo sa pag-print, kakailanganin mong kanselahin ang mga nakabinbing trabaho sa pag-print. Type C: Windows system32 spool PRINTERS sa address field ng Windows Explorer at pindutin ang ↵ Ipasok. Maaari kang hilingin na magpatuloy bilang isang administrator sa pamamagitan ng isang dialog box. mag-click sa Sumakay ka na kapag na-prompt.
Tanggalin ang mga trabaho sa pag-print. Upang maiwasan ang printer na magpatuloy na mai-print ang mga dokumento pagkatapos ng pag-restart ng serbisyo sa pag-print, kakailanganin mong kanselahin ang mga nakabinbing trabaho sa pag-print. Type C: Windows system32 spool PRINTERS sa address field ng Windows Explorer at pindutin ang ↵ Ipasok. Maaari kang hilingin na magpatuloy bilang isang administrator sa pamamagitan ng isang dialog box. mag-click sa Sumakay ka na kapag na-prompt. - Huwag tanggalin ang folder ng PRINTERS, ang mga item lamang ang nilalaman nito.
 I-restart ang spooler. Mag-right click sa pagpipilian Spooler mula sa listahan ng mga serbisyo ng Task Manager, at piliin Magsimula mula sa drop-down na menu.
I-restart ang spooler. Mag-right click sa pagpipilian Spooler mula sa listahan ng mga serbisyo ng Task Manager, at piliin Magsimula mula sa drop-down na menu.
Mga babala
- Mag-ingat sa pag-shut down ng mga proseso dahil maaaring maging sanhi nito na maging hindi matatag o mag-hang ang iyong system.