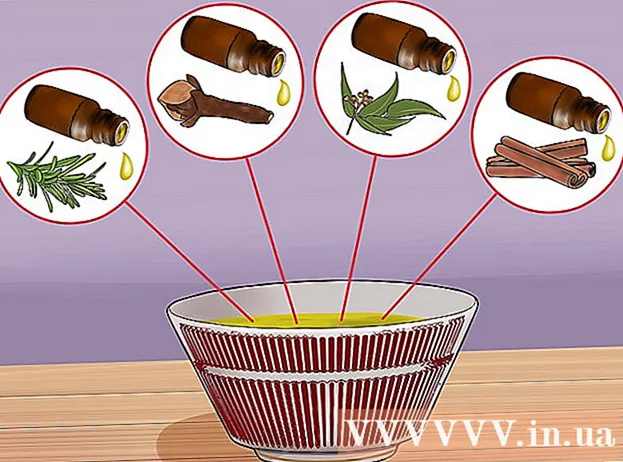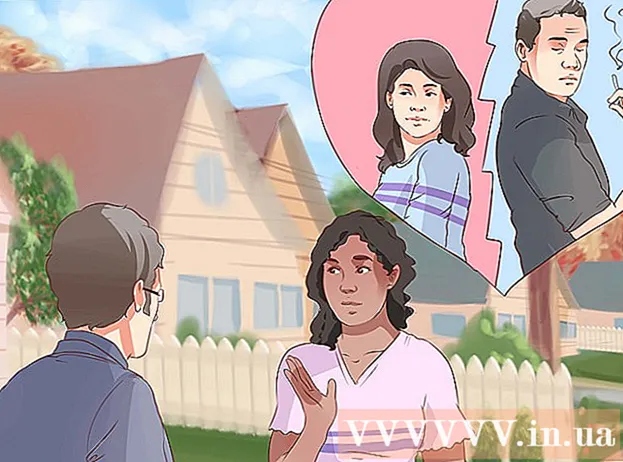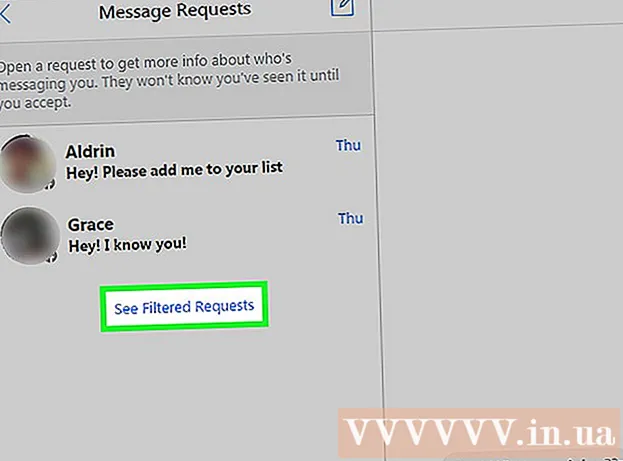May -Akda:
Roger Morrison
Petsa Ng Paglikha:
27 Setyembre 2021
I -Update Ang Petsa:
1 Hulyo 2024

Nilalaman
- Upang humakbang
- Paraan 1 ng 2: Magdagdag ng isang default na lagda
- Paraan 2 ng 2: Magdagdag ng mga imahe sa iyong lagda
Pagod ka na bang i-type ang iyong pangalan sa pagtatapos ng bawat email na ipadala mo? Nais mo bang bigyan ang iyong mga email ng isang mas propesyonal na hitsura, na may mga link sa iyong mga website ng negosyo at mga logo ng kumpanya? Binibigyan ka ng Gmail ng pagpipilian upang mabilis na magdagdag ng isang personal na lagda sa bawat email na iyong ipinadala. Maaari kang magdagdag ng mga link, imahe at kahit na ganap na baguhin ang layout ng teksto. Tingnan ang hakbang 1 sa ibaba upang malaman kung paano.
Upang humakbang
Paraan 1 ng 2: Magdagdag ng isang default na lagda
 Buksan ang Gmail. Tiyaking naka-log in ka sa address na nais mong idagdag ang lagda.
Buksan ang Gmail. Tiyaking naka-log in ka sa address na nais mong idagdag ang lagda.  Buksan ang menu ng mga setting. Mag-click sa icon na gear sa kanang sulok sa itaas ng screen at piliin ang "Mga Setting" mula sa menu.
Buksan ang menu ng mga setting. Mag-click sa icon na gear sa kanang sulok sa itaas ng screen at piliin ang "Mga Setting" mula sa menu.  Hanapin ang bahagi ng lagda. Mag-scroll pababa sa menu ng mga setting hanggang makita mo ang seksyon ng pirma. Makakakita ka ngayon ng isang text box at isang drop-down na menu kasama ang iyong email address.
Hanapin ang bahagi ng lagda. Mag-scroll pababa sa menu ng mga setting hanggang makita mo ang seksyon ng pirma. Makakakita ka ngayon ng isang text box at isang drop-down na menu kasama ang iyong email address.  I-type ang iyong pirma. Maaari kang mag-type ng anumang nais mo sa text box, at maaari mong gamitin ang mga tool upang mai-personalize ang iyong lagda. Karaniwan, ang lagda ay binubuo ng iyong pangalan, employer at pamagat ng trabaho, at ang iyong impormasyon sa pakikipag-ugnay.
I-type ang iyong pirma. Maaari kang mag-type ng anumang nais mo sa text box, at maaari mong gamitin ang mga tool upang mai-personalize ang iyong lagda. Karaniwan, ang lagda ay binubuo ng iyong pangalan, employer at pamagat ng trabaho, at ang iyong impormasyon sa pakikipag-ugnay. - Maaari mong baguhin ang font, kulay, laki at higit pa sa pamamagitan ng paggamit ng mga tool upang mai-format ang teksto. Ang isang pirma ay dapat na madaling basahin at magmukhang propesyonal. Ang isang nakakaabala na lagda ay magpapakita sa iyo na hindi gaanong propesyonal sa tatanggap.
 Magdagdag ng mga link sa iyong lagda. Kung mayroon kang ibang mga website na nais mong isama sa iyong lagda, mangyaring idagdag ang mga ito sa pamamagitan ng pag-click sa pindutang "link" sa tuktok ng patlang ng teksto. Mukha itong isang link.
Magdagdag ng mga link sa iyong lagda. Kung mayroon kang ibang mga website na nais mong isama sa iyong lagda, mangyaring idagdag ang mga ito sa pamamagitan ng pag-click sa pindutang "link" sa tuktok ng patlang ng teksto. Mukha itong isang link. - Ang pag-click sa link button ay magbubukas ng isang bagong window. Dito maaari mong ipasok ang teksto na ipapakita para sa link at ang tunay na address. Maaari ka ring mag-link sa iba pang mga email address.
 Magdagdag ng iba't ibang mga lagda para sa iba't ibang mga address. Kung mayroon kang maraming mga email address na nauugnay sa iyong Gmail account, maaari kang lumikha ng iba't ibang pirma para sa bawat email address. I-click ang drop-down na menu sa itaas ng patlang ng teksto upang mapili ang address kung saan mo nais lumikha ng isang lagda.
Magdagdag ng iba't ibang mga lagda para sa iba't ibang mga address. Kung mayroon kang maraming mga email address na nauugnay sa iyong Gmail account, maaari kang lumikha ng iba't ibang pirma para sa bawat email address. I-click ang drop-down na menu sa itaas ng patlang ng teksto upang mapili ang address kung saan mo nais lumikha ng isang lagda.  Tukuyin kung saan mo nais lumitaw ang lagda. Maglagay ng tsek sa kahon sa ibaba ng patlang ng teksto upang matiyak na ang lagda ay inilagay bago ang orihinal na mensahe. Kung hindi mo susuriin ang kahon, lilitaw ang lagda sa ibaba, pagkatapos ng anumang kasaysayan ng mensahe.
Tukuyin kung saan mo nais lumitaw ang lagda. Maglagay ng tsek sa kahon sa ibaba ng patlang ng teksto upang matiyak na ang lagda ay inilagay bago ang orihinal na mensahe. Kung hindi mo susuriin ang kahon, lilitaw ang lagda sa ibaba, pagkatapos ng anumang kasaysayan ng mensahe.
Paraan 2 ng 2: Magdagdag ng mga imahe sa iyong lagda
 I-upload ang iyong imahe sa isang serbisyo sa pagho-host ng imahe. Kung nais mong isama ang isang imahe sa iyong lagda, ang imahe ay kailangang maging magagamit online upang ma-link ito. Hindi ka maaaring mag-upload ng isang imahe ng lagda direkta mula sa iyong computer sa Gmail.
I-upload ang iyong imahe sa isang serbisyo sa pagho-host ng imahe. Kung nais mong isama ang isang imahe sa iyong lagda, ang imahe ay kailangang maging magagamit online upang ma-link ito. Hindi ka maaaring mag-upload ng isang imahe ng lagda direkta mula sa iyong computer sa Gmail. - Maaari mong i-upload ang iyong imahe sa isang bilang ng iba't ibang mga serbisyo. Ang ilan sa mga ito ay: Photobucket, Blogger, Google Site, Google+, o anumang iba pang serbisyo sa pagho-host ng imahe.
 Kopyahin ang URL ng imahe. Kapag na-upload na ang imahe, kakailanganin mong kopyahin ang URL, o address, ng imahe. Nakasalalay sa imaheng hosting site na iyong ginagamit, maaari kang makakuha ng URL sa sandaling nai-upload ang imahe. Kung hindi, maaari kang mag-right click sa imahe at pagkatapos ay i-click ang "Kopyahin ang Lokasyon ng Larawan".
Kopyahin ang URL ng imahe. Kapag na-upload na ang imahe, kakailanganin mong kopyahin ang URL, o address, ng imahe. Nakasalalay sa imaheng hosting site na iyong ginagamit, maaari kang makakuha ng URL sa sandaling nai-upload ang imahe. Kung hindi, maaari kang mag-right click sa imahe at pagkatapos ay i-click ang "Kopyahin ang Lokasyon ng Larawan". - Ang URL ng imahe ay dapat magtapos sa uri ng file, tulad ng ".webp" o ".png".
 Idagdag ang imahe. I-click ang pindutang "Ipasok ang Imahe" sa itaas ng patlang ng teksto ng lagda at magbubukas ang isang bagong window. I-paste ang URL ng imahe sa patlang sa bagong window. Kung na-paste mo ang tamang URL, dapat mong makita ang isang halimbawa ng imahe sa ibaba ng patlang. Kung walang preview, malamang na hindi mo nakopya ang tamang URL.
Idagdag ang imahe. I-click ang pindutang "Ipasok ang Imahe" sa itaas ng patlang ng teksto ng lagda at magbubukas ang isang bagong window. I-paste ang URL ng imahe sa patlang sa bagong window. Kung na-paste mo ang tamang URL, dapat mong makita ang isang halimbawa ng imahe sa ibaba ng patlang. Kung walang preview, malamang na hindi mo nakopya ang tamang URL.  Ayusin ang format. Kung gumamit ka ng isang malaking imahe, marahil kukuha ito ng labis na puwang sa iyong lagda. Matapos idagdag, mag-click sa patlang ng teksto ng lagda upang buksan ang mga pagpipilian sa mga sukat. Sa ilalim ng imahe maaari kang pumili ng "Maliit", "Katamtaman", "Malaki", at "Orihinal na laki". Pumili ng isang format na nagbibigay-daan sa iyo upang tingnan ang imahe nang hindi kumukuha ng labis na puwang sa lagda.
Ayusin ang format. Kung gumamit ka ng isang malaking imahe, marahil kukuha ito ng labis na puwang sa iyong lagda. Matapos idagdag, mag-click sa patlang ng teksto ng lagda upang buksan ang mga pagpipilian sa mga sukat. Sa ilalim ng imahe maaari kang pumili ng "Maliit", "Katamtaman", "Malaki", at "Orihinal na laki". Pumili ng isang format na nagbibigay-daan sa iyo upang tingnan ang imahe nang hindi kumukuha ng labis na puwang sa lagda. - Dahil ang imahe ay naka-link, at hindi talaga kasama sa email, hindi mo kailangang mag-alala tungkol sa pagkakaroon upang muling idagdag ito sa tuwing magpapadala ka ng isang email.
 Panatilihin ang lagda. Kapag masaya ka sa hitsura ng lagda, i-save ang iyong mga pagbabago sa pamamagitan ng pag-click sa pindutang I-save ang mga pagbabago sa ilalim ng menu ng mga setting. Magkakaroon ka na ng iyong bagong lagda sa ilalim ng iyong mga email.
Panatilihin ang lagda. Kapag masaya ka sa hitsura ng lagda, i-save ang iyong mga pagbabago sa pamamagitan ng pag-click sa pindutang I-save ang mga pagbabago sa ilalim ng menu ng mga setting. Magkakaroon ka na ng iyong bagong lagda sa ilalim ng iyong mga email.