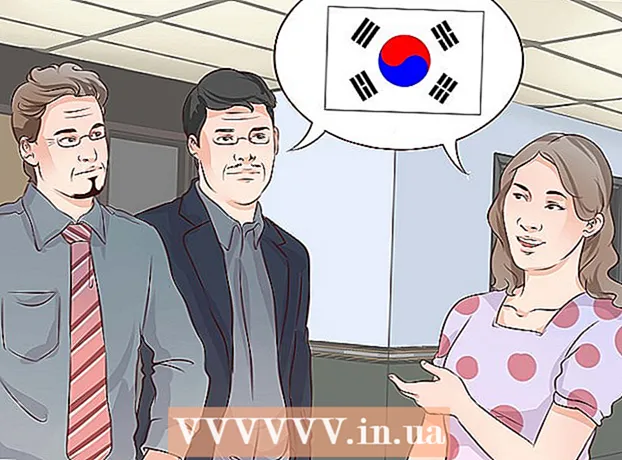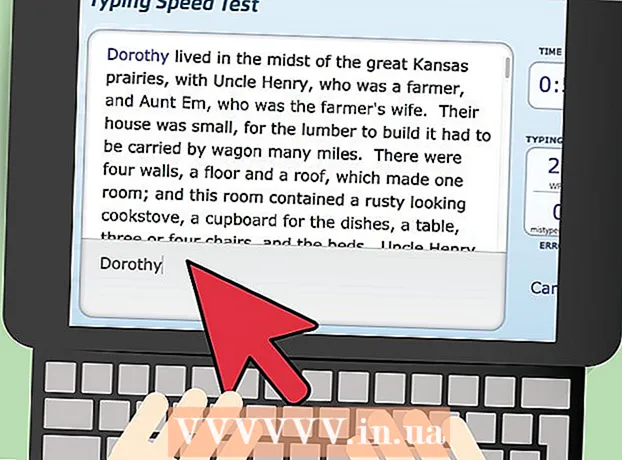May -Akda:
Frank Hunt
Petsa Ng Paglikha:
13 Marso. 2021
I -Update Ang Petsa:
27 Hunyo 2024
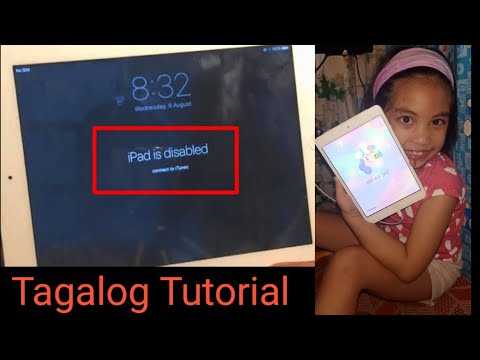
Nilalaman
- Upang humakbang
- Paraan 1 ng 3: Sa Face ID
- Paraan 2 ng 3: Gamit ang isang code at Touch ID
- Paraan 3 ng 3: I-unlock ang isang hindi pinagana na iPad
Nagsasama ang mga iPad ng iba't ibang mga tampok sa seguridad na nagbibigay-daan sa iyo upang i-lock ang aparato at panatilihing ligtas ang iyong data. Kung susubukan mong i-unlock ang isang iPad nang maraming beses, hindi ito papapaganahin para sa kaligtasan. Kapag nangyari ito, maaari mong i-reset ang password sa pamamagitan ng pagpapanumbalik ng iyong iPad sa mga setting ng pabrika. Hangga't nai-back up mo ang iyong iPad sa iCloud sa iyong computer, hindi ka mawawalan ng anumang data sa prosesong ito. Ituturo sa iyo ng artikulong ito kung paano i-unlock ang screen ng iyong iPad at kung ano ang gagawin kung ang iyong iPad ay naka-off pagkatapos ng maraming pagkabigo sa mga pagtatangka sa pag-login.
Upang humakbang
Paraan 1 ng 3: Sa Face ID
 Pindutin ang tuktok na pindutan sa iyong iPad. Matatagpuan ito sa tuktok na gilid ng tablet. Gisingin nito ang screen.
Pindutin ang tuktok na pindutan sa iyong iPad. Matatagpuan ito sa tuktok na gilid ng tablet. Gisingin nito ang screen. - Maaari mo ring buksan ang screen sa pamamagitan ng pagpindot dito.
 Tingnan ang iyong iPad. Panatilihin ang iyong ulo humigit-kumulang 25 hanggang 50 cm o haba ng isang braso ang layo mula sa iPad.
Tingnan ang iyong iPad. Panatilihin ang iyong ulo humigit-kumulang 25 hanggang 50 cm o haba ng isang braso ang layo mula sa iPad. - Kung nakasuot ka ng isang maskara sa mukha, hihilingin sa iyo na ipasok ang iyong password para sa kumpirmasyon.
- Siguraduhin na hindi aksidenteng takpan ang camera gamit ang iyong daliri.
 Mag-swipe pataas mula sa ilalim ng screen. Kapag nakilala ang iyong mukha, lilitaw ang isang naka-unlock na icon na padlock - mag-swipe pataas mula sa ilalim ng screen upang ma-unlock ang iyong iPad.
Mag-swipe pataas mula sa ilalim ng screen. Kapag nakilala ang iyong mukha, lilitaw ang isang naka-unlock na icon na padlock - mag-swipe pataas mula sa ilalim ng screen upang ma-unlock ang iyong iPad.
Paraan 2 ng 3: Gamit ang isang code at Touch ID
 Pindutin ang Start button o ang tuktok na pindutan. Kung ang iyong iPad ay may isang malaking pindutan ng Home sa ilalim ng screen, pindutin ito. Kung walang pindutang Start, gamitin ang pindutan sa itaas.
Pindutin ang Start button o ang tuktok na pindutan. Kung ang iyong iPad ay may isang malaking pindutan ng Home sa ilalim ng screen, pindutin ito. Kung walang pindutang Start, gamitin ang pindutan sa itaas. - Kung pinagana mo ang Touch ID, gamitin ang daliri na ginamit para sa Touch ID upang pindutin ang pindutan. Awtomatiko nitong maa-unlock ang iyong iPad.
- Kung hindi nakarehistro ang Touch ID, maaaring kailanganin mong paikutin o muling iposisyon ang iyong daliri upang mabasa ito nang maayos.
 Ipasok ang iyong password. Kapag natanggap ang iyong password, ang screen ng iyong iPad ay ma-unlock.
Ipasok ang iyong password. Kapag natanggap ang iyong password, ang screen ng iyong iPad ay ma-unlock. - Kung maling inilagay mo ang code ng 10 beses, ang code ay hindi wasto.
Paraan 3 ng 3: I-unlock ang isang hindi pinagana na iPad
 Tingnan ang mensahe ng pag-shutdown. Kung nakakita ka ng isang mensahe sa iyong iPad na nagsasabing hindi pinagana, ito ay dahil sinubukan mong hindi matagumpay na napakaraming beses upang i-unlock ang screen. Kung hiniling na subukang muli pagkatapos ng isang tinukoy na tagal ng oras (tulad ng 1 minuto o 15 minuto), huwag mag-panic - subukan lamang ulit pagkatapos ng oras na ito. Gayunpaman, pagkatapos ng 10 maling pagtatangka, ang iyong iPad ay mananatiling nakasara hanggang sa ibalik mo ang aparato sa mga setting ng pabrika nito.
Tingnan ang mensahe ng pag-shutdown. Kung nakakita ka ng isang mensahe sa iyong iPad na nagsasabing hindi pinagana, ito ay dahil sinubukan mong hindi matagumpay na napakaraming beses upang i-unlock ang screen. Kung hiniling na subukang muli pagkatapos ng isang tinukoy na tagal ng oras (tulad ng 1 minuto o 15 minuto), huwag mag-panic - subukan lamang ulit pagkatapos ng oras na ito. Gayunpaman, pagkatapos ng 10 maling pagtatangka, ang iyong iPad ay mananatiling nakasara hanggang sa ibalik mo ang aparato sa mga setting ng pabrika nito. - Hangga't nai-back up mo ang iPad sa iCloud sa isang computer, madali mong maibabalik sa lugar ang lahat ng iyong mga setting at file. Kung hindi ka pa nakagawa ng isang backup, maaaring nawala sa iyo ang mga file at setting na iyon magpakailanman.
- Huwag lamang ikonekta ang iyong iPad sa iyong computer - kailangan mong ilagay muna ang iPad sa mode na pagbawi.
 I-off ang iyong iPad. Ang mga hakbang ay naiiba depende sa kung gumagamit ang iyong iPad ng Face ID o may isang pindutan ng Home:
I-off ang iyong iPad. Ang mga hakbang ay naiiba depende sa kung gumagamit ang iyong iPad ng Face ID o may isang pindutan ng Home: - "Kung ang iyong iPad ay may Start button": Sabay-sabay pindutin nang matagal ang tuktok na pindutan at ang pindutan ng Home hanggang sa lumitaw ang Power off slider. I-drag ang switch upang patayin ang iyong iPad.
- "Kung ang iyong iPad ay walang Home button": Sabay-sabay pindutin nang matagal ang Home button at isa sa mga volume button. Kapag lumitaw ang Power off slider, i-drag ito upang i-off ang iPad.
 Pindutin nang matagal ang tuktok na pindutan (o ang pindutan ng Home, kung mayroon ka nito) habang kumokonekta ang iPad sa iyong computer. Pindutin nang matagal ang pindutang ito habang kumokonekta ang iPad sa computer gamit ang isang Lightning cable. Maaari mong palabasin ang iyong daliri mula sa pindutan kapag nakita mo ang screen ng Recovery Mode sa iyong iPad - mayroon itong larawan ng isang computer at isang singilin na cable.
Pindutin nang matagal ang tuktok na pindutan (o ang pindutan ng Home, kung mayroon ka nito) habang kumokonekta ang iPad sa iyong computer. Pindutin nang matagal ang pindutang ito habang kumokonekta ang iPad sa computer gamit ang isang Lightning cable. Maaari mong palabasin ang iyong daliri mula sa pindutan kapag nakita mo ang screen ng Recovery Mode sa iyong iPad - mayroon itong larawan ng isang computer at isang singilin na cable.  Buksan ang Finder (Mac) o iTunes (Windows). Ang Finder ay ang dalawang-kulay na icon ng smiley sa Dock sa ilalim ng screen ng iyong Mac. Kung nasa Windows ka, buksan ang iTunes - nasa menu ng Windows.
Buksan ang Finder (Mac) o iTunes (Windows). Ang Finder ay ang dalawang-kulay na icon ng smiley sa Dock sa ilalim ng screen ng iyong Mac. Kung nasa Windows ka, buksan ang iTunes - nasa menu ng Windows.  Piliin ang iyong iPad. Kung gumagamit ka ng Finder, mag-click sa pangalan ng iyong iPad sa kaliwang panel. Kung gumagamit ka ng iTunes, i-click ang icon ng iPad sa kaliwang tuktok ng iTunes.
Piliin ang iyong iPad. Kung gumagamit ka ng Finder, mag-click sa pangalan ng iyong iPad sa kaliwang panel. Kung gumagamit ka ng iTunes, i-click ang icon ng iPad sa kaliwang tuktok ng iTunes.  mag-click sa Upang mabawi. Ito ang pagpipilian sa gitna kapag ikinonekta mo ang iPad sa iTunes o Finder habang nasa recovery mode. Magda-download na ang iTunes o Finder ng software upang simulan ang proseso ng pagbawi. Sundin ang mga tagubilin sa screen upang magpatuloy.
mag-click sa Upang mabawi. Ito ang pagpipilian sa gitna kapag ikinonekta mo ang iPad sa iTunes o Finder habang nasa recovery mode. Magda-download na ang iTunes o Finder ng software upang simulan ang proseso ng pagbawi. Sundin ang mga tagubilin sa screen upang magpatuloy. 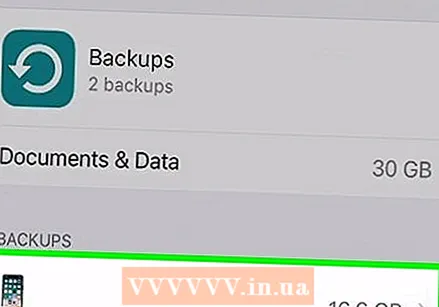 I-set up ang iyong iPad. Kapag naibalik ang iPad, dapat mo itong i-reset na parang bago. Pinapayagan kang pumili ng isang bagong code at mag-set up ng mga bagong tampok sa seguridad tulad ng Touch ID o Face ID.
I-set up ang iyong iPad. Kapag naibalik ang iPad, dapat mo itong i-reset na parang bago. Pinapayagan kang pumili ng isang bagong code at mag-set up ng mga bagong tampok sa seguridad tulad ng Touch ID o Face ID. - Sa panahon ng pag-install, tatanungin ka kung nais mong ibalik mula sa isang backup sa iCloud o sa isang computer - tiyaking piliin ang pagpipilian upang maibalik mula sa isang backup upang maibalik mo ang iyong mga file at setting.