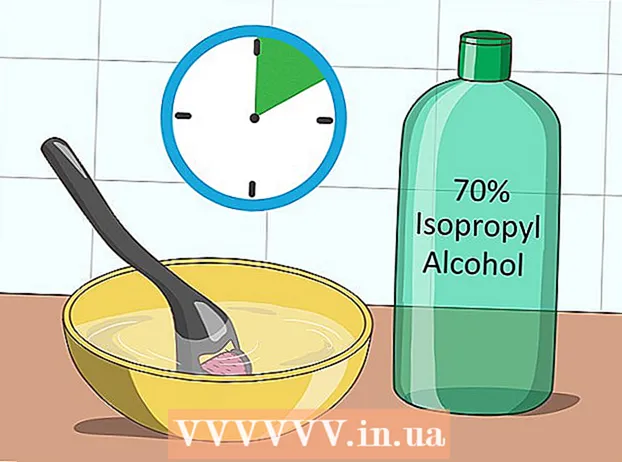May -Akda:
Eugene Taylor
Petsa Ng Paglikha:
7 Agosto. 2021
I -Update Ang Petsa:
1 Hulyo 2024

Nilalaman
- Upang humakbang
- Paraan 1 ng 2: Paggamit ng isang template ng Excel
- Paraan 2 ng 2: Pag-import ng isang listahan ng Excel sa Outlook Calendar
Bagaman hindi ito kilala bilang isang programa sa kalendaryo, maaari mong gamitin ang Excel upang lumikha at mamahala ng isang kalendaryo. Mayroong maraming mga template ng kalendaryo na magagamit na maaari mong ipasadya ayon sa gusto mo, na magiging mas mabilis kaysa sa pagsubok na gumawa ng isang kalendaryo mula sa simula. Maaari ka ring kumuha ng isang listahan ng data ng kalendaryo mula sa isang spreadsheet at i-import ito sa iyong kalendaryo ng Outlook.
Upang humakbang
Paraan 1 ng 2: Paggamit ng isang template ng Excel
 Magsimula ng isang bagong dokumento sa Excel. Kapag na-click mo ang tab na "File" o ang pindutan ng Opisina at pagkatapos ay nag-click sa "Bago", bibigyan ka ng isang bilang ng iba't ibang mga template upang mapagpipilian.
Magsimula ng isang bagong dokumento sa Excel. Kapag na-click mo ang tab na "File" o ang pindutan ng Opisina at pagkatapos ay nag-click sa "Bago", bibigyan ka ng isang bilang ng iba't ibang mga template upang mapagpipilian. - Sa ilang mga bersyon ng Excel, tulad ng Excel 2011 para sa Mac, piliin ang "Bago mula sa Template" mula sa menu ng File, sa halip na "Bago".
- Sa isang kalendaryo mula sa isang template maaari kang lumikha ng isang walang laman na kalendaryo na maaari mong punan ng mga kaganapan. Wala sa iyong data ang maio-convert sa isang format ng kalendaryo. Kung nais mong i-convert ang isang listahan ng data ng Excel sa isang kalendaryo ng Outlook, tingnan ang susunod na kabanata.
 Maghanap ng mga template ng kalendaryo. Nakasalalay sa bersyon ng Opisina na iyong ginagamit, maaaring mayroong isang pangkat ng "Mga Kalendaryo", o maaari mo lamang ipasok ang salitang "kalendaryo" sa patlang ng paghahanap. Ang ilang mga bersyon ng Excel ay may ilang mga template ng kalendaryo sa pangunahing pahina. Kung sapat na iyon para sa iyo, maaari mo itong magamit, o maaari kang maghanap para sa lahat ng iba't ibang mga template ng kalendaryo na magagamit online.
Maghanap ng mga template ng kalendaryo. Nakasalalay sa bersyon ng Opisina na iyong ginagamit, maaaring mayroong isang pangkat ng "Mga Kalendaryo", o maaari mo lamang ipasok ang salitang "kalendaryo" sa patlang ng paghahanap. Ang ilang mga bersyon ng Excel ay may ilang mga template ng kalendaryo sa pangunahing pahina. Kung sapat na iyon para sa iyo, maaari mo itong magamit, o maaari kang maghanap para sa lahat ng iba't ibang mga template ng kalendaryo na magagamit online. - Nakasalalay sa kung ano ang iyong hinahanap maaari kang makakuha ng mas tiyak. Halimbawa, kung nais mo ng isang kalendaryo para sa iyong pag-aaral, maaari kang maghanap para sa "kalendaryo ng paaralan".
 Itakda ang template sa tamang data. Kapag na-load na ang isang template, makakakita ka ng bago, walang laman na kalendaryo. Marahil ay hindi wasto ang mga petsa, ngunit karaniwang maaayos mo ito gamit ang menu na lilitaw kapag pinili mo ang isang petsa.
Itakda ang template sa tamang data. Kapag na-load na ang isang template, makakakita ka ng bago, walang laman na kalendaryo. Marahil ay hindi wasto ang mga petsa, ngunit karaniwang maaayos mo ito gamit ang menu na lilitaw kapag pinili mo ang isang petsa. - Ang pamamaraan ay depende sa template na iyong ginagamit. Kadalasan maaari mong piliin ang ipinakita ang taon o buwan at pagkatapos ay i-click ang pindutang ▼ na lilitaw sa tabi nito. Ipapakita sa iyo ito ng isang bilang ng mga pagpipilian upang pumili mula sa, at ang kalendaryo ay awtomatikong maa-update.
- Kadalasan maaari mo ring itakda ang unang araw ng linggo sa pamamagitan ng pagpili nito at pagpili ng bago.
 Suriin ang iba pang mga tip. Maraming mga template ang may isang patlang ng teksto na may mga tip na nagsasabi sa iyo ng higit pa tungkol sa kung paano baguhin ang mga petsa o baguhin ang iba pang mga setting ng template ng kalendaryo. Tatanggalin mo ang mga tip na ito kung hindi mo nais na lumitaw ang mga ito sa iyong naka-print na kalendaryo.
Suriin ang iba pang mga tip. Maraming mga template ang may isang patlang ng teksto na may mga tip na nagsasabi sa iyo ng higit pa tungkol sa kung paano baguhin ang mga petsa o baguhin ang iba pang mga setting ng template ng kalendaryo. Tatanggalin mo ang mga tip na ito kung hindi mo nais na lumitaw ang mga ito sa iyong naka-print na kalendaryo.  Ayusin ang anumang mga imahe na nais mong baguhin. Maaari mong baguhin ang hitsura ng alinman sa mga elemento sa pamamagitan ng pagpili ng isa, pagkatapos ay gumawa ng mga pagbabago mula sa tab na Home. Maaari mong baguhin ang font, kulay, laki at marami pa, tulad ng maaari mong gawin sa anumang object sa Excel.
Ayusin ang anumang mga imahe na nais mong baguhin. Maaari mong baguhin ang hitsura ng alinman sa mga elemento sa pamamagitan ng pagpili ng isa, pagkatapos ay gumawa ng mga pagbabago mula sa tab na Home. Maaari mong baguhin ang font, kulay, laki at marami pa, tulad ng maaari mong gawin sa anumang object sa Excel.  Ipasok ang mga kaganapan. Matapos maitakda nang tama ang kalendaryo, maaari kang magsimulang maglagay ng mga kaganapan at impormasyon. Piliin ang cell kung saan mo nais na magpasok ng isang kaganapan at magsimulang mag-type. Kung kailangan mong maglagay ng higit sa isang bagay sa isang solong araw, maaaring kailanganin mong makakuha ng isang malikhain sa iyong layout ng espasyo.
Ipasok ang mga kaganapan. Matapos maitakda nang tama ang kalendaryo, maaari kang magsimulang maglagay ng mga kaganapan at impormasyon. Piliin ang cell kung saan mo nais na magpasok ng isang kaganapan at magsimulang mag-type. Kung kailangan mong maglagay ng higit sa isang bagay sa isang solong araw, maaaring kailanganin mong makakuha ng isang malikhain sa iyong layout ng espasyo.
Paraan 2 ng 2: Pag-import ng isang listahan ng Excel sa Outlook Calendar
 Lumikha ng isang bagong blangko na spreadsheet sa Excel. Maaari kang mag-import ng data mula sa Excel sa iyong kalendaryo ng Outlook. Maaari nitong gawing mas madali ang pag-import ng mga bagay tulad ng mga iskedyul ng trabaho.
Lumikha ng isang bagong blangko na spreadsheet sa Excel. Maaari kang mag-import ng data mula sa Excel sa iyong kalendaryo ng Outlook. Maaari nitong gawing mas madali ang pag-import ng mga bagay tulad ng mga iskedyul ng trabaho.  Idagdag ang naaangkop na mga heading sa iyong spreadsheet. Mas magiging madali ang pag-import ng iyong listahan sa Outlook kung ang iyong spreadsheet ay nai-format na may tamang mga heading. Idagdag ang mga sumusunod na heading sa unang hilera:
Idagdag ang naaangkop na mga heading sa iyong spreadsheet. Mas magiging madali ang pag-import ng iyong listahan sa Outlook kung ang iyong spreadsheet ay nai-format na may tamang mga heading. Idagdag ang mga sumusunod na heading sa unang hilera: - Paksa
- Petsa ng pagsisimula
- Oras ng umpisa
- Petsa ng pagtatapos
- Oras ng pagtatapos
- Paglalarawan
- Lokasyon
 Ilagay ang bawat entry sa kalendaryo sa isang bagong hilera. Ang patlang na "Paksa" ay ang pangalan ng kaganapan tulad ng paglitaw nito sa iyong kalendaryo. Hindi mo kailangang maglagay ng anumang bagay para sa bawat larangan, ngunit kakailanganin mo ng kahit isang "Petsa ng pagsisimula" pati na rin isang "Paksa".
Ilagay ang bawat entry sa kalendaryo sa isang bagong hilera. Ang patlang na "Paksa" ay ang pangalan ng kaganapan tulad ng paglitaw nito sa iyong kalendaryo. Hindi mo kailangang maglagay ng anumang bagay para sa bawat larangan, ngunit kakailanganin mo ng kahit isang "Petsa ng pagsisimula" pati na rin isang "Paksa". - Siguraduhing ipasok ang petsa sa format na MM / DD / YY o DD / MM / YY upang maayos itong mabasa ng Outlook.
- Maaari kang lumikha ng isang pang-araw na kaganapan gamit ang mga patlang na "Petsa ng pagsisimula" at "Petsa ng pagtatapos".
 Buksan ang menu na "I-save Bilang". Kapag tapos ka na sa pagdaragdag ng mga kaganapan sa listahan, maaari kang makatipid ng isang kopya ng mga ito sa isang format na maaaring mabasa ng Outlook.
Buksan ang menu na "I-save Bilang". Kapag tapos ka na sa pagdaragdag ng mga kaganapan sa listahan, maaari kang makatipid ng isang kopya ng mga ito sa isang format na maaaring mabasa ng Outlook.  Piliin ang "CSV (Comma Separated)" mula sa mga uri ng file. Ito ay isang karaniwang format na maaaring mai-import sa iba't ibang mga programa, kasama ang Outlook.
Piliin ang "CSV (Comma Separated)" mula sa mga uri ng file. Ito ay isang karaniwang format na maaaring mai-import sa iba't ibang mga programa, kasama ang Outlook.  I-save ang file. Bigyan ang pangalan ng isang listahan at i-save ito sa format na CSV. I-click ang "Oo" kapag nagtanong ang Excel kung nais mong magpatuloy.
I-save ang file. Bigyan ang pangalan ng isang listahan at i-save ito sa format na CSV. I-click ang "Oo" kapag nagtanong ang Excel kung nais mong magpatuloy.  Buksan ang iyong kalendaryo sa Outlook. Ang Outlook ay bahagi ng Opisina, at karaniwang ito ay mai-install kapag na-install mo ang Excel. Kapag bukas ang Outlook, i-click ang pindutang "Kalendaryo" sa kaliwang ibabang bahagi ng screen upang matingnan ang iyong kalendaryo.
Buksan ang iyong kalendaryo sa Outlook. Ang Outlook ay bahagi ng Opisina, at karaniwang ito ay mai-install kapag na-install mo ang Excel. Kapag bukas ang Outlook, i-click ang pindutang "Kalendaryo" sa kaliwang ibabang bahagi ng screen upang matingnan ang iyong kalendaryo.  I-click ang tab na "File" at piliin ang "Buksan at I-export ". Maraming mga pagpipilian ang ipinapakita para sa pagharap sa data ng Outlook.
I-click ang tab na "File" at piliin ang "Buksan at I-export ". Maraming mga pagpipilian ang ipinapakita para sa pagharap sa data ng Outlook.  Piliin ang "I-import / I-export ". Magbubukas ito ng isang bagong window para sa pag-import at pag-export ng data sa loob at labas ng Outlook.
Piliin ang "I-import / I-export ". Magbubukas ito ng isang bagong window para sa pag-import at pag-export ng data sa loob at labas ng Outlook.  Piliin ang "Mag-import ng data mula sa isa pang programa o file" at pagkatapos ay "Pinaghihiwalay na Halaga ng Comma ". Hihilingin sa iyo na pumili ng isang file na mai-load.
Piliin ang "Mag-import ng data mula sa isa pang programa o file" at pagkatapos ay "Pinaghihiwalay na Halaga ng Comma ". Hihilingin sa iyo na pumili ng isang file na mai-load.  Mag-click sa "Browse" at hanapin ang CSV file na iyong nilikha sa Excel. Kadalasan ito ay nasa folder ng Mga Dokumento, kung hindi mo binago ang default na lokasyon sa Excel.
Mag-click sa "Browse" at hanapin ang CSV file na iyong nilikha sa Excel. Kadalasan ito ay nasa folder ng Mga Dokumento, kung hindi mo binago ang default na lokasyon sa Excel.  Tiyaking napili ang "Kalendaryo" bilang patutunguhang folder. Dapat mo itong piliin dahil nasa view ka ng Kalendaryo sa Outlook.
Tiyaking napili ang "Kalendaryo" bilang patutunguhang folder. Dapat mo itong piliin dahil nasa view ka ng Kalendaryo sa Outlook.  I-click ang "Tapusin" upang mai-import ang file. Naproseso ang iyong listahan at idinagdag ang mga kaganapan sa iyong kalendaryo ng Outlook. Makikita mo ang iyong mga kaganapan sa mga tamang lokasyon, na may mga oras na itinakda tulad ng ipinahiwatig nang mas maaga sa iyong Excel file. Kung isinama mo ang mga paglalarawan, makikita mo ang mga ito pagkatapos pumili ng isang kaganapan.
I-click ang "Tapusin" upang mai-import ang file. Naproseso ang iyong listahan at idinagdag ang mga kaganapan sa iyong kalendaryo ng Outlook. Makikita mo ang iyong mga kaganapan sa mga tamang lokasyon, na may mga oras na itinakda tulad ng ipinahiwatig nang mas maaga sa iyong Excel file. Kung isinama mo ang mga paglalarawan, makikita mo ang mga ito pagkatapos pumili ng isang kaganapan.