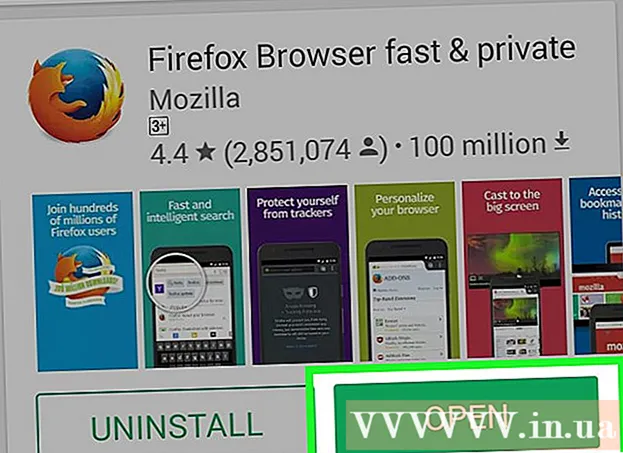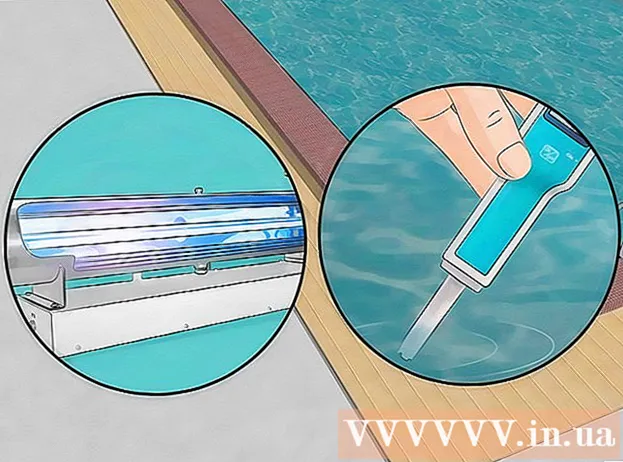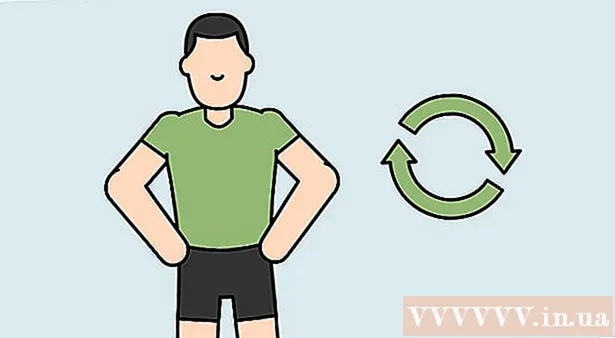May -Akda:
John Pratt
Petsa Ng Paglikha:
14 Pebrero 2021
I -Update Ang Petsa:
28 Hunyo 2024

Nilalaman
- Upang humakbang
- Paraan 1 ng 3: Gamit ang keyboard sa Windows 8 at 10
- Paraan 3 ng 3: Paggamit ng Snipping Tool
Itinuturo sa iyo ng wikiHow na ito kung paano kumuha ng isang screenshot ng screen ng iyong HP computer. Dahil ang lahat ng mga computer sa HP ay gumagamit ng Windows bilang default, gumamit ng mga pamamaraan ng Windows para dito.
Upang humakbang
Paraan 1 ng 3: Gamit ang keyboard sa Windows 8 at 10
 Hanapin ang key na "Print Screen". Ang "Print Screen" na key ay matatagpuan sa kanang sulok sa tuktok ng keyboard sa tabi ng Tanggalin-pagsusulit.
Hanapin ang key na "Print Screen". Ang "Print Screen" na key ay matatagpuan sa kanang sulok sa tuktok ng keyboard sa tabi ng Tanggalin-pagsusulit. - Kung ang iyong keyboard ay may isang numerong keypad sa kanan, mahahanap mo ang Prt Scsusi sa kaliwa ng tuktok na hilera ng mga susi sa numerong keypad.
- Tandaan kung ang teksto ng "Prt Sc" (o katulad) ay nasa tuktok ng susi o sa ilalim ng susi. Kung ito ay nasa ilalim ng susi sa ilalim ng ibang pagpipilian ng teksto, maaaring kailanganin mong idagdag ang Fnpindutan
 Hanapin ang key na "Windows" ⊞ Manalo. Ang key na ito (na may logo ng Windows) ay karaniwang matatagpuan sa ibabang kanang bahagi ng keyboard.
Hanapin ang key na "Windows" ⊞ Manalo. Ang key na ito (na may logo ng Windows) ay karaniwang matatagpuan sa ibabang kanang bahagi ng keyboard.  Kung kinakailangan, maghanap para sa pagsubok Fn. Kung ang teksto na "Prt Sc" ay nasa ilalim ng pagsubok at sa ibaba ng iba pang teksto, dapat mong ipasok ang Fn- gamitin ang susi upang pilitin ang iyong computer na makilala ang pagpapaandar na "Print Screen".
Kung kinakailangan, maghanap para sa pagsubok Fn. Kung ang teksto na "Prt Sc" ay nasa ilalim ng pagsubok at sa ibaba ng iba pang teksto, dapat mong ipasok ang Fn- gamitin ang susi upang pilitin ang iyong computer na makilala ang pagpapaandar na "Print Screen". - Karaniwan ay makikita mo ang Fnsusi sa kaliwang ibabang bahagi ng keyboard.
 Tiyaking ipinapakita ng iyong screen kung ano ang dapat na nasa screenshot. Pumunta sa pahina o programa na nais mong kumuha ng isang screenshot.
Tiyaking ipinapakita ng iyong screen kung ano ang dapat na nasa screenshot. Pumunta sa pahina o programa na nais mong kumuha ng isang screenshot.  Hawakan ang Windows key ⊞ Manalo pinindot Tiyaking gawin din ito sa susunod na hakbang.
Hawakan ang Windows key ⊞ Manalo pinindot Tiyaking gawin din ito sa susunod na hakbang. - Kung ang teksto na "Prt Sc" ay nasa ilalim ng anumang iba pang teksto sa naaangkop na key, tiyaking pipindutin mo rin ang "Fn" key.
 Panatilihin ⎙ PrtScr pinindot Dapat mo lamang gawin ito nang halos isang segundo.
Panatilihin ⎙ PrtScr pinindot Dapat mo lamang gawin ito nang halos isang segundo. - Siguraduhin na mayroon ka ng ⊞ Manalopindutan habang ginagawa ito.
 Pakawalan ang lahat ng mga susi kapag lumabo ang screen nang maikling. Ipinapahiwatig nito na ang Windows ay kumuha ng isang screenshot ng mga nilalaman ng iyong screen.
Pakawalan ang lahat ng mga susi kapag lumabo ang screen nang maikling. Ipinapahiwatig nito na ang Windows ay kumuha ng isang screenshot ng mga nilalaman ng iyong screen. - Kung ang screen ay hindi lumabo, subukang ilabas ang mga key at pindutin muli ang Prt Scpindutan Kung hindi rin ito gumana, panatilihin ang Fnkey (kung hindi mo pa nagagawa ito), o bitawan ang Fnpindutan at subukang muli kung ginamit mo ito.
 Tingnan ang iyong mga screenshot. Maaari mong tingnan ang iyong nakunan ng mga screenshot mula sa folder na "Mga Larawan" sa pamamagitan ng paggawa ng sumusunod:
Tingnan ang iyong mga screenshot. Maaari mong tingnan ang iyong nakunan ng mga screenshot mula sa folder na "Mga Larawan" sa pamamagitan ng paggawa ng sumusunod: - Buksan ang "Explorer"
 Hanapin ang key na "Print Screen" ⎙ PrtScr. Ang "Print Screen" na key ay matatagpuan sa kanang sulok sa tuktok ng keyboard sa tabi ng Tanggalin-pagsusulit.
Hanapin ang key na "Print Screen" ⎙ PrtScr. Ang "Print Screen" na key ay matatagpuan sa kanang sulok sa tuktok ng keyboard sa tabi ng Tanggalin-pagsusulit. - Kung ang iyong keyboard ay may isang numerong keypad sa kanan, mahahanap mo ang Prt Scsusi sa kaliwa ng tuktok na hilera ng mga susi sa numerong keypad.
- Gumawa ng isang tala kung ang teksto na "Prt Sc" (o katulad) ay nasa tuktok ng susi o sa ilalim ng susi. Kung ito ay matatagpuan sa ilalim ng susi sa ilalim ng iba't ibang teksto, maaaring kailanganin mong idagdag ang Fnpindutan
 Kung kinakailangan, maghanap para sa pagsubok Fn. Kung ang teksto na "Prt Sc" ay nasa ilalim ng pagsubok at sa ibaba ng teksto sa halip na sa tuktok ng pagsubok, kailangan mong Fn upang pilitin ang iyong computer na kilalanin ang tampok na "Print Screen".
Kung kinakailangan, maghanap para sa pagsubok Fn. Kung ang teksto na "Prt Sc" ay nasa ilalim ng pagsubok at sa ibaba ng teksto sa halip na sa tuktok ng pagsubok, kailangan mong Fn upang pilitin ang iyong computer na kilalanin ang tampok na "Print Screen". - Karaniwan ay makikita mo ang Fnsusi sa kaliwang ibabang bahagi ng keyboard.
 Tiyaking ipinapakita ng iyong screen kung ano ang gusto mong kumuha ng screenshot. Pumunta sa pahina o programa na nais mong kumuha ng isang screenshot.
Tiyaking ipinapakita ng iyong screen kung ano ang gusto mong kumuha ng screenshot. Pumunta sa pahina o programa na nais mong kumuha ng isang screenshot.  Pindutin ang pindutan ⎙ PrtScr. Isang screenshot ang makukuha at mai-save sa clipboard ng iyong computer.
Pindutin ang pindutan ⎙ PrtScr. Isang screenshot ang makukuha at mai-save sa clipboard ng iyong computer. - Hindi ka makakakuha ng isang visual na indikasyon na ang isang screenshot ay nakuha.
- Kung ang teksto na "Prt Sc" ay nasa ilalim ng ibang teksto sa nauugnay na pagsubok, tiyaking mayroon ka din Fn susi
 Buksan ang Start
Buksan ang Start  Buksan ang pintura. Uri pintura at mag-click sa Pintura sa tuktok ng Start menu.
Buksan ang pintura. Uri pintura at mag-click sa Pintura sa tuktok ng Start menu.  I-paste ang iyong screenshot. Pindutin Ctrl+V. na gawin ito. Lumilitaw ang screenshot sa window ng Paint.
I-paste ang iyong screenshot. Pindutin Ctrl+V. na gawin ito. Lumilitaw ang screenshot sa window ng Paint. - Maaari ka ring mag-click sa hugis ng clipboard Dumikiticon sa kaliwang sulok sa itaas ng window ng pintura, upang i-paste sa screenshot.
- Kung ang iyong screenshot ay hindi na-paste, maaaring kailangan mong bumalik at kumuha ng isang screenshot habang ini-edit ang Fnpindutan (o, kung pinindot mo ang Fn pindutan, huwag pipigilin ito ngayon).
 mag-click sa File. Ang pagpipiliang ito ay nasa kaliwang tuktok ng screen. Kapag na-click mo ito, lilitaw ang isang drop-down na menu.
mag-click sa File. Ang pagpipiliang ito ay nasa kaliwang tuktok ng screen. Kapag na-click mo ito, lilitaw ang isang drop-down na menu.  Pindutin I-save bilang. Ito ay nakasaad sa File-menu. Lilitaw ang isang slideout menu.
Pindutin I-save bilang. Ito ay nakasaad sa File-menu. Lilitaw ang isang slideout menu.  Pumili ng isang format ng imahe. mag-click sa PNG o JPEG sa slideout menu. Magbubukas ang isang window ng Explorer.
Pumili ng isang format ng imahe. mag-click sa PNG o JPEG sa slideout menu. Magbubukas ang isang window ng Explorer. - Ito ay pinakamahusay na PNG dahil ang mga PNG file ay hindi mas mababa sa kalidad kaysa sa orihinal (hindi tulad ng mga file na JPEG). Gayunpaman, ang mga file ng JPEG ay tumatagal ng mas kaunting puwang sa iyong hard drive.
 Maglagay ng isang pangalan ng file. Magpasok ng isang pangalan para sa screenshot sa patlang na "Pangalan ng file" sa ilalim ng window.
Maglagay ng isang pangalan ng file. Magpasok ng isang pangalan para sa screenshot sa patlang na "Pangalan ng file" sa ilalim ng window.  Pumili ng isang lokasyon ng imbakan. I-click ang folder sa kaliwang bahagi ng window kung saan mo nais i-save ang file.
Pumili ng isang lokasyon ng imbakan. I-click ang folder sa kaliwang bahagi ng window kung saan mo nais i-save ang file.  mag-click sa Magtipid. Ang pindutan na ito ay nasa ilalim ng window. Ang iyong screenshot ay nai-save na ngayon sa napiling folder.
mag-click sa Magtipid. Ang pindutan na ito ay nasa ilalim ng window. Ang iyong screenshot ay nai-save na ngayon sa napiling folder.
- Buksan ang "Explorer"
Paraan 3 ng 3: Paggamit ng Snipping Tool
 Buksan ang Start
Buksan ang Start  Buksan ang Snipping Tool. Uri snipping tool sa search bar, pagkatapos ay mag-click Snipping Tool sa tuktok ng Start menu.
Buksan ang Snipping Tool. Uri snipping tool sa search bar, pagkatapos ay mag-click Snipping Tool sa tuktok ng Start menu.  Itakda ang mode sa "Rectangular Cutout". mag-click sa Mode sa tuktok ng window ng Snipping Tool, pagkatapos ay mag-click Parihabang cutout sa drop-down na menu na lilitaw. Itinakda nito ang Snipping Tool upang magamit ang tampok na "Rectangular Snip" upang ang isang screenshot ng screen ay maaaring makuha.
Itakda ang mode sa "Rectangular Cutout". mag-click sa Mode sa tuktok ng window ng Snipping Tool, pagkatapos ay mag-click Parihabang cutout sa drop-down na menu na lilitaw. Itinakda nito ang Snipping Tool upang magamit ang tampok na "Rectangular Snip" upang ang isang screenshot ng screen ay maaaring makuha. - Pagkatapos nito, ang programa ay mag-default sa "Rectangular Cutout" at mag-click ka lang Bago sa kaliwang bahagi ng window na "Snipping Tool" upang lumikha ng isang bagong snip.
 I-click at i-drag ang mouse sa anumang bahagi ng screen. Dapat lumitaw ang isang pulang frame sa paligid ng bahagi ng screen na iyong na-highlight.
I-click at i-drag ang mouse sa anumang bahagi ng screen. Dapat lumitaw ang isang pulang frame sa paligid ng bahagi ng screen na iyong na-highlight. - Kung nais mong kumuha ng isang screenshot ng buong screen, mag-click sa kaliwang sulok sa itaas ng screen at i-drag ang iyong mouse pababa sa kanang sulok sa ibaba.
 Pakawalan ang pindutan ng mouse. Sa sandaling pakawalan mo ang kaliwang pindutan ng mouse, makukuha ang iyong screenshot. Dapat mong makita ang screenshot na lumitaw sa Snipping Tool.
Pakawalan ang pindutan ng mouse. Sa sandaling pakawalan mo ang kaliwang pindutan ng mouse, makukuha ang iyong screenshot. Dapat mong makita ang screenshot na lumitaw sa Snipping Tool.  I-save ang iyong screenshot. Maaari mong i-save ang screenshot bilang isang file ng larawan sa iyong computer sa pamamagitan ng paggawa ng mga sumusunod:
I-save ang iyong screenshot. Maaari mong i-save ang screenshot bilang isang file ng larawan sa iyong computer sa pamamagitan ng paggawa ng mga sumusunod: - I-click ang floppy na "I-save" na icon sa tuktok ng Snipping Tool.
- Mag-type ng isang pangalan ng file sa patlang ng teksto na "Pangalan ng file."
- Pumili ng isang folder sa kaliwang bahagi ng window kung saan mo nais i-save ang screenshot.
- mag-click sa Magtipid.
 Subukang gumamit ng iba pang mga pag-clipp. Kung ikaw ay nasa Mode Sa tuktok ng window ng Snipping Tool, lilitaw ang isang drop-down na menu na may mga sumusunod na pagpipilian, na ang bawat isa ay maaaring magamit upang kumuha ng ibang uri ng screenshot:
Subukang gumamit ng iba pang mga pag-clipp. Kung ikaw ay nasa Mode Sa tuktok ng window ng Snipping Tool, lilitaw ang isang drop-down na menu na may mga sumusunod na pagpipilian, na ang bawat isa ay maaaring magamit upang kumuha ng ibang uri ng screenshot: - Free-form na paggupit - Pinapayagan kang pumili ng isang bahagi ng iyong screen sa pamamagitan ng pag-click dito at pag-drag ng iyong mouse.Kung pakawalan mo ang mouse pagkatapos ikonekta ang pagtatapos ng iyong napili sa simula ng pagpipilian, isang screenshot ang kukuha.
- Pagputol ng bintana - Pinapayagan kang kumuha ng isang screenshot ng isang aktibong window lamang (halimbawa, ang window ng iyong browser). Ang pag-click sa isang window ay kukuha ng screenshot.