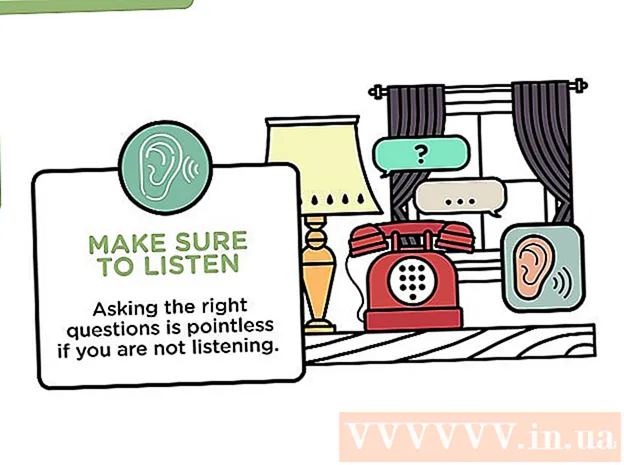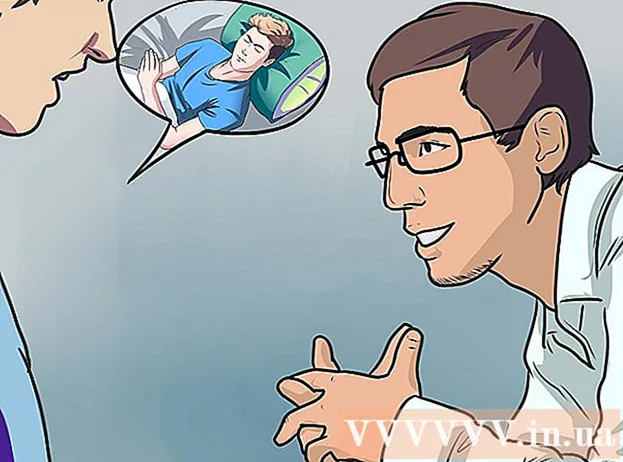May -Akda:
Judy Howell
Petsa Ng Paglikha:
27 Hulyo 2021
I -Update Ang Petsa:
1 Hulyo 2024

Nilalaman
- Upang humakbang
- Bahagi 1 ng 2: Pagtatakda ng pindutang "Home"
- Bahagi 2 ng 2: Ang pagtatakda ng Chrome upang ilunsad kaagad ang mga pahina pagkatapos ng pagbubukas
- Mga Tip
Maaari mong baguhin ang homepage o homepage sa Google Chrome sa pamamagitan ng pagbabago ng mga setting ng browser. Bilang karagdagan sa paglikha at pagtatakda ng isang home page, maaari mo ring itakda ang iyong mga pagpipilian sa panimulang pahina upang ang Chrome ay magbukas ng isang partikular na pahina o hanay ng mga pahina kapag sinimulan mo ang browser. Ang pagse-set up ng iyong homepage ay tumatagal ng hindi hihigit sa ilang mga pag-click. Hindi mo mababago ang homepage sa mga mobile na bersyon ng Chrome (Android, iOS, atbp.).
Upang humakbang
Bahagi 1 ng 2: Pagtatakda ng pindutang "Home"
 I-click ang pindutan ng menu ng Chrome at piliin "Mga setting.’ Bubuksan nito ang isang bagong tab na may menu ng Mga Setting.
I-click ang pindutan ng menu ng Chrome at piliin "Mga setting.’ Bubuksan nito ang isang bagong tab na may menu ng Mga Setting. - Tandaan: Hindi mo mababago ang homepage sa mga mobile na bersyon ng Chrome. Ang mga mobile na bersyon ay buksan lamang ang huling pahina na iyong tiningnan.
 Suriin ang pindutang "Ipakita ang Home" sa seksyong "Hitsura". Bibigyan nito ang pindutan ng Home sa kaliwang bahagi ng address bar sa Chrome.
Suriin ang pindutang "Ipakita ang Home" sa seksyong "Hitsura". Bibigyan nito ang pindutan ng Home sa kaliwang bahagi ng address bar sa Chrome.  Mag-click sa link na "Baguhin" upang maitakda ang iyong homepage. Bubuksan nito ang isang bago, maliit na window na may kasalukuyang home page (ang default ay Google).
Mag-click sa link na "Baguhin" upang maitakda ang iyong homepage. Bubuksan nito ang isang bago, maliit na window na may kasalukuyang home page (ang default ay Google).  Ipasok ang address ng pahina na nais mong i-set up. Piliin ang "Buksan ang pahinang ito" at i-type o i-paste ang address ng website na nais mong itakda bilang iyong home page.
Ipasok ang address ng pahina na nais mong i-set up. Piliin ang "Buksan ang pahinang ito" at i-type o i-paste ang address ng website na nais mong itakda bilang iyong home page. - Maaari mo ring piliing buksan ang pahina ng Bagong Tab, na mayroong isang bar sa paghahanap sa Google at mga link sa iyong mga paboritong website.
 I-save at subukan ang iyong mga pagbabago. I-click ang "OK" upang mai-save ang iyong mga pagbabago at pagkatapos ay i-click ang pindutan ng Home.Ang pahina na ipinasok mo sa nakaraang hakbang ay dapat na mag-load.
I-save at subukan ang iyong mga pagbabago. I-click ang "OK" upang mai-save ang iyong mga pagbabago at pagkatapos ay i-click ang pindutan ng Home.Ang pahina na ipinasok mo sa nakaraang hakbang ay dapat na mag-load.  Kung hindi mo mababago ang homepage, magpatakbo ng isang pag-scan ng malware. Kung magkakaiba ang pagkarga ng iyong homepage tuwing sinisimulan mo ang Chrome, maaaring ang iyong computer ay nahawahan ng malware. Pinipigilan ka ng mga nakakahamak na program na ito mula sa pagsubok na baguhin ang iyong homepage o iba pang mga setting ng browser. Nagbibigay-daan sa iyo ang mga libreng tool tulad ng AdwCleaner at Malwarebytes Antimalware na makita at burahin ang malware. Tingnan ang wikiPaano para sa karagdagang impormasyon tungkol sa pagtanggal ng malware.
Kung hindi mo mababago ang homepage, magpatakbo ng isang pag-scan ng malware. Kung magkakaiba ang pagkarga ng iyong homepage tuwing sinisimulan mo ang Chrome, maaaring ang iyong computer ay nahawahan ng malware. Pinipigilan ka ng mga nakakahamak na program na ito mula sa pagsubok na baguhin ang iyong homepage o iba pang mga setting ng browser. Nagbibigay-daan sa iyo ang mga libreng tool tulad ng AdwCleaner at Malwarebytes Antimalware na makita at burahin ang malware. Tingnan ang wikiPaano para sa karagdagang impormasyon tungkol sa pagtanggal ng malware. - Tandaan: Kung mayroon kang isang Chromebook na pinamamahalaan ng isang kagawaran ng IT, tulad ng isang paaralan o lugar ng trabaho, maaaring wala kang pahintulot na baguhin ang homepage sa Chrome.
Bahagi 2 ng 2: Ang pagtatakda ng Chrome upang ilunsad kaagad ang mga pahina pagkatapos ng pagbubukas
 I-click ang pindutan ng menu ng Chrome at piliin "Mga setting.’ Bubuksan nito ang isang bagong tab sa menu ng Mga Setting. Maaari mong hilingin sa Chrome na i-load ang mga tukoy na pahina sa pagsisimula. Ito ay magkakaibang mga pahina kaysa sa mga na-load ng pindutan ng Home.
I-click ang pindutan ng menu ng Chrome at piliin "Mga setting.’ Bubuksan nito ang isang bagong tab sa menu ng Mga Setting. Maaari mong hilingin sa Chrome na i-load ang mga tukoy na pahina sa pagsisimula. Ito ay magkakaibang mga pahina kaysa sa mga na-load ng pindutan ng Home.  Piliin kung ano ang dapat buksan ng Chrome kapag nagsimula ang programa. Ang Chrome ay may 3 magkakaibang mga pagpipilian para sa pagbubukas ng isang pahina sa pagsisimula.
Piliin kung ano ang dapat buksan ng Chrome kapag nagsimula ang programa. Ang Chrome ay may 3 magkakaibang mga pagpipilian para sa pagbubukas ng isang pahina sa pagsisimula. - Buksan ang pahina ng "Bagong Tab" - Itinatakda ang Chrome upang mai-load ang pahina ng Bagong Tab sa pagsisimula, na nagsasama ng isang patlang ng paghahanap sa Google at mga link sa iyong mga pinakapinanood na website.
- Magpatuloy kung saan ka tumigil - Ang mga tab na bukas pa rin nang sarado ang Chrome ay bubuksan muli kapag nagsimula ang programa. Iwasang gamitin ang pagpipiliang ito sa isang computer na ginagamit din ng iba, kung sakaling hindi mo sinasadyang maiwanan ang sensitibong impormasyon.
- Magbukas ng isang tukoy na pahina o isang serye ng mga pahina - Pinapayagan kang tukuyin kung aling mga website ang dapat buksan kapag nagsimula ang Chrome. Gamitin ang opsyong ito kung nais mong mag-load ang Chrome ng isang tukoy na home page sa bawat oras na magsimula ito.
 I-click ang link na "Itakda ang Mga Pahina" upang maitakda ang iyong mga home page. Magbubukas ang isang maliit na window na may isang listahan ng lahat ng iyong kasalukuyang mga home page.
I-click ang link na "Itakda ang Mga Pahina" upang maitakda ang iyong mga home page. Magbubukas ang isang maliit na window na may isang listahan ng lahat ng iyong kasalukuyang mga home page.  Ipasok ang address ng pahina na nais mong idagdag. Maaari mong i-type o kopyahin at i-paste ang isang address sa patlang na nais mong idagdag sa mga home page. Maaari ka ring mag-click sa "Gumamit ng Mga Kasalukuyang Pahina" upang idagdag ang lahat ng mga pahinang kasalukuyang binubuksan mo.
Ipasok ang address ng pahina na nais mong idagdag. Maaari mong i-type o kopyahin at i-paste ang isang address sa patlang na nais mong idagdag sa mga home page. Maaari ka ring mag-click sa "Gumamit ng Mga Kasalukuyang Pahina" upang idagdag ang lahat ng mga pahinang kasalukuyang binubuksan mo.  Magpatuloy sa pagdaragdag ng mga pahina. Maaari kang mag-load ng maraming mga home page sa tuwing magsisimula ang Chrome. Ang bawat pahina ay magkakaroon ng sariling tab. Magdagdag ng mga karagdagang pahina sa walang laman na mga patlang sa ilalim ng listahan.
Magpatuloy sa pagdaragdag ng mga pahina. Maaari kang mag-load ng maraming mga home page sa tuwing magsisimula ang Chrome. Ang bawat pahina ay magkakaroon ng sariling tab. Magdagdag ng mga karagdagang pahina sa walang laman na mga patlang sa ilalim ng listahan. - Kung ang iyong computer ay medyo mas matanda, pagkatapos ay limitahan ang iyong sarili sa 2-3 mga pahina. Ang pagbubukas ng maraming mga tab nang sabay-sabay ay maaaring makapagpabagal sa iyo.
 I-save ang iyong mga pagbabago at kumuha ng isang pagsubok. I-click ang "OK" at mase-save ang iyong mga setting ng homepage. Tiyaking napili mo ang "Magbukas ng isang tukoy na pahina o hanay ng mga pahina" upang magamit ng Chrome ang mga setting ng iyong home page. Isara ang lahat ng mga bintana ng Chrome at pagkatapos ay magbukas ng bago. Dapat mong makita ang iyong (mga) home page na mai-load kapag nagsimula ang Chrome.
I-save ang iyong mga pagbabago at kumuha ng isang pagsubok. I-click ang "OK" at mase-save ang iyong mga setting ng homepage. Tiyaking napili mo ang "Magbukas ng isang tukoy na pahina o hanay ng mga pahina" upang magamit ng Chrome ang mga setting ng iyong home page. Isara ang lahat ng mga bintana ng Chrome at pagkatapos ay magbukas ng bago. Dapat mong makita ang iyong (mga) home page na mai-load kapag nagsimula ang Chrome.
Mga Tip
- Maaari mo ring buksan ang pahina ng mga setting sa pamamagitan ng pag-type ng chrome: // setting / sa iyong address bar.