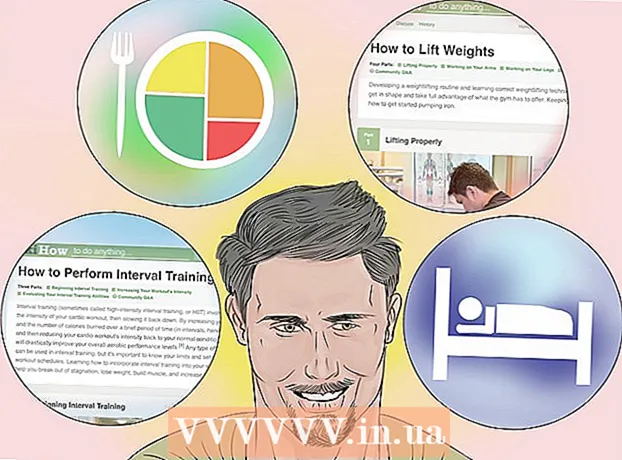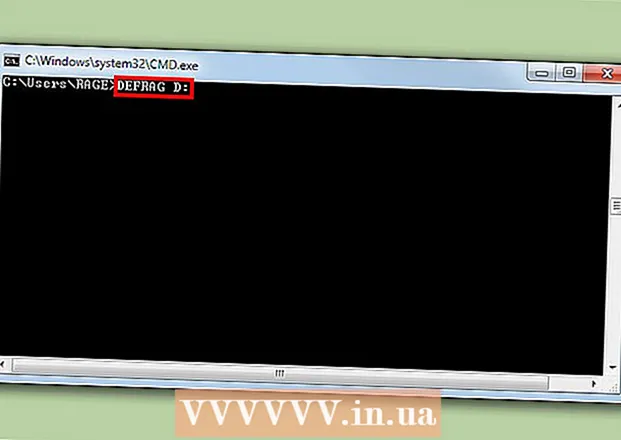May -Akda:
Charles Brown
Petsa Ng Paglikha:
7 Pebrero 2021
I -Update Ang Petsa:
1 Hulyo 2024

Nilalaman
- Upang humakbang
- Paraan 1 ng 4: Paggamit ng Pangunahing Mga Utos
- Paraan 2 ng 4: Kopyahin at i-paste
- Paraan 3 ng 4: Gumamit ng isang font font
- Paraan 4 ng 4: Iguhit ang iyong sariling point ng bala
- Mga Tip
Ang Photoshop ay isang maraming nalalaman na programa, maaari kang mag-edit ng mga larawan kasama nito, ngunit maaari ka ring magdagdag ng teksto kasama nito. Noong nakaraan, kailangang gawin ito sa pamamagitan ng isang nakakapagod na diyalogo, ngunit ngayon ang pag-edit ay naging napakasimple. Kung mayroon kang isang computer na may Windows, maaaring mukhang mahirap magdagdag ng mga espesyal na character tulad ng mga bala sa isang dokumento sa Photoshop. Ipapakita namin sa iyo ang ilang mga paraan sa artikulong ito.
Upang humakbang
Paraan 1 ng 4: Paggamit ng Pangunahing Mga Utos
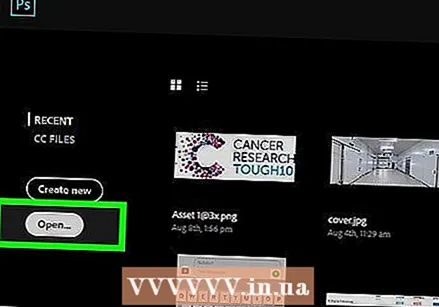 Mag-click sa panuntunang nais mong i-edit. Pindutin ang Home key upang ilipat ang cursor sa simula ng teksto, o mag-click kung saan mo nais na ilagay ang punto ng bala.
Mag-click sa panuntunang nais mong i-edit. Pindutin ang Home key upang ilipat ang cursor sa simula ng teksto, o mag-click kung saan mo nais na ilagay ang punto ng bala. - Pindutin ang Alt key at i-type ang "0149" upang magsingit ng isang bala sa parehong font tulad ng natitirang teksto sa bloke.
- Maaaring pindutin ng mga gumagamit ng Mac ang Opsyon-8 upang magsingit ng isang punto ng bala.
- Ang linya ng spacing at indentation ay hindi awtomatikong nababagay sa parehong paraan tulad ng sa mga programa sa pagpoproseso ng salita.
Paraan 2 ng 4: Kopyahin at i-paste
 Lumikha ng mga bala sa Word. Maaari ka munang lumikha ng isang naka-bulletin na listahan sa Word o ibang programa sa pagpoproseso ng salita tulad ng Mga Pahina.
Lumikha ng mga bala sa Word. Maaari ka munang lumikha ng isang naka-bulletin na listahan sa Word o ibang programa sa pagpoproseso ng salita tulad ng Mga Pahina. - Kopyahin ang seksyon ng teksto na may naaangkop na pag-format at i-paste ito sa larawan ng Photoshop.
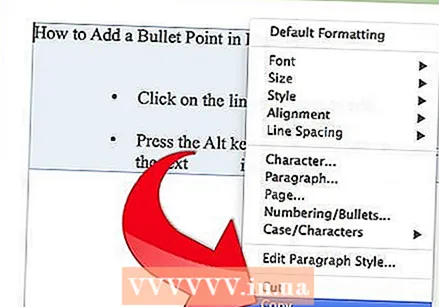
- Ang proseso na ito ay pinakamahusay na gumagana kung hindi mo na kailangang ayusin ang teksto pagkatapos ng pagkopya, dahil ang pag-aayos ng spacing ng linya at posisyon ng teksto ay maaaring maging nakakalito sa isang Photoshop file.
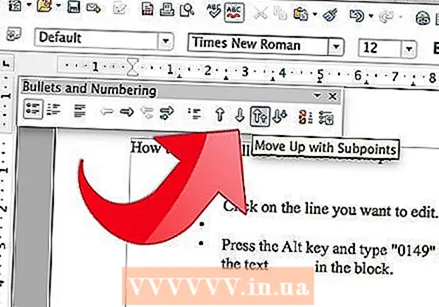
- Kopyahin ang seksyon ng teksto na may naaangkop na pag-format at i-paste ito sa larawan ng Photoshop.
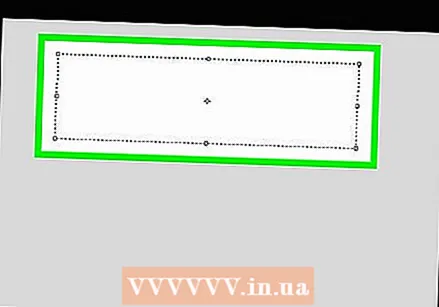 Gamitin ang mga espesyal na character. Pumunta sa Mga Programa, Mga aksesorya ng desk, Mga tool sa system at pagkatapos Mga espesyal na tauhan. Hanapin ang punto ng bala, kopyahin ito at i-paste ito sa Photoshop.
Gamitin ang mga espesyal na character. Pumunta sa Mga Programa, Mga aksesorya ng desk, Mga tool sa system at pagkatapos Mga espesyal na tauhan. Hanapin ang punto ng bala, kopyahin ito at i-paste ito sa Photoshop.  Kopyahin ang punto ng bala sa artikulong ito. Kopyahin ang bala na ito: [•]. I-paste ito sa teksto sa Photoshop.
Kopyahin ang punto ng bala sa artikulong ito. Kopyahin ang bala na ito: [•]. I-paste ito sa teksto sa Photoshop.
Paraan 3 ng 4: Gumamit ng isang font font
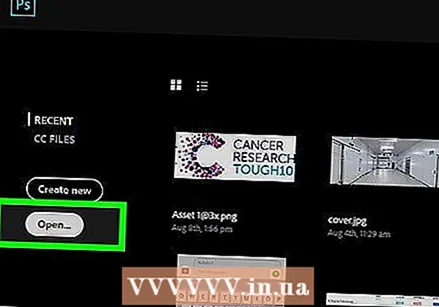 Palitan ang font sa Wingdings.
Palitan ang font sa Wingdings. Pindutin ang sulat L..
Pindutin ang sulat L..- Ang point ng bala ay maaaring mas malaki kaysa sa iba pang teksto. Piliin ang bala at ayusin ang laki nito kung kinakailangan.
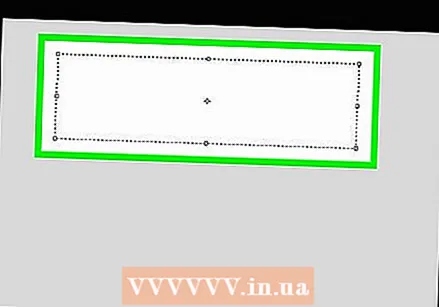 Palitan ang font pabalik sa font ng iyong teksto.
Palitan ang font pabalik sa font ng iyong teksto. Pindutin ang pindutan Tab ↹ at simulang mag-type.
Pindutin ang pindutan Tab ↹ at simulang mag-type.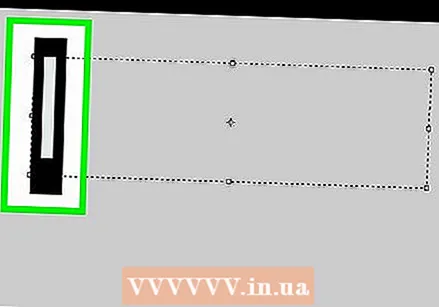 Ulitin ang prosesong ito sa isang bagong linya upang magsingit ng isa pang punto ng bala. Pindutin ↵ Ipasok upang simulan ang isang bagong linya at ulitin ang proseso.
Ulitin ang prosesong ito sa isang bagong linya upang magsingit ng isa pang punto ng bala. Pindutin ↵ Ipasok upang simulan ang isang bagong linya at ulitin ang proseso.
Paraan 4 ng 4: Iguhit ang iyong sariling point ng bala
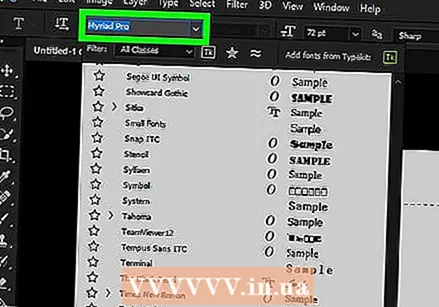 I-type ang teksto. Una, lumikha ng listahan gamit ang teksto at mag-iwan ng lugar para sa iyong pasadyang punto ng bala.
I-type ang teksto. Una, lumikha ng listahan gamit ang teksto at mag-iwan ng lugar para sa iyong pasadyang punto ng bala. 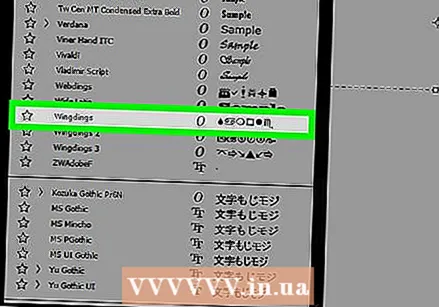 Iguhit ang iyong sariling bala. Maaari kang gumuhit ng anuman sa iyong mga gamit sa pagguhit ng Photoshop - isang tuldok, numero, marka ng tsek, o anumang iba pang graphic na point ng bala na nais mo.
Iguhit ang iyong sariling bala. Maaari kang gumuhit ng anuman sa iyong mga gamit sa pagguhit ng Photoshop - isang tuldok, numero, marka ng tsek, o anumang iba pang graphic na point ng bala na nais mo. - Iguhit muna ang iyong bala sa isang mas malaking sukat, pagkatapos ay gawing mas maliit ito. Kung kailangan mong gawing mas malaki ang punto ng iyong bala, ito ay magiging pangit o malabo.
- Ilagay ang bala sa tamang lugar, at gawin itong magkasya.
- Kopyahin at i-paste ang bala upang lumikha ng isang listahan ng maraming bala
- Sa pamamaraang ito lumikha ka ng mga artistikong bala. Bilang karagdagan, maaari itong maging kapaki-pakinabang kung kailangan mong umangkop sa mga distansya na mahirap gawin sa mga programa sa pagproseso ng salita.
Mga Tip
- Pinakamadali upang magsingit ng isang punto ng bala kung bukas ka sa maraming pamamaraan.
- Maaari mong ilagay ang mga key ng shortcut sa ilalim ng iba pang mga key upang makapaglagay ng isang bala nang mas mabilis. Pumunta sa "Run" sa start menu at i-type ang "charapap". Dito maaari mong ilagay ang shortcut ng anumang character sa ilalim ng isang susi na iyong pinili.