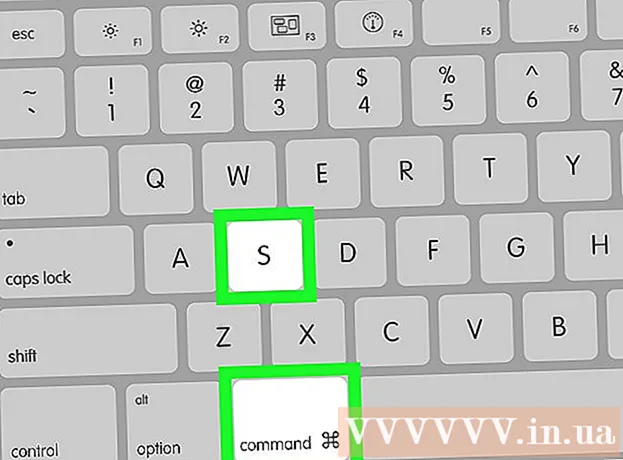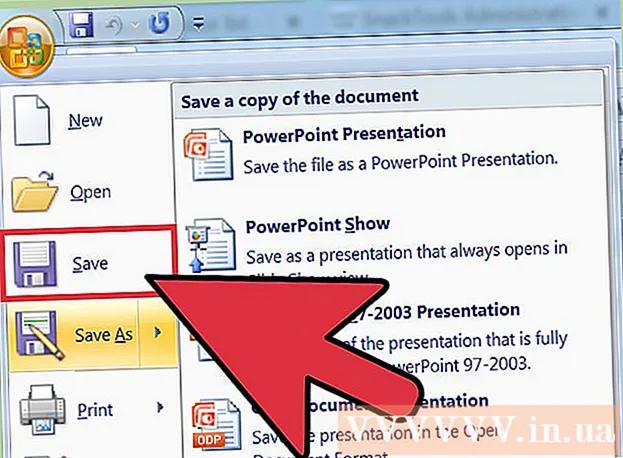May -Akda:
Eugene Taylor
Petsa Ng Paglikha:
14 Agosto. 2021
I -Update Ang Petsa:
20 Hunyo 2024

Nilalaman
- Upang humakbang
- Bahagi 1 ng 6: Paghahanda ng imahe
- Bahagi 2 ng 6: Pagdaragdag ng mga anino
- Bahagi 3 ng 6: Mag-convert sa itim at puti
- Bahagi 4 ng 6: Pagdaragdag ng makapal na mga linya
- Bahagi 5 ng 6: Pagdaragdag ng mga detalyadong linya
- Bahagi 6 ng 6: Pagdaragdag ng isang texture ng papel
Itinuturo sa iyo ng wikiHow na ito kung paano gumawa ng isang kulay ng imahe na mas katulad ng isang sketch gamit ang Adobe Photoshop.
Upang humakbang
Bahagi 1 ng 6: Paghahanda ng imahe
 Magbukas ng isang imahe sa Photoshop. Mag-double click sa asul na icon na may mga titik na "Ps," mag-click sa File mula sa pangunahing menu, mag-click Buksan... at piliin ang imahe.
Magbukas ng isang imahe sa Photoshop. Mag-double click sa asul na icon na may mga titik na "Ps," mag-click sa File mula sa pangunahing menu, mag-click Buksan... at piliin ang imahe. - Ang mga orihinal na imahe na may mas mataas na kaibahan ay nagbibigay ng isang mas makatotohanang epekto sa sketch.
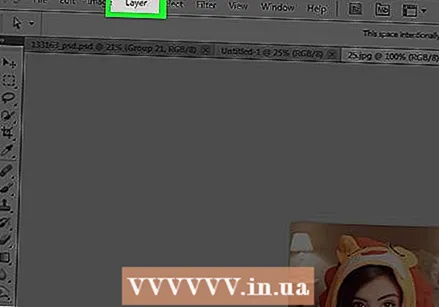 mag-click sa Mga layer sa pangunahing menu.
mag-click sa Mga layer sa pangunahing menu.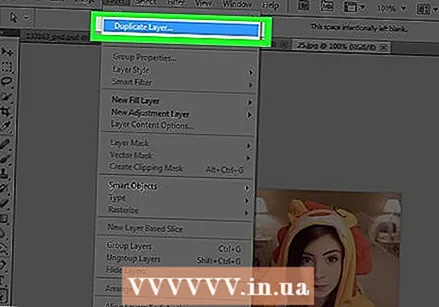 mag-click sa Dobleng Layer ... mula sa drop-down na menu at mag-click OK lang.
mag-click sa Dobleng Layer ... mula sa drop-down na menu at mag-click OK lang.
Bahagi 2 ng 6: Pagdaragdag ng mga anino
 mag-click sa Kopya sa background sa window ng Mga Layer sa kanang bahagi ng screen.
mag-click sa Kopya sa background sa window ng Mga Layer sa kanang bahagi ng screen. mag-click sa Larawan sa pangunahing menu.
mag-click sa Larawan sa pangunahing menu.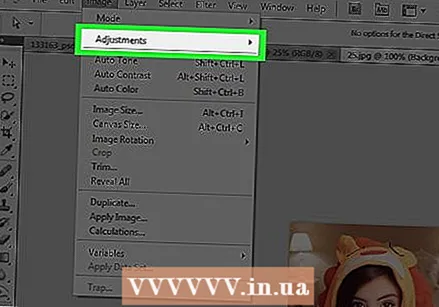 mag-click sa Pagbabago sa menu ng pagpipilian.
mag-click sa Pagbabago sa menu ng pagpipilian. mag-click sa Negatibo sa menu ng pagpipilian.
mag-click sa Negatibo sa menu ng pagpipilian. mag-click sa Salain sa pangunahing menu.
mag-click sa Salain sa pangunahing menu.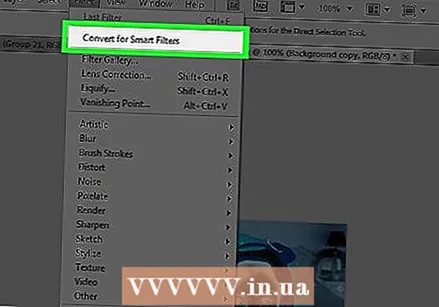 mag-click sa I-convert para sa mga matalinong pagsala mula sa drop-down na menu at mag-click OK lang.
mag-click sa I-convert para sa mga matalinong pagsala mula sa drop-down na menu at mag-click OK lang. mag-click sa Salain sa pangunahing menu.
mag-click sa Salain sa pangunahing menu.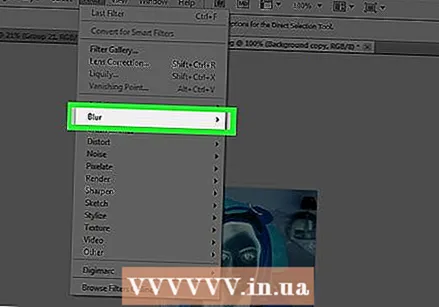 mag-click sa Kumupas sa menu ng pagpipilian.
mag-click sa Kumupas sa menu ng pagpipilian. mag-click sa Gaussian Blur ... sa menu ng pagpipilian.
mag-click sa Gaussian Blur ... sa menu ng pagpipilian.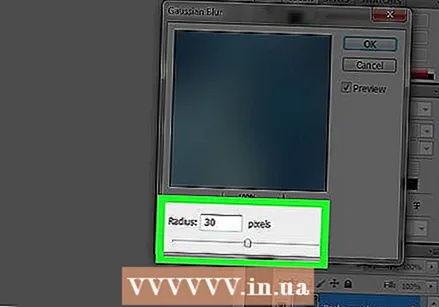 Uri 30 sa bukid "Ray:at i-click ang OK.
Uri 30 sa bukid "Ray:at i-click ang OK.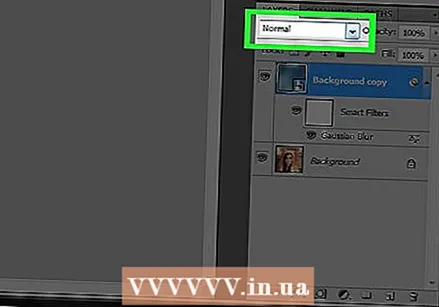 I-click ang drop-down na menu na "Normal" sa window ng Mga Layer.
I-click ang drop-down na menu na "Normal" sa window ng Mga Layer.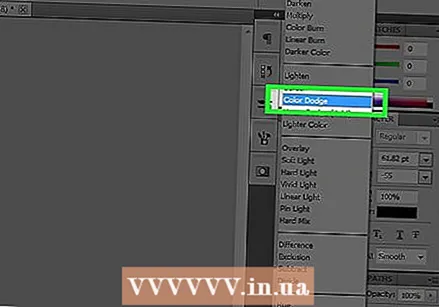 mag-click sa Pinipigilan ang kulay .
mag-click sa Pinipigilan ang kulay .
Bahagi 3 ng 6: Mag-convert sa itim at puti
 Mag-click sa icon na "Bagong Pagsasaayos ng Layer". Ito ay isang kalahating puno ng bilog sa ilalim ng tab Mga layer.
Mag-click sa icon na "Bagong Pagsasaayos ng Layer". Ito ay isang kalahating puno ng bilog sa ilalim ng tab Mga layer.  mag-click sa Itim at puti….
mag-click sa Itim at puti…. I-click ang ⏩ sa kanang sulok sa itaas ng dialog box upang isara ito.
I-click ang ⏩ sa kanang sulok sa itaas ng dialog box upang isara ito. mag-click sa Pumipili sa pangunahing menu, pagkatapos ay sa Lahat ng bagay.
mag-click sa Pumipili sa pangunahing menu, pagkatapos ay sa Lahat ng bagay. mag-click sa i-edit sa pangunahing menu, pagkatapos ay sa Pinagsama ang kopya .
mag-click sa i-edit sa pangunahing menu, pagkatapos ay sa Pinagsama ang kopya . mag-click sa i-edit sa pangunahing menu, pagkatapos ay sa Dumikit.
mag-click sa i-edit sa pangunahing menu, pagkatapos ay sa Dumikit.
Bahagi 4 ng 6: Pagdaragdag ng makapal na mga linya
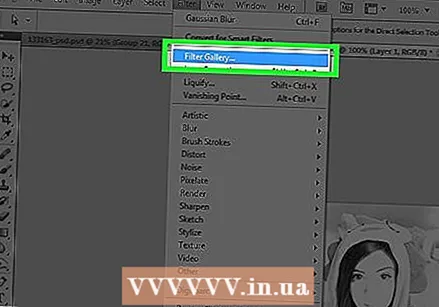 mag-click sa Salain sa pangunahing menu, pagkatapos ay sa Filter gallery ....
mag-click sa Salain sa pangunahing menu, pagkatapos ay sa Filter gallery ....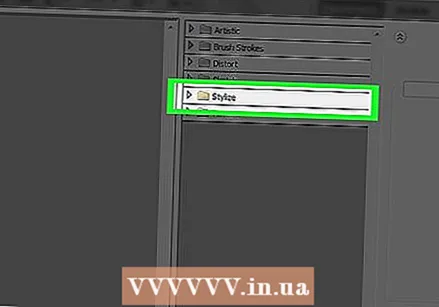 Mag-click sa folder na "Stylize".
Mag-click sa folder na "Stylize". mag-click sa Kumikinang na gilid.
mag-click sa Kumikinang na gilid. I-slide ang pindutang "Border Width" hanggang sa kaliwa. Mahahanap mo ito sa kanang bahagi ng window.
I-slide ang pindutang "Border Width" hanggang sa kaliwa. Mahahanap mo ito sa kanang bahagi ng window.  I-slide ang pindutang "Edge Brightness" sa gitna.
I-slide ang pindutang "Edge Brightness" sa gitna.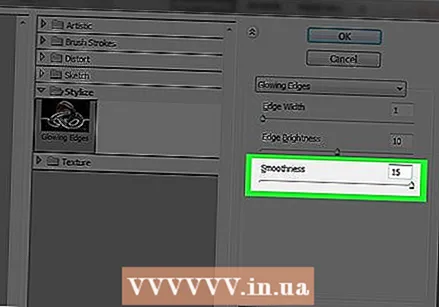 I-slide ang pindutang "Smooth" hanggang sa kanan.
I-slide ang pindutang "Smooth" hanggang sa kanan. mag-click sa OK lang.
mag-click sa OK lang.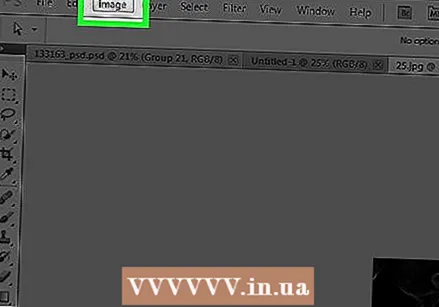 mag-click sa Larawan sa pangunahing menu.
mag-click sa Larawan sa pangunahing menu.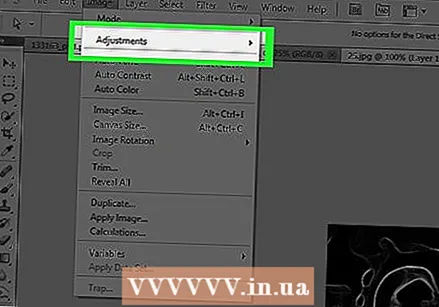 mag-click sa Tama sa menu ng pagpipilian.
mag-click sa Tama sa menu ng pagpipilian.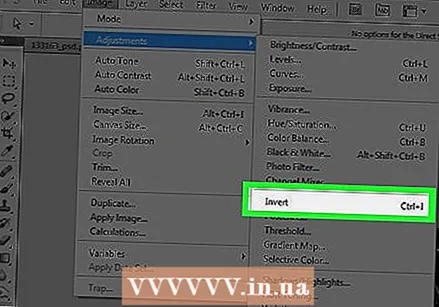 mag-click sa Pagbabaliktad sa menu ng pagpipilian.
mag-click sa Pagbabaliktad sa menu ng pagpipilian. I-click ang drop-down na menu na "Normal" sa window ng Mga Layer.
I-click ang drop-down na menu na "Normal" sa window ng Mga Layer. mag-click sa Paramihan.
mag-click sa Paramihan. Mag-click sa patlang Saklaw:"sa kanang itaas ng bintana ng Mga Layer.
Mag-click sa patlang Saklaw:"sa kanang itaas ng bintana ng Mga Layer. Itakda ang Opacity sa 60%.
Itakda ang Opacity sa 60%.
Bahagi 5 ng 6: Pagdaragdag ng mga detalyadong linya
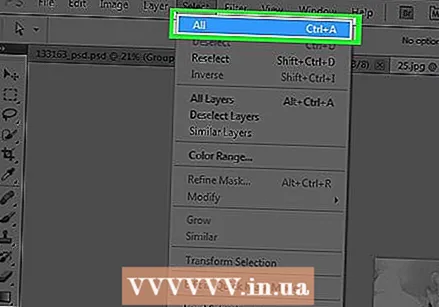 mag-click sa Pumipili sa pangunahing menu, pagkatapos ay sa Lahat ng bagay.
mag-click sa Pumipili sa pangunahing menu, pagkatapos ay sa Lahat ng bagay.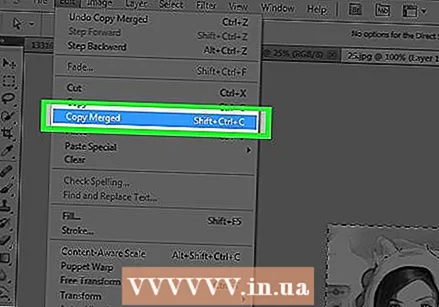 mag-click sa i-edit sa pangunahing menu, pagkatapos ay sa Pinagsama ang kopya.
mag-click sa i-edit sa pangunahing menu, pagkatapos ay sa Pinagsama ang kopya. mag-click sa i-edit sa pangunahing menu, pagkatapos ay sa Dumikit.
mag-click sa i-edit sa pangunahing menu, pagkatapos ay sa Dumikit.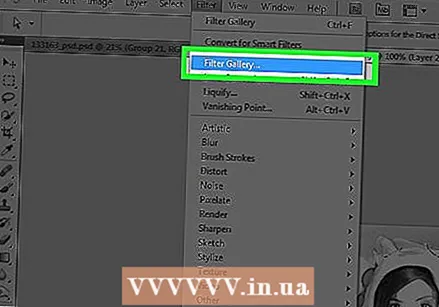 mag-click sa Salain sa pangunahing menu, pagkatapos ay sa Filter Gallery ....
mag-click sa Salain sa pangunahing menu, pagkatapos ay sa Filter Gallery ....- Piliin ang pagpipilian "Filter Gallery" sa tuktok nito "Salain"-menu hindisapagkat ito ay muling naglalapat ng pinakahuling inilapat na filter mula sa Filter Gallery.
 Mag-click sa folder na "Brush Strokes".
Mag-click sa folder na "Brush Strokes". mag-click sa Sumi-e.
mag-click sa Sumi-e. Ayusin ang mga stroke ng brush. Itakda ang "Brush Width" sa 3; "Brush pressure" sa 2; at "Kontras" sa 2.
Ayusin ang mga stroke ng brush. Itakda ang "Brush Width" sa 3; "Brush pressure" sa 2; at "Kontras" sa 2.  mag-click sa OK lang.
mag-click sa OK lang. I-click ang menu na "Normal" sa window ng Mga layer.
I-click ang menu na "Normal" sa window ng Mga layer. mag-click sa Paramihan.
mag-click sa Paramihan.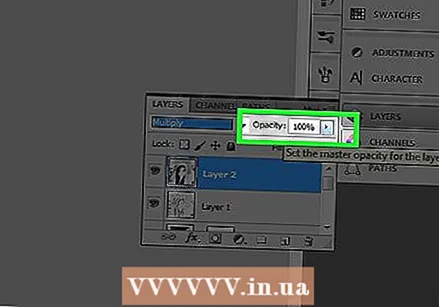 Mag-click sa patlang Saklaw:"sa kanang sulok sa itaas ng bintana ng Mga Layer.
Mag-click sa patlang Saklaw:"sa kanang sulok sa itaas ng bintana ng Mga Layer.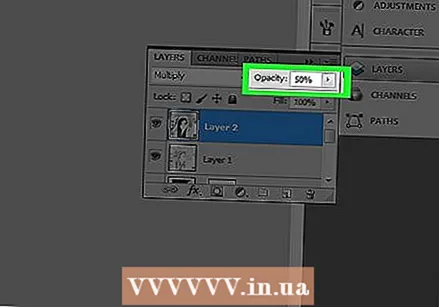 Itakda ang Opacity sa 50%.
Itakda ang Opacity sa 50%.
Bahagi 6 ng 6: Pagdaragdag ng isang texture ng papel
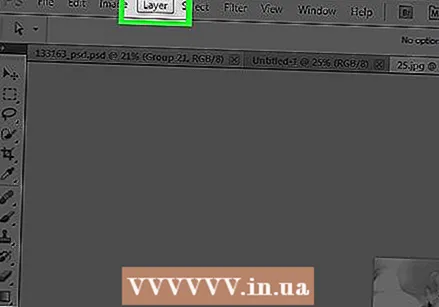 mag-click sa Mga layer sa pangunahing menu.
mag-click sa Mga layer sa pangunahing menu.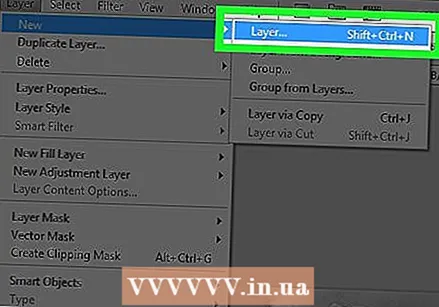 mag-click sa Bago ... mula sa drop-down na menu, pagkatapos ay mag-click Mababa….
mag-click sa Bago ... mula sa drop-down na menu, pagkatapos ay mag-click Mababa….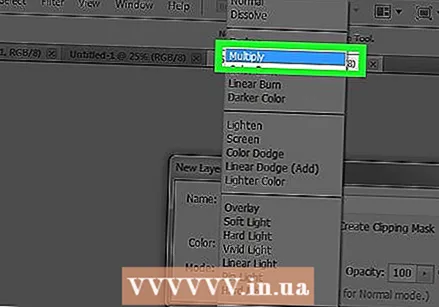 Mag-click sa menu Mode:"at i-click ang Multiply.
Mag-click sa menu Mode:"at i-click ang Multiply. mag-click sa OK lang.
mag-click sa OK lang. Pindutin Ctrl+← Backspace (PC) o ⌘+Tanggalin (Mac). Pinupunan nito ang layer ng isang puting kulay ng background.
Pindutin Ctrl+← Backspace (PC) o ⌘+Tanggalin (Mac). Pinupunan nito ang layer ng isang puting kulay ng background. 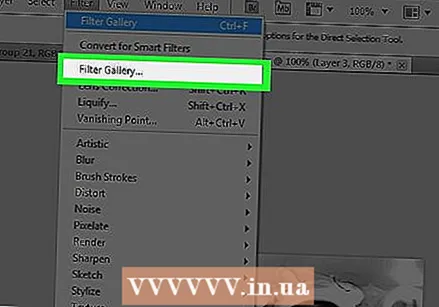 mag-click sa Salain sa pangunahing menu, pagkatapos ay sa Filter Gallery ....
mag-click sa Salain sa pangunahing menu, pagkatapos ay sa Filter Gallery ....- Piliin ang pagpipilian "Filter Gallery" sa tuktok nito "Salain"-menu hindisapagkat ito ay muling naglalapat ng pinakahuling inilapat na filter mula sa Filter Gallery.
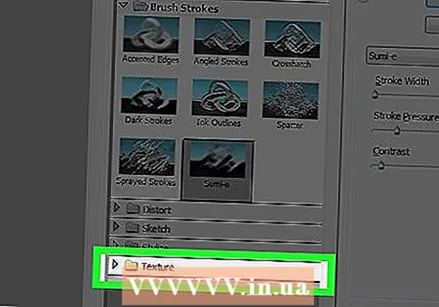 Mag-click sa folder na "Istraktura".
Mag-click sa folder na "Istraktura".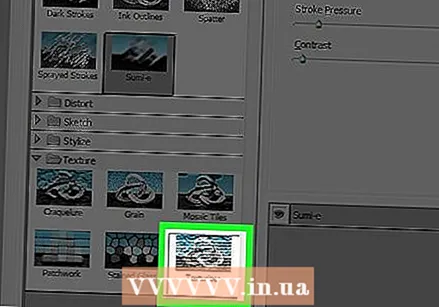 mag-click sa Texturizer .
mag-click sa Texturizer . mag-click sa Sandstone sa drop-down na menu ng "Istraktura:’. Mahahanap mo ito sa kanang bahagi ng window.
mag-click sa Sandstone sa drop-down na menu ng "Istraktura:’. Mahahanap mo ito sa kanang bahagi ng window.  Baguhin ang setting na "Emboss" sa 12 at mag-click OK lang.
Baguhin ang setting na "Emboss" sa 12 at mag-click OK lang.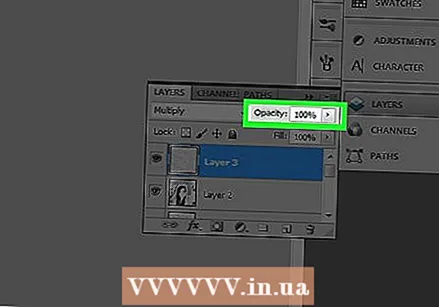 Mag-click sa patlang Saklaw:"sa kanang itaas ng bintana ng Mga Layer.
Mag-click sa patlang Saklaw:"sa kanang itaas ng bintana ng Mga Layer. Itakda ang Opacity sa 40%.
Itakda ang Opacity sa 40%.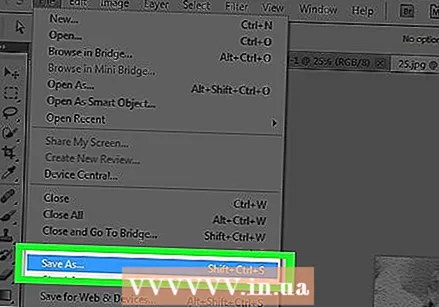 I-save ang iyong imahe. mag-click sa File sa pangunahing menu at pagkatapos I-save bilang…. Pangalanan ang iyong file at mag-click Magtipid.
I-save ang iyong imahe. mag-click sa File sa pangunahing menu at pagkatapos I-save bilang…. Pangalanan ang iyong file at mag-click Magtipid.