May -Akda:
Laura McKinney
Petsa Ng Paglikha:
7 Abril 2021
I -Update Ang Petsa:
1 Hulyo 2024

Nilalaman
Ipinapakita sa iyo ng artikulong ito kung paano i-convert ang mga PDF file sa mai-e-edit na teksto sa pamamagitan ng Google Docs sa iyong computer. Gayunpaman, tandaan na babaguhin ng Google Docs ang format ng PDF file at tatanggalin ang buong imahe; Kung mahalaga na panatilihin ang format ng PDF file, hindi mo dapat gamitin ang Google Docs upang mai-edit ang file.
Mga hakbang
- Alamin kung anong mga PDF file ang maaari mong i-edit. Ang mga PDF file na nilikha mula sa teksto, tulad ng mga file na Word o Notepad, ay mabubuksan bilang mga file ng teksto sa Google Docs, hangga't hindi na-encrypt ang file.
- Kung ang PDF file na nais mong i-edit ay isang file ng imahe (o naglalaman ng maraming mga imahe) o na-encrypt, hindi mo maaaring gamitin ang Google Docs upang mai-edit ang PDF.

(Mag-upload). Ito ay isang folder na icon sa kanang sulok sa itaas ng pahina. Lilitaw ang isang bagong window.
Mag-click sa mga pagpipilian I-upload sa itaas ng ipinakitang window.

Mag-click Pumili ng isang file mula sa iyong computer (Pumili ng isang file mula sa computer). Ito ay isang asul na pindutan sa ilalim ng window. Magbubukas ito ng isang bagong window kung saan maaari mong piliin ang iyong PDF file.
Piliin ang PDF file. Mag-click sa PDF file na nais mong i-upload sa Google Docs. Kung ang PDF file ay hindi nai-save sa isang bukas na folder, i-click mo ang folder na naglalaman ng PDF file sa kaliwang bahagi ng window.
Mag-click Buksan (Buksan) sa gitnang ibabang bahagi ng window. Ang PDF file ay magsisimulang mag-upload sa Google Docs; Kapag ipinakita ang PDF file, maaari kang magpatuloy.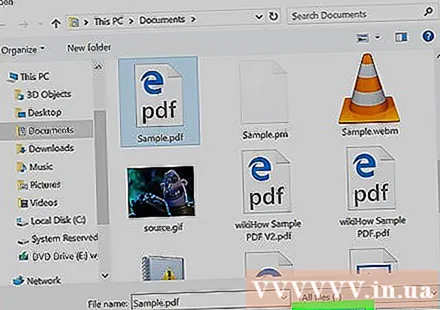
Pumili ka Buksan kasama (Buksan kasama) sa tuktok ng pahina. Makakakita ka ng isang bagong menu na lilitaw dito.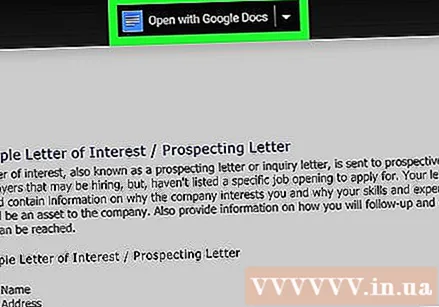
Mag-click Google Docs sa kasalukuyang ipinapakitang menu. Magbubukas ang PDF file sa isang bagong tab ng Google Docs; Ngayon ay malayang mong mai-e-edit ang teksto ayon sa gusto mo.
I-edit ang mga PDF file. Maaari mong baguhin, magdagdag o magtanggal ng nilalaman tulad ng gagawin mo sa isang regular na dokumento ng Google Docs.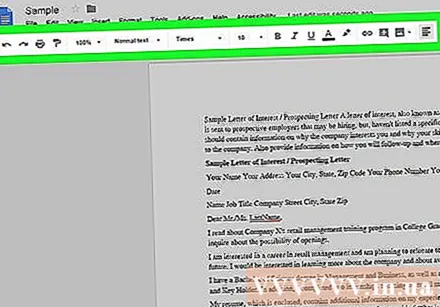
- Magbabago ang format ng PDF depende sa pinagmulan ng file bago buksan sa Google Docs.
I-download ang na-edit na PDF file. Mag-click File (File), piliin ang I-download bilang (I-download) sa menu at piliin Dokumento ng PDF (PDF Document) sa kasalukuyang ipinapakitang menu. Iko-convert nito ang teksto sa PDF at i-download ang file sa iyong computer.
- Maaari mo ring i-click Microsoft Word sa halip na PDF Kung nais mong i-save ang PDF bilang isang dokumento ng Word para sa pag-edit sa ibang pagkakataon.
Payo
- Maaari mong i-edit ang mga PDF file nang hindi binabago ang likas na format gamit ang iba pang mga programang Google Docs.
Babala
- Bagaman maaari mong mai-install ang PDF sa Word converter para sa Google Drive, hindi ka pinapayagan ng mga app na ito na i-convert ang mga PDF na imahe at format sa mga dokumento ng Word.
- Hindi mo mai-convert ang isang PDF file sa teksto sa Google Drive at Google Docs sa telepono.



