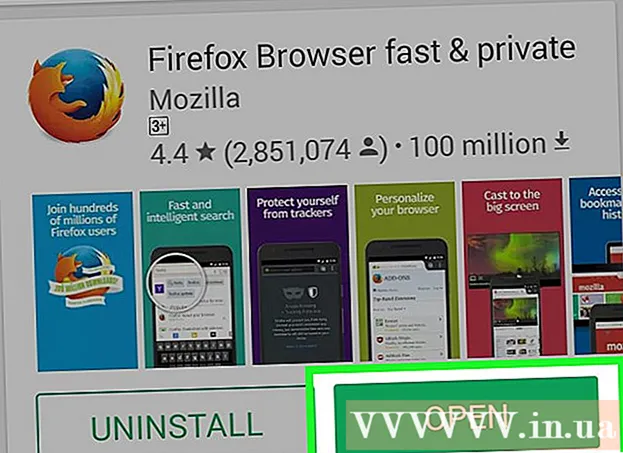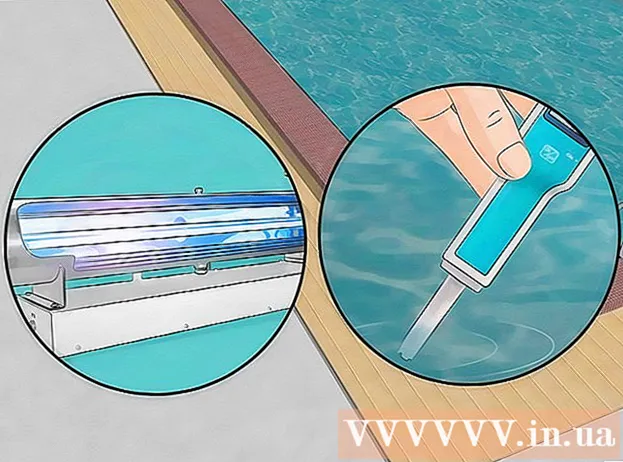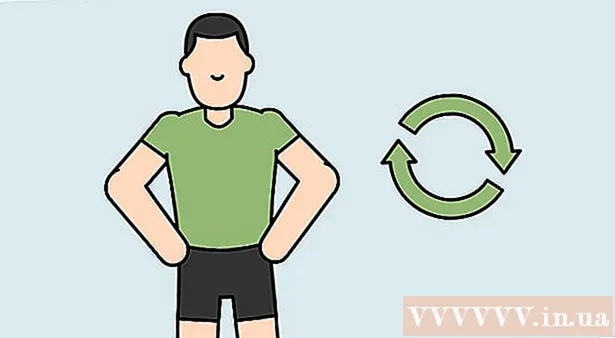May -Akda:
Monica Porter
Petsa Ng Paglikha:
16 Marso. 2021
I -Update Ang Petsa:
27 Hunyo 2024
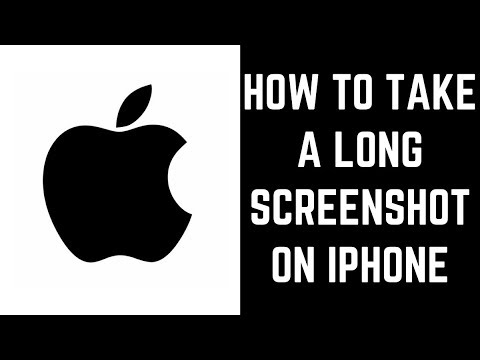
Nilalaman
Ipapakita sa iyo ng Wiki paano ngayon kung paano makatipid ng nilalaman sa screen ng iPhone. Maaari mong gamitin ang Home key at ang pindutan ng lock ng screen (ang pindutan ng kuryente) upang kumuha ng mga screenshot sa karamihan ng mga teleponong iPhone, gayunpaman, kung nagkakaproblema ka o nasira ang mga pisikal na key sa telepono maaari mo itong magamit Virtual Home key (assistiveTouch).
Mga hakbang
Paraan 1 ng 2: Gamitin ang Home key at ang power button
Hanapin ang imahe, app, o web page na nais mong kopyahin. Anumang bagay sa screen sa oras na isagawa mo ang operasyon ay makukuha.

Pindutin ang Home key at ang power button nang sabay. Ang pindutan ng Home ay isang pabilog na pindutan na matatagpuan sa ilalim ng screen ng iPhone, habang ang pindutan ng kuryente ay nasa kanang bahagi (para sa iPhone 6 at mas bago) o sa tuktok na gilid ng frame ng telepono (iPhone 5S at mas maaga). Mabilis na pumaputi ang screen.- Maaari mo ring marinig ang tunog ng shutter ng camera kung nakabukas ang iPhone.

Tingnan ang iyong mga screenshot sa application na Mga Larawan. Mag-click Mga larawan (Puting app na may maraming kulay na mga pinwheel), i-click ang susunod Mga Album sa kanang sulok sa ibaba ng screen at piliin ang Cool camera roll Roll ng Camera ay nasa kanang tuktok ng pahina ng "Mga Album". Ang screenshot ay ang unang larawan sa gallery.- Kung i-on mo ang iCloud Photo Library Lahat ng Larawan (Lahat ng Larawan) ay magiging folder na "Camera Roll".
Paraan 2 ng 2: Gumamit ng assistiveTouch

Buksan ang mga setting ng Mga setting ng iPhone. Ang app ay kulay-abo na may isang icon na gear, karaniwang sa Home screen.- Pinapayagan ka ng assistiveTouch na kumuha ng mga screenshot sa iPhone kapag ang mga pisikal na key ay nasira o mahirap pindutin.
Tapikin ang Pangkalahatan Pangkalahatan malapit sa ilalim ng screen.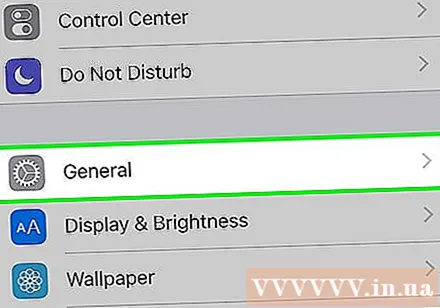
- Kung ang laki ng screen ng iPhone ay 4.7 pulgada pagkatapos ay kailangan mo munang mag-scroll pababa.
Mag-click Pag-access (Pag-access) malapit sa ilalim ng screen.
- Kung ang laki ng screen ng iPhone ay 4.7 pulgada pagkatapos ay kailangan mo munang mag-scroll pababa.
Mag-scroll pababa at tapikin ang Tulong sa Touch sa ibaba ng heading na "Pakikipag-ugnayan" Interactive.
I-swipe ang pindutan Tulong sa Touch sa tuktok ng pahina sa kanan (posisyon na "Bukas"). Ang switch ay magiging berde at isang maliit na grey square ang lilitaw sa kanang bahagi ng screen ng iPhone ilang sandali.
- Maaari mong i-click at i-drag ang grey square na ito mula sa gilid patungo sa gilid o pataas at pababa sa screen upang baguhin ang posisyon nito.
Hanapin ang imahe, app, o web page na nais mong kopyahin. Maaari kang pumili ng anumang imahe na mahahanap mo sa online (sa email, gallery ng larawan, home screen, apps, atbp.).
I-click ang grey square. Ang isang grey picker ay pop up na may mga pagpipilian sa paligid ng gitna.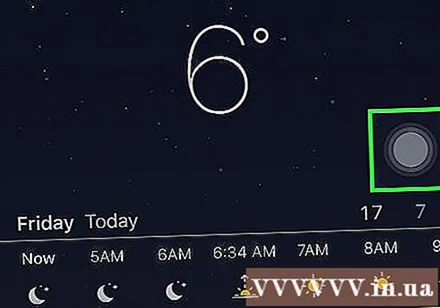
Mag-tap sa Device Aparato sa kanang sulok sa itaas ng window ng assistiveTouch.
Mag-click Dagdag pa (Idagdag) sa kanang ibabang sulok ng window ng assistiveTouch.
I-click ang pindutan ng Screenshot Screenshot sa kanan ng frame ng assistiveTouch. Pansamantalang mawawala ang window ng assistiveTouch at ang mga nilalaman sa screen ay makukuha.
Tingnan ang iyong mga screenshot sa Photos app. Mag-click Mga larawan (Puting app na may maraming kulay na mga pinwheel), i-click ang susunod Mga Album sa kanang sulok sa ibaba ng screen at piliin Roll ng Camera ay nasa kanang tuktok ng pahina ng "Mga Album". Ang screenshot ay ang unang imahe sa gallery.
- Kung i-on mo ang iCloud Photo Library Lahat ng Larawan ay ang folder na "Camera Roll".
Payo
- Maaari kang kumuha ng mga screenshot sa lahat ng mga bersyon ng iPhone (maliban sa una).
- Ang pamamaraan ng pagkuha ng screen na inilarawan sa artikulo ay gumagana nang maayos sa karamihan ng iba pang mga iOS device tulad ng iPad at iPod Touch.