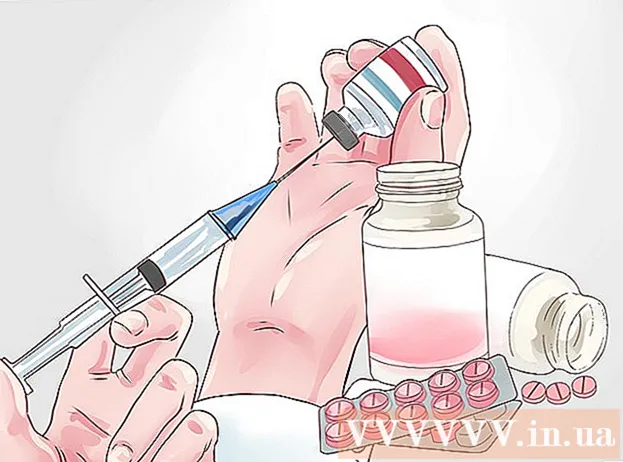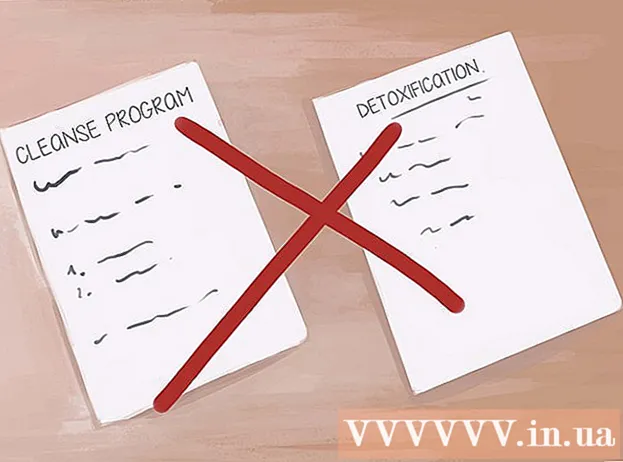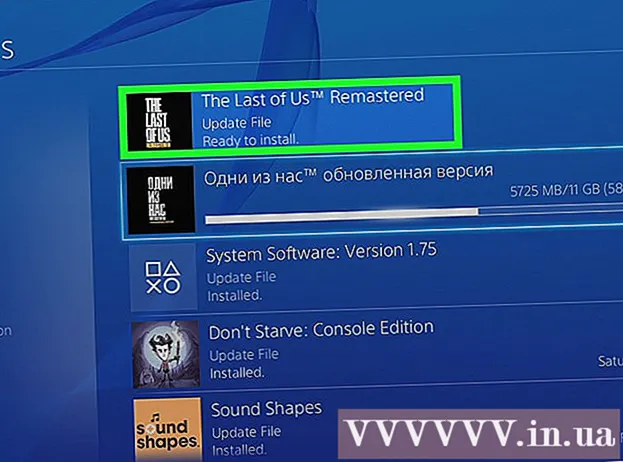May -Akda:
Peter Berry
Petsa Ng Paglikha:
13 Hulyo 2021
I -Update Ang Petsa:
1 Hulyo 2024

Nilalaman
Ipinapakita sa iyo ng artikulong ito kung paano makopya ang mga larawang kinunan mula sa iPhone patungong Mac. Magagawa mo ito sa pamamagitan ng paglilipat ng mga larawan gamit ang mga app na Larawan o I-capture ang Larawan na magagamit sa iyong Mac, gamit ang AirDrop, o pag-sync ng iyong mga larawan sa iPhone sa iCloud at pagkatapos ay i-download ang mga ito sa iyong Mac. Tandaan na kung pipiliin mong gumamit ng iCloud, dapat ay may sapat kang puwang sa iCloud upang maiimbak ang lahat ng iyong mga larawan sa iPhone.
Mga hakbang
Paraan 1 ng 3: Gamitin ang Photos app
(Ibahagi) sa icon ng arrow sa ibabang kaliwang sulok ng screen at makikita mo ang isang menu na lilitaw.
Mga setting ng iPhone sa pamamagitan ng pagpili ng app na may kulay-abo na icon na gear.

Sa tabi ng "iCloud Photo Library" ay berde
. Sa ganoong paraan, mai-upload ang mga larawan sa iyong iPhone sa iCloud.
- Ang tiyempo para sa pag-upload ng mga larawan ay mag-iiba depende sa bilang ng mga larawan, kaya tiyaking ang iyong iPhone ay buong singil (o naniningil) at mayroong koneksyon sa Wi-Fi.
- Kung nais mong makatipid ng puwang sa iyong iPhone, pumili I-optimize ang iPhone Storage (I-optimize ang memorya ng iPhone) kapag tinanong.
- Maaari mong matiyak na ang mga larawan sa hinaharap ay nai-upload sa iCloud sa pamamagitan ng pag-tap sa slider na "My Photo Stream" sa pahinang ito.

sa isang Mac. I-click ang logo ng Apple sa kaliwang sulok sa itaas ng screen at makikita mo ang isang listahan ng mga pagpipilian na lilitaw.
Ang iCloud na may icon ng cloud sa kaliwang bahagi ng window ng Mga Kagustuhan sa System.
Mag-click Mga pagpipilian (Pinili) sa kanan ng heading na "Mga Larawan" malapit sa tuktok ng pahina at magpapakita ang screen ng isang bagong window.

I-on ang mode ng pag-sync ng larawan. Lagyan ng check ang mga kahon na "iCloud Photo Library" at "My Photo Stream" upang matiyak na ang mga larawan mula sa iPhone ay maililipat sa Mac.
I-click ang pindutan Tapos na (Tapos na) sa asul sa ilalim ng window upang i-save ang mga pagbabago. Maaari mo na ngayong matingnan ang mga larawan ng iyong iPhone sa Photos app, ngunit maghintay sandali bago ganap na lumitaw ang larawan. anunsyo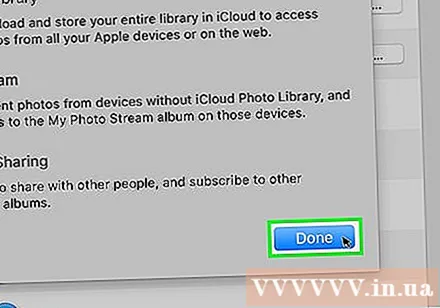
Payo
- Kung nais mo lamang maglipat ng ilang mga larawan, maaari mong palaging ipadala ang mga ito sa iyong sarili sa pamamagitan ng iMessage, pagkatapos buksan at i-save ang mga larawan sa iyong Mac's Messages app.
- Isang kahalili sa mga pamamaraan sa itaas ay ang paggamit ng isang cloud storage service tulad ng OneDrive o Google Drive upang mai-upload ang iyong mga larawan, pagkatapos ay i-download ang mga ito sa iyong Mac kung kinakailangan.
Babala
- Ang mga larawan ay madalas na tumatagal ng maraming puwang. Kung ang iyong Mac ay walang maraming puwang, maaari mong gamitin ang imbakan ng iCloud upang makatipid ng mga larawan, o gamitin ang Image Capture upang ilipat ang mga larawan sa panlabas na imbakan sa pamamagitan ng pagpipilian. Iba pa ... (Iba pa).