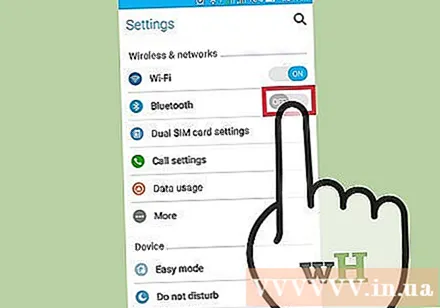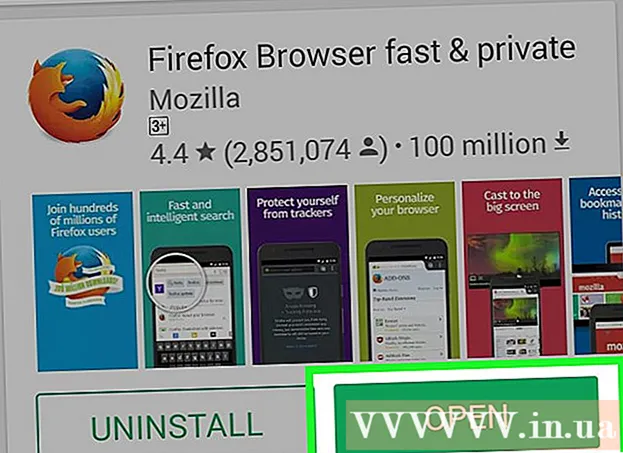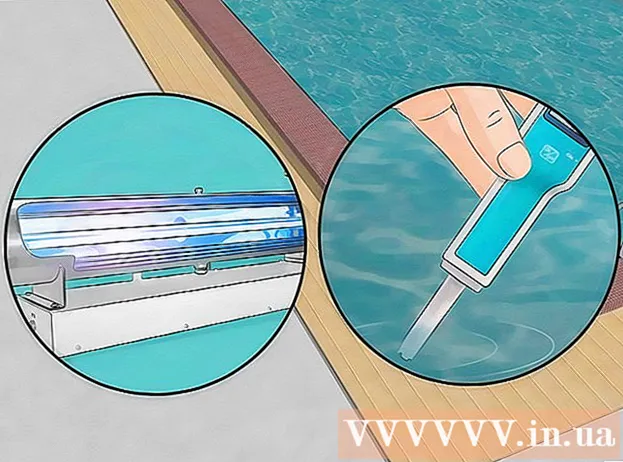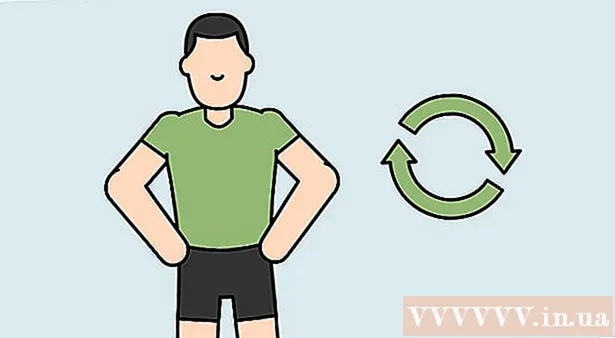May -Akda:
Laura McKinney
Petsa Ng Paglikha:
6 Abril 2021
I -Update Ang Petsa:
26 Hunyo 2024

Nilalaman
Ngayon, ang karamihan sa mga imaheng kinukuha namin ay kinukuha gamit ang mga smartphone sa halip na mga camera, kaya kinakailangang kopyahin ang mga ito sa isang computer upang matiyak na ang mga file ay naiimbak nang ligtas at ligtas. Sa pangkalahatan, upang makopya ang mga hindi malilimutang sandali na ito sa iyong computer ay medyo simple, kailangan mo lamang ikonekta ang aparato sa computer gamit ang maraming iba't ibang mga diskarte.
Mga hakbang
Paraan 1 ng 5: Kumonekta sa pamamagitan ng USB cable
Ikonekta ang aparato sa computer sa pamamagitan ng isang USB cable. Kadalasan, isang window ang pop up sa iyong computer para ma-sync mo ang mga file mula sa iyong telepono papunta sa iyong computer. Kung nasa isang Windows computer ka, maaaring kailanganin mong buksan ang Photos app. Sa isang Mac, karaniwang bubukas ang iTunes mismo kapag kinikilala nito ang isang koneksyon.

Piliin ang "I-import". Tatanungin ka kung nais mong i-import ang lahat ng mga file at imahe sa iyong computer, o pumili mula sa mga larawang nakaimbak sa iyong telepono.
Pumili ng isang imahe. Ang pagkopya ay maaaring tumagal ng ilang minuto depende sa bilang ng mga imahe.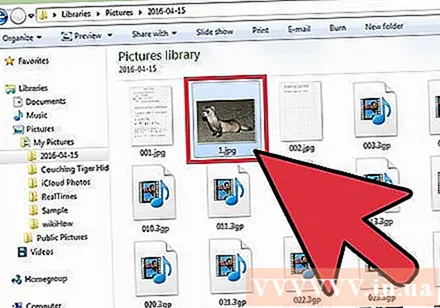

Masiyahan sa iyong sandali. Karaniwang matatagpuan ang mga larawang ito sa Photos app sa isang Windows computer o iPhoto sa isang Mac, maliban kung pipiliin mong i-save ang mga ito sa isang tukoy na lokasyon. anunsyo
Paraan 2 ng 5: Mag-sync ng mga larawan sa cloud platform

I-download ang Google Drive app. Maaari mo ring gamitin ang iba pang mga pagpipilian tulad ng DropBox o Box. Alinmang pagpipilian ang gagana, ang mga hakbang ay halos pareho. Gayunpaman, bago magpatuloy sa pamamaraang ito, kailangan mong tiyakin na ang iyong smartphone ay katugma sa Google Drive app, pagkatapos ay i-download ang app mula sa App Store o Google Play Store.
Pinapayagan ang app na mag-access ng mga larawan. Kapag nakumpleto na ang pag-download, dapat mong payagan ang app na i-access ang iyong library ng larawan sa pamamagitan ng pagpunta sa "Mga Setting", piliin ang "Privacy" sa ibaba ng heading na "Mga Larawan." Pagkatapos nito, i-on lang ang Google Drive sa "Bukas."
Piliin ang "Idagdag". Pagkatapos, i-click ang "I-upload" at piliin ang larawan. Para sa mga gumagamit ng iPhone, i-click ang "Tapos Na".
Maghintay ng sandali para ma-upload ng larawan. Maaari itong tumagal ng ilang minuto depende sa laki ng file.
Mag-access ng mga larawan sa pamamagitan ng pag-log in sa Google Drive. Magagawa mo ito sa anumang aparato na nakakonekta sa internet sa pamamagitan ng pag-log in sa iyong Gmail Account at pagpili ng parisukat na icon sa kanang sulok sa itaas. anunsyo
Paraan 3 ng 5: Kopyahin mula sa memory card
Alisin ang memory card. Kung ang iyong telepono ay hindi tugma sa koneksyon sa USB cable, mayroong posibilidad na ang aparato ay gumagamit ng isang memory card. Sumangguni sa manwal ng gumagamit upang malaman kung paano ligtas na alisin ang memory card.
Ipasok ang memory card sa computer. Maghintay ng sandali para mabasa ng computer ang memory card. Pagkatapos, ang proseso ng pagkopya na ito ay katulad ng pamamaraan ng USB cable. Gayunpaman, kung ang iyong computer ay walang puwang ng memory card, maaari kang bumili ng isang memory card reader sa anumang tindahan ng computer sa isang murang presyo.
Piliin ang "I-import". Tatanungin ka kung nais mong i-import ang lahat ng mga file at imahe sa iyong computer, o pumili mula sa mga larawang nakaimbak sa iyong telepono. Ang proseso sa mga aparatong Windows at Mac ay medyo magkatulad.
Pumili ng isang imahe. Ang pagkopya ay maaaring tumagal ng ilang minuto depende sa bilang ng mga imahe.
Masiyahan sa iyong sandali. Karaniwang matatagpuan ang mga larawang ito sa Photos app sa isang Windows computer o iPhoto sa isang Mac, maliban kung pipiliin mong i-save ang mga ito sa isang tukoy na lokasyon. anunsyo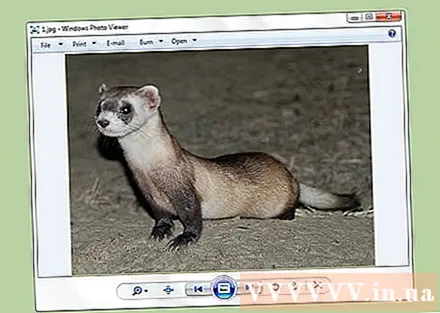
Paraan 4 ng 5: Magpadala ng mga larawan sa pamamagitan ng email
I-email ang iyong sarili kasama ang mga larawan sa iyong sarili. Ang isa sa pinakasimpleng paraan upang maglipat ng mga larawan sa iyong computer ay upang ikabit ang mga ito sa isang email sa iyong smartphone at ipadala ang mga ito sa iyong sarili. Bagaman medyo madali ang proseso, ang pamamaraang ito ay epektibo lamang kapag nag-a-upload ka ng isa o dalawang larawan, kung ipinapadala mo ang buong album ng larawan na may malaking kapasidad, malamang na magkaroon ng isang error.
Mag-attach ng larawan. Lumikha ng isang email sa iyong telepono at ilakip ang file na nais mong ipadala.
I-email ang iyong sarili. Maaari mong ipadala ang email na ito sa parehong email address na iyong ipinapadala, o anumang iba pang email account na maaari mong kontrolin. Matapos maipadala ang email, pumunta sa inbox ng iyong computer. Dito, makakapag-download ka ng mga larawan. anunsyo
Paraan 5 ng 5: Maglipat ng mga file sa Bluetooth
I-on ang Bluetooth. Halos bawat smartphone na ipinanganak mula 2007 hanggang sa mayroon ng Bluetooth, ang kailangan mo lang gawin ay buksan ang tampok na ito. Pumunta sa app na Mga Setting at i-swipe ang switch ng Bluetooth sa posisyon na "Naka-on" o "Pinagana". Kung hindi ka sigurado kung ang iyong aparato ay mayroong Bluetooth o wala, dapat mong suriin ang manwal ng tagubilin.
Piliin ang icon ng Bluetooth sa computer. Ang mga pagpipilian ay karaniwang matatagpuan sa kanang sulok sa itaas sa isang Mac computer, o sa kanang ibabang sulok ng isang Windows computer. Ang Bluetooth ay isang matagal nang pamantayan ng koneksyon, kaya halos anumang aparato na pinagana ng Bluetooth ay maaaring kumonekta sa bawat isa.
Kumonekta sa telepono. Lalabas ang iyong mobile phone sa listahan ng mga handa nang kumonekta na aparato sa window ng Paglipat ng File ng Bluetooth. Kung wala ka, kailangan mong i-double check na na-on mo ang Bluetooth. Kung mayroon ka pa ring mga problema sa koneksyon, subukang hawakan ang iyong telepono malapit sa iyong computer upang matiyak na ang dalawang aparato ay makakakita sa bawat isa. Kung hindi mo pa rin maaayos ito pagkatapos ay kailangan mong suriin para sa isang pag-update o iba pang mga problema sa iyong aparato.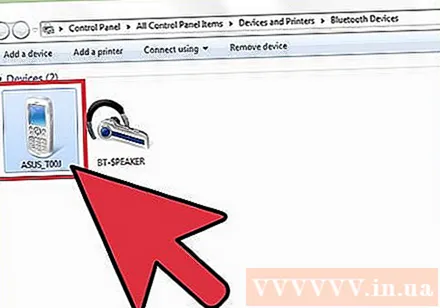
Piliin ang "Magpadala ng File" sa computer. Ang isang pagpipilian ay nasa drop-down na menu na lilitaw kapag pinili mo ang iyong telepono.
Pumili ng isang imahe. Matapos piliin ang iyong aparato, hanapin ang larawan na nais mong kopyahin at piliin ang "Susunod". Ang iyong mga larawan ay makokopya sa iyong computer, na maaaring tumagal ng ilang minuto.
Idiskonekta ang Bluetooth. Pagkatapos mag-upload ng mga larawan, inirerekumenda na idiskonekta ang koneksyon sa Bluetooth upang ang baterya ng aparato ay hindi maubos. anunsyo