May -Akda:
Lewis Jackson
Petsa Ng Paglikha:
7 Mayo 2021
I -Update Ang Petsa:
1 Hulyo 2024

Nilalaman
Oras upang i-upgrade ang iyong operating system? Nais bang lumipat mula sa Windows patungong Linux? O nais na boot ang parehong mga operating system nang kahanay? Sundin ang mga tagubilin sa ibaba upang mai-install ang isang bagong bagong operating system sa iyong computer.
Mga hakbang
Paraan 1 ng 3: Tukuyin ang Operating System na nais mong i-install
Suriin ang mga kinakailangan sa system. Kung nagpasya kang mag-install ng isang bagong operating system, ang unang bagay ay upang matukoy kung alin ang nais mong gamitin. Ang bawat operating system ay may iba't ibang mga kinakailangan sa system. Kung mayroon kang isang mas matandang computer, tiyaking makakaya nito ang mas bagong operating system.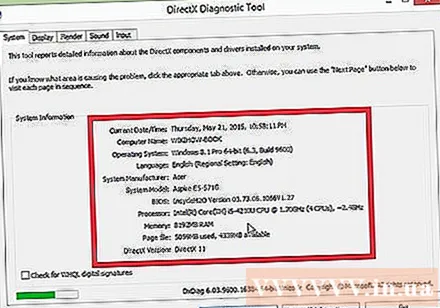
- Karamihan sa mga pag-install ng Windows ay nangangailangan ng isang minimum na 1GB RAM at isang 15-20GB hard drive. Sa parehong oras, ang CPU ay dapat na sapat na malakas upang patakbuhin ang operating system na gusto mo. Tiyaking matutugunan ng iyong computer ang mga kinakailangang iyon. Kung hindi, dapat kang mag-install ng isang mas matandang operating system tulad ng Windows XP.
- Ang operating system ng Linux ay hindi karaniwang nangangailangan ng maraming puwang o pagganap tulad ng Windows. Ang mga kinakailangan ay nakasalalay sa distributor na iyong pinili (Ubuntu, Fedora, Mint, atbp.).
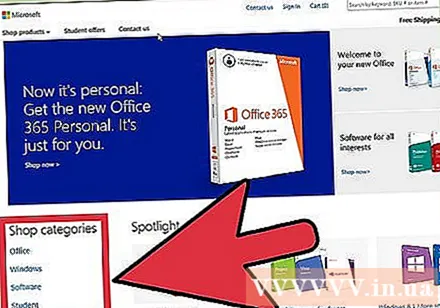
Magpasya na bumili o mag-download. Dapat kang bumili ng isang lisensya sa Windows. Dadalhin nila ang isang key ng produkto upang mai-aktibo pagkatapos ng pag-install. Karamihan sa mga operating system ng Linux ay maaaring ma-download nang libre at mai-install hangga't gusto mo, bagaman ang ilang mga edisyon ng Enterprise ay nangangailangan ng bayad (Red Hat, SUSE, atbp.).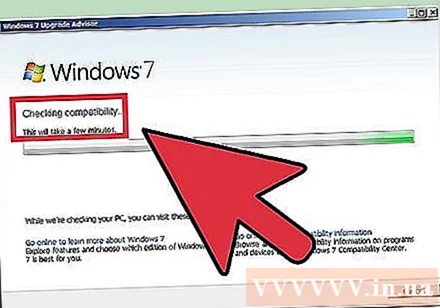
Pag-aralan ang pagiging tugma ng software. Tiyaking sinusuportahan ng operating system na nais mong i-install ang lahat ng mga program na iyong ginagamit. Kung kailangan mong gamitin ang Microsoft Office upang gumana, hindi mo ito mai-install sa Linux. Magagamit ang mga kahaliling programa, ngunit may limitadong pag-andar ..- Maraming mga laro ang tumatakbo sa Windows ngunit hindi tugma sa Linux. Ang mga pamagat na sumusuporta sa Linux ay tumataas, ngunit kung ikaw ay isang taong mahilig sa laro ang iyong koleksyon ay mahirap na lumipat sa Linux nang maayos.
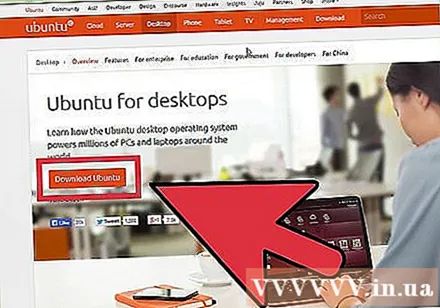
Maghanap ng isang bagong operating system. Kung bumili ka ng Windows mula sa tindahan, makakatanggap ka ng isang disc ng pag-install na may isang key ng produkto. Kung wala kang isang disc ngunit may wastong key, maaari kang mag-download ng isang kopya ng disc sa online. Kung nag-i-install ka ng Linux, maaari kang mag-download ng isang ISO mula sa website ng pag-unlad ng iyong distributor.- Ang ISO file ay isang file ng imahe na kailangang sunugin sa isang bootable USB disk.
Pag-backup ng data. Kapag nag-install ka ng isang bagong operating system, malamang na punasan mong malinis ang hard drive. Nangangahulugan iyon na mawawala sa iyo ang lahat ng data sa iyong computer maliban kung mai-back up mo ang mga ito. Palaging tandaan na i-back up ang mga mahahalagang file bago magpatuloy sa pag-install. Gumamit ng isang panlabas na hard drive o sunugin ang data sa DVD.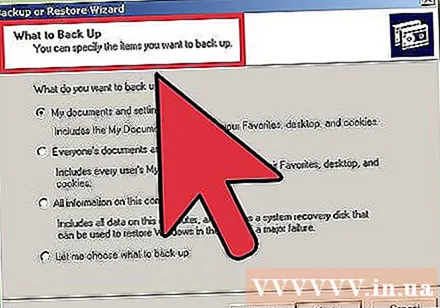
- Kung nag-install ka ng isang bagong operating system kahanay sa iyong kasalukuyang isa, hindi ka mawawalan ng anumang data. Gayunpaman, ang pag-back up ng mahalagang data kung sakaling hindi ito katumbas ng halaga ay isang matalinong desisyon pa rin.
- Hindi mo mai-back up ang isang programa, dapat mo itong muling mai-install pagkatapos mong mai-install ang isang bagong operating system.
Paraan 2 ng 3: Mag-install ng isang Bagong Operating System
Pagpasyahan ang order ng pag-install. Kung na-install mo ang operating system ng Linux at nais na magpatakbo ng parallel sa Windows, kailangan mong i-install muna ang Windows at pagkatapos ay i-install ang Linux. Ang dahilan ay dahil ang Windows ay may isang napaka-mahigpit na boot loader na kailangang nasa lugar bago mai-install ang Linux, kung hindi man ay hindi ito mai-load.
Boot mula sa disc ng pag-install. Ilagay ang disc sa drive, i-reboot ang makina. Karaniwan i-boot muna ng computer ang hard drive, kaya kailangan mong ayusin ang ilang mga setting sa BIOS bago ka mag-boot mula sa drive. Ipasok mo ang BIOS sa pamamagitan ng pagpindot sa Setup key habang nasa proseso ng boot. Ang Setup key ay nagpapakita ng sabay-sabay sa logo ng gumawa.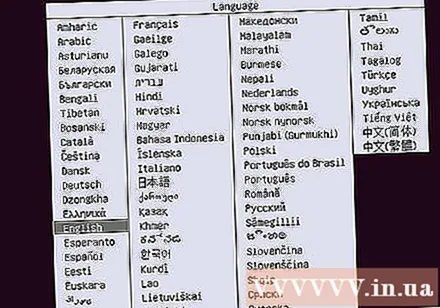
- Ang Setup key ay karaniwang F2, F10, F12 at Del / Delete.
- Matapos ipasok ang menu ng Pag-setup, lumipat sa item ng Boot. Itakda ang iyong DVD / CD drive upang maging unang boot device. Kung nag-i-install ka mula sa USB, isaksak ang USB sa makina at piliin ang USB bilang unang bootable device.
- Matapos piliin ang tamang drive, i-save ang iyong mga pagbabago at lumabas sa Pag-setup. Ang computer ay muling magsisimula.
Subukan ang Linux bago mo mai-install ito, karaniwang may kasamang isang kopya ang Linux na maaaring ma-download nang direkta mula sa disc ng pag-install. Hinahayaan ka nitong "subukan ang hard drive" gamit ang iyong bagong operating system bago ka mag-install. Kapag handa nang i-install, mag-click sa installer sa desktop.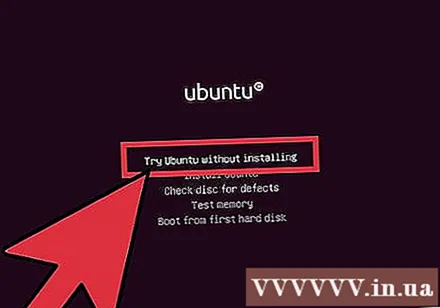
- Magagamit lamang ang opsyong ito sa Linux. Hindi ka pinapayagan ng Windows na subukan ang operating system bago mo ito mai-install.
Hintaying mai-load ang program na Pag-setup. Alinmang operating system ang pipiliin mo, kakailanganin ng programang pag-setup na kopyahin ang ilang mga file bago magpatuloy. Maaari itong tumagal ng ilang minuto, depende sa bilis ng hardware ng iyong computer.
- Kailangan mong mag-set up ng ilang mga pangunahing pagpipilian, tulad ng wika at interface ng keyboard.
Ipasok ang code ng produkto. Kung nag-i-install ka ng Windows 8, kakailanganin mong ipasok ang iyong key ng produkto bago mo ito mai-install. Ang mga lumang bersyon ng Windows, pagkatapos ng pag-install, ay nangangailangan ng pag-import. Ang mga gumagamit ng Linux ay hindi nangangailangan ng isang susi ng produkto maliban kung bumili ng Red Hat edition.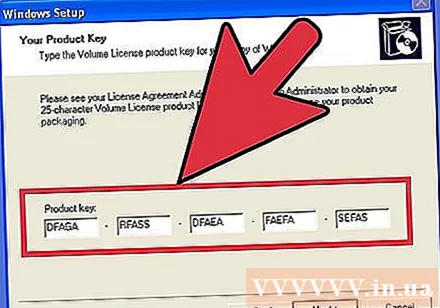
Piliin ang uri ng pag-install. Nag-aalok ang Windows ng pagpipilian ng Pag-upgrade o pagpapatuloy sa Pasadyang pag-install. Kahit na mag-upgrade ka mula sa isang lumang bersyon ng Windows, dapat mong piliin ang Pasadya at i-reset mula sa simula. Ang pagpipiliang ito ay makakabawas ng mga problema pagkatapos ng mga salungatan sa pagitan ng luma at bagong mga setting.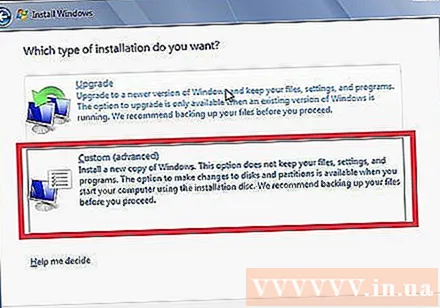
- Kung nag-i-install ka ng Linux, bibigyan ka ng pagpipilian ng alinman sa pag-install nito sa tabi ng isang umiiral na operating system (Windows) o burado ang drive at i-install ang Linux. Piliin ang opsyong naaangkop sa iyong mga pangangailangan. Kung pipiliin mong mag-install ng kahanay sa Windows, bibigyan ka ng pagpipilian kung gaano karaming hard drive space ang gusto mo para sa Linux.
Format ng pagkahati. Kung nag-i-install ka ng Windows, kailangan mong piliin ang pagkahati ng hard drive upang mai-install ang Windows. Ang pagtanggal ng isang pagkahati ay mag-scan sa lahat ng data sa partisyon na iyon at ibabalik ang puwang sa lugar na Hindi Inilaan. Piliin ang hindi nakalaan na espasyo at lumikha ng isang bagong pagkahati.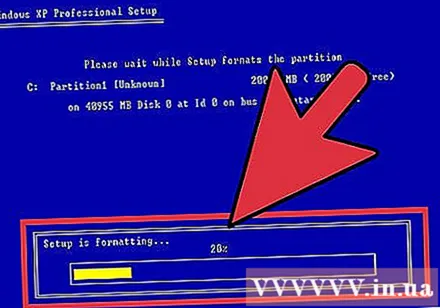
- Kung ang pag-install ng Linux, ang pagkahati ay dapat na nasa format na Ext4.
Itakda ang mga pagpipilian sa Linux. Bago ang pag-install, hihilingin ng installer ng Linux ang time zone at magparehistro para sa isang account. Ginagamit mo ang impormasyon ng iyong account upang mag-log in sa Linux at upang pahintulutan ang mga pagbabago sa system.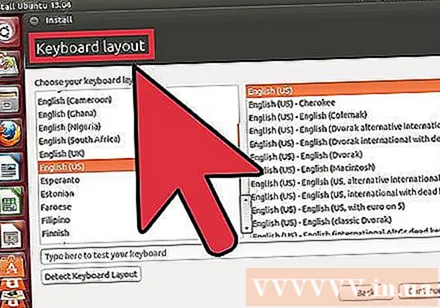
- Punan ng mga gumagamit ng Windows ang personal na impormasyon pagkatapos makumpleto ang pag-install.
Hintaying makumpleto ang pag-install. Depende sa bilis ng iyong computer, maaaring tumagal ng ilang oras ang proseso ng pag-install. Halos hindi ka makagambala sa proseso. Ang computer ay magre-reboot ng maraming beses sa panahon ng proseso ng pag-install.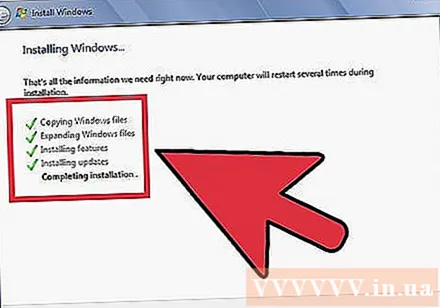
Lumikha ng mga kredensyal sa Windows. Matapos makumpleto ang pag-install ng Windows, kailangan mong lumikha ng isang username. Maaari kang magtakda ng isang password, kahit na hindi ito kinakailangan. Matapos likhain ang iyong impormasyon sa pag-login, hihilingin sa iyo na magpasok ng isang key ng produkto.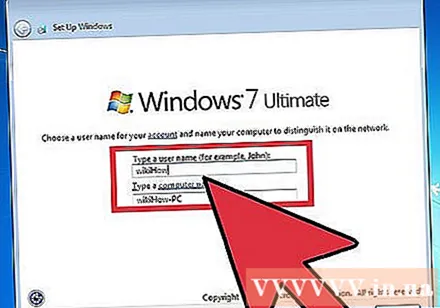
- Sa Windows 8, hihilingin sa iyo na ipasadya muna ang mga kulay. Maaari mo ring piliing mag-sign in gamit ang isang Microsoft account o gumamit ng isang tradisyunal na Windows username.
Mag-install ng mga driver at programa. Matapos makumpleto ang pag-install, mag-log in sa bagong desktop. Dito, maaari mong mai-install ang programa at huwag kalimutang i-install at i-update ang iyong mga driver. Siguraduhing mag-install ng isang programa laban sa virus kung nais mong kumonekta sa internet. anunsyo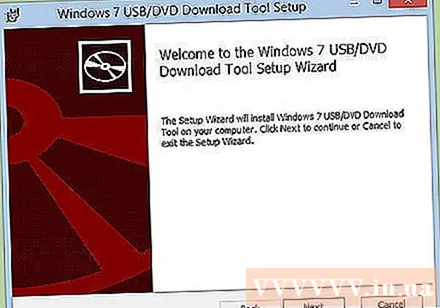
Paraan 3 ng 3: Mag-install ng Mga Tiyak na Operating System
I-install ang Windows 7. Ang Windows 7 ay kasalukuyang pinakasikat na operating system ng Microsoft. Sumangguni sa mga online tutorial kung paano ito mai-install.
Windows 8. Ang Windows 8 ay ang bagong operating system ng Microsoft. Sumangguni sa mga artikulo sa network upang malaman kung paano mag-install.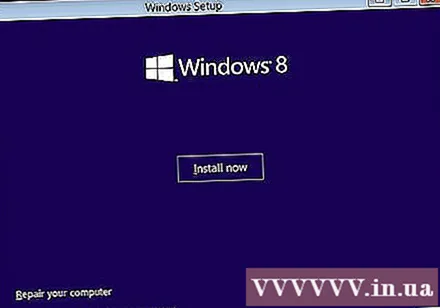
I-install ang Ubuntu. Ang Ubuntu ay isa sa pinakatanyag na pamamahagi ng Linux. Mag-click sa artikulong nasa itaas upang makita ang mga tagubilin.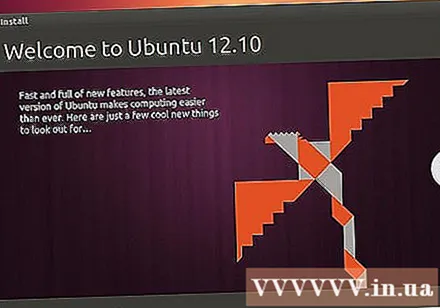
I-install ang Mac OS X. Kung nais mong i-upgrade ang iyong kopya ng Mac OS X, maaari kang mag-refer sa mga artikulo sa online.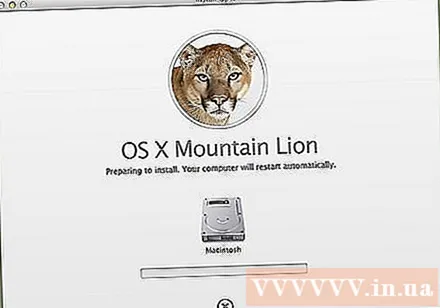
I-install ang Linux Mint. Ang Linux Mint ay isang mas bagong distro ng Linux at dahan-dahang nagkakaroon ng katanyagan. Sumangguni sa artikulong ito para sa kung paano mag-install.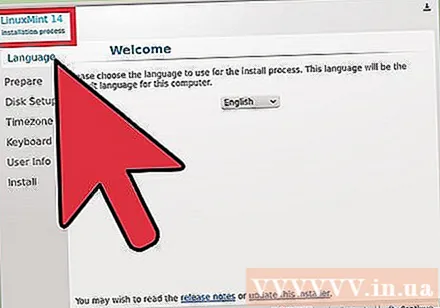
I-install ang Fedora. Ang Fedora ay isang mas matandang distro ng Linux na may mahabang kasaysayan ng katatagan. Sumangguni sa mga artikulo sa network upang malaman kung paano mag-install.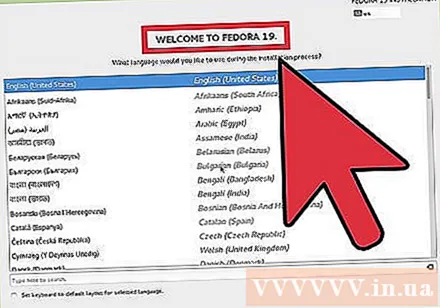
I-install ang Mac OS X sa isang computer na Intel o AMD (Hackintosh)]]. Nais mong i-install ang Mac OS X sa iyong personal na computer, sumangguni sa mga artikulo sa network. anunsyo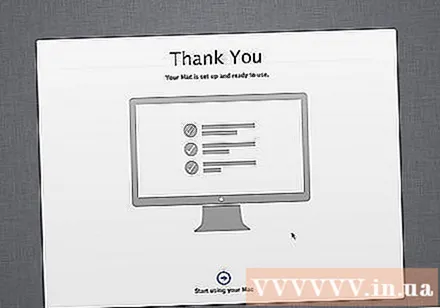
Payo
- Mayroong isang tip para sa pag-install ng Windows nang mas mabilis: kapag ang pag-back up ng data, huwag kopyahin (kopyahin) ngunit ilipat (ilipat) ang data, pagkatapos ay i-defrag ang hard drive. Subukan ito sa gabi bago mai-install ang bagong OS, upang mas mabilis na mai-format ng installer ang drive. Lalo na kapag gumamit ka ng isang IDE drive na may kapasidad na higit sa 40 gigabytes, o isang Serial ATA (SATA) drive na may kapasidad na higit sa 500 gigabytes.
- Ang ilang mga operating system, lalo na ang Linux, ay may advanced na mga pag-install at regular na pag-install. Kung wala kang kaalaman sa pagkahati ng hard drive, piliing awtomatikong mag-install. Awtomatiko nitong hahatiin ang hard drive para sa iyo.
Babala
- Tiyaking i-back up ang lahat bago mag-install, kung ang pag-upgrade ay hindi kinakailangan. Gayunpaman, ang pag-back up bago ka mag-upgrade ay isang matalinong pagpipilian din.
- Hindi mabasa ng Windows ang mga partisyon ng Linux.
- Kung nag-install ka ng Windows at nag-online, huwag kalimutang mag-install ng isang programa na kontra sa virus.
- Kung lumipat ka mula sa Windows patungong Linux at hindi alam kung paano gamitin ang Linux, o ang buong pag-install ay hindi tama. Kung ang iyong computer ay maaaring mag-boot mula sa USB, i-install ang Linux sa panlabas na aparato. O piliing mag-boot mula sa CD upang magamit ang Linux.
Ang iyong kailangan
- Computer
- Disk ng pag-install ng operating system
- Pangunahing kaalaman



