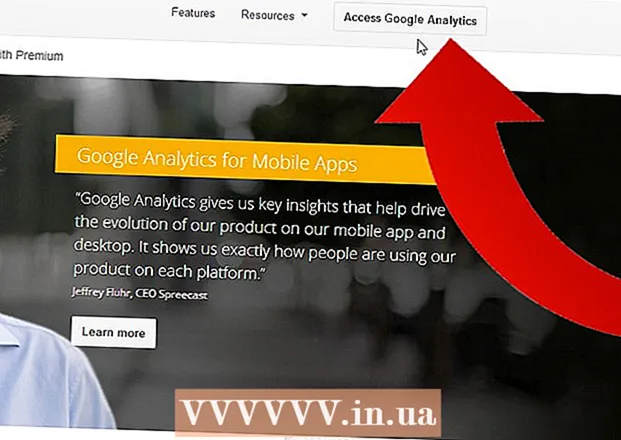May -Akda:
Peter Berry
Petsa Ng Paglikha:
18 Hulyo 2021
I -Update Ang Petsa:
1 Hulyo 2024

Nilalaman
Gagabayan ka ng artikulong ito na i-cut at pagsamahin ang maraming bahagi ng isa o higit pang mga PDF na dokumento sa isang solong dokumento. Maaari mong maisagawa ang pagkilos sa isang computer sa Windows gamit ang kombinasyon ng Snipping Tool at Microsoft Word, o gamitin ang Preview sa isang Mac. Kung hindi mo magagamit ang Microsoft Word at / o Preview, maaari kang gumamit ng isang libreng online na paghahati at pagputol ng tool sa PDF na tinatawag na PDF Resizer.
Mga hakbang
Paraan 1 ng 3: Gumamit ng PDF Resizer
. I-click ang logo ng Windows sa ibabang kaliwang sulok ng screen.
- Uri snipping tool upang hanapin ang programa ng Snipping Tool sa iyong computer.
- Mag-click Snipping Tool sa tuktok ng window ng Start upang buksan ang isang maliit na window sa itaas ng PDF file.
- I-on ang seleksyon na "Rectangular Snip". Mag-click Mode (Mode) sa itaas ng window ng Snipping Tool, pagkatapos ay mag-click Parihabang Snip sa listahan ng pagpipilian. Ang mouse pointer ay nagiging isang simbolo ng krus.
- Piliin ang cropping area. I-click at i-drag ang icon ng krus sa bahagi ng PDF na dokumento na nais mong i-cut. Kapag pinakawalan mo ang mouse pointer, ang napiling bahagi ay mapuputol.
- Pakawalan ang pindutan ng mouse upang i-cut ang PDF ayon sa napiling lugar.
- I-click ang pindutang "I-save" gamit ang lilang floppy na icon sa tuktok ng window ng Snipping Tool upang buksan ang window ng File Explorer.
- I-click ang folder na "Desktop" sa kaliwang bahagi ng window ng File Explorer. Pipiliin nito ang Desktop bilang lugar upang mai-save ang pinutol na PDF, na ginagawang mas madali upang makita muli.
- Mag-click Magtipid (I-save) sa kanang sulok sa ibaba ng window upang mai-save ang iyong file sa folder na napili sa ilalim ng pangalang "Capture".
- Ngayon, maaari kang bumalik at gupitin ang iba pang mga pahina o mga dokumentong PDF na nais mong i-cut.
- Buksan ang Microsoft Word na may puting simbolo na "W" sa isang asul na background.
- Mag-click Blangkong dokumento (Puting pahina) sa kaliwang sulok sa itaas ng window upang buksan ang isang blangko na pahina.
- I-click ang card Isingit (Idagdag), pagkatapos ay mag-click Larawan (Larawan). Makikita mo Isingit sa tuktok ng window ng Word, din Larawan sa seksyong "Mga Ilustrasyon" ng toolbar.
- Piliin ang larawan na iyong pinutol mula sa PDF. I-click ang card Desktop sa kaliwang bahagi ng window, pagkatapos ay i-click ang larawan na "Capture" at piliin Isingit.
- Kung nag-crop ka ng maraming larawan, pindutin nang matagal ang susi Ctrl habang ang pag-click sa bawat larawan na nais mong idagdag. Tandaan na mag-click sa mga larawan sa pagkakasunud-sunod na nais mong ipakita ang mga ito.
- Mag-click File (File), pagkatapos ay piliin ang I-export (I-export). Kard File sa kaliwang sulok sa itaas ng bintana, at I-export malapit sa ilalim ng ipinakitang listahan.
- Lumikha ng mga dokumentong PDF. I-click ang card Lumikha ng PDF / XPS Document (Lumikha ng dokumento ng PDF / XPS) sa kaliwang bahagi ng screen, pagkatapos ay mag-click Lumikha ng PDF / XPS sa gitna ng pahina.
- I-save ang file. Mag-click sa isang save folder sa kaliwang bahagi ng window, pagkatapos ay pangalanan ito, i-click Ilathala (I-export) sa kanang ibabang sulok ng window. Ang iyong dokumento sa Word na may mga na-crop na imahe ay nai-save bilang isang bagong PDF file. anunsyo
Paraan 3 ng 3: Gumamit ng Preview sa Mac
- Buksan ang mga dokumentong PDF gamit ang application na I-preview. I-double-click mo ang asul na application na I-preview ang icon ng dalawang magkakapatong na mga frame ng larawan, piliin ang susunod File (File) sa menu bar, mag-click Buksan ... (Buksan) sa ipinakitang listahan, pumili ng isang file sa dialog box, at mag-click Buksan sa kanang ibabang sulok ng window.
- Ang preview ay ang default na manonood ng larawan ng Apple na karaniwang magagamit sa karamihan ng mga bersyon ng Mac OS.
- Mag-click Tingnan (Tingnan) mula sa menu na malapit sa tuktok ng screen upang buksan ang listahan ng pagpipilian.
- Mag-click Nag-iisang Pahina (Isang pahina) sa drop-down na listahan upang maipakita ang buong pahina sa window ng Pag-preview.
- Mag-click Mga kasangkapan (Mga tool) sa menu.
- Mag-click Parihabang Seleksyon (Pagpili ng rektanggulo) sa listahan ng pagpipilian.
- Piliin ang lugar na puputulin. I-click at i-drag ang icon ng krus sa bahagi ng PDF na dokumento na nais mong panatilihin. Halimbawa, kung nais mong panatilihin ang header ngunit alisin ang footer, i-drag ang cross icon mula sa isang sulok ng header pababa sa seksyon na nais mong panatilihin.
- Pakawalan ang pindutan ng mouse. Ang napiling bahagi ay nasa loob ng hugis-parihaba na frame.
- Mag-click Mga kasangkapan sa menu naidagdag muli.
- Mag-click Taniman (Gupitin). Ang bahagi ng dokumento na mananatili sa labas ng napiling lugar ay pinutol.
- Ulitin ang prosesong ito sa bawat pahina na nais mong i-crop.
- Mag-click File (File) sa menu, pagkatapos ay piliin ang I-export bilang PDF ... (I-export bilang PDF…) sa kasalukuyang ipinapakitang listahan.
- Mag-click Magtipid (I-save) sa kanang ibabang sulok ng window upang mai-save ang cut PDF sa orihinal na file. anunsyo