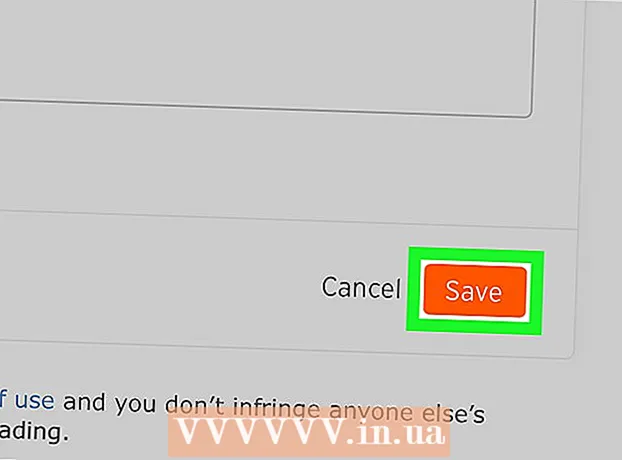May -Akda:
Louise Ward
Petsa Ng Paglikha:
10 Pebrero 2021
I -Update Ang Petsa:
1 Hulyo 2024

Nilalaman
Sa artikulong ito, ipapakita sa iyo ng wikiHow kung paano aalisin ang paghahanap sa Bing mula sa iyong computer at mula sa iyong web browser. Madalas na ginagamit ang Bing sa mga hijacker ng web browser o iba pang nakakahamak na software na ginagawa itong iyong homepage o search engine. Minsan tinatawag din silang "mga virus sa pag-navigate". Kung hindi mo aalisin ang malware mula sa iyong computer, kahit na binago mo ang homepage ng iyong browser, maililipat pa rin ito ng software sa Bing. Gayunpaman, sa pamamagitan ng pag-scan sa iyong buong computer, pag-aalis ng mga kahina-hinalang software, paglilinis o pag-reset ng iyong web browser, maaari mong ganap na alisin ang Bing mula sa iyong computer.
Mga hakbang
Bahagi 1 ng 7: Pagpapatakbo ng Windows Defender
- Buksan ang Start
(Magsimula). I-click ang icon ng window na matatagpuan sa ibabang kaliwang sulok ng taskbar o pindutin ang key ⊞ Manalo upang buksan ang Start menu.
- Mag-scroll pababa at mag-click Windows Defender. Ang built-in na antivirus software ng Windows, ang Windows Defender, ay magbubukas.
- Mag-click sa card Update (Update) at mag-click I-update ang mga kahulugan (Update sa kahulugan). Ang listahan ng mga napansin na mga virus at malware ay maa-update para sa pag-scan ng virus.
- Mag-click sa card Bahay (Home) at mga pagpipilian sa pag-scan Buo (Puno).
- Pindutin I-scan ngayon (I-scan ngayon). Sisimulan ng pag-scan ng Windows Defender ang malware sa iyong computer. Nakasalalay sa aparato, maaari itong tumagal kahit saan mula 3 hanggang 4 na oras.
- Tinatanggal ang anumang nahanap na mga banta. Kapag may natagpuang mga banta:
- Pindutin ang card Kasaysayan (Kasaysayan).
- Pindutin Mga quarantine na item (Isolated ang Item).
- Pindutin Tingnan ang mga detalye (Tignan ang detalye).
- Pindutin Alisin lahat (Lahat ay tinanggal).
Bahagi 2 ng 7: I-uninstall ang Bing software
- Buksan ang Start

. I-click ang icon ng window na matatagpuan sa ibabang kaliwang sulok ng taskbar o pindutin ang key ⊞ Manalo upang buksan ang Start menu. - Pindutin
(Itatag). Ito ay isang hugis ng gulong na icon sa kaliwang bahagi ng Start menu.
- Pindutin Mga app (Paglalapat).
. Mag-click sa window icon na matatagpuan sa ibaba, sa kanan ng taskbar, o pindutin ang key ⊞ Manalo upang buksan ang Start menu.
- Pindutin ang pindutan ng Cortana sa taskbar. Ito ay isang maliit na asul na bilog malapit sa larangan ng Paghahanap ng Start menu.
- Mag-click sa icon na gear na matatagpuan sa kaliwang bahagi ng window ng Paghahanap.
- I-OFF ang "Paghahanap sa online at isama ang mga resulta sa web."

(Patayin). Pagkatapos, hindi ibabalik ng paghahanap sa Windows ang mga resulta sa paghahanap sa Bing. anunsyo
Bahagi 4 ng 7: Suriin ang mga shortcut sa browser
- Pumunta sa ginagamit mong shortcut upang buksan ang web browser. Maaari itong maging anumang pindutan na iyong ginagamit upang buksan ang iyong browser sa tuwing nais mong mag-surf sa web, tulad ng pindutan ng Google Chrome sa taskbar o ang link ng Firefox sa desktop.
- Mag-right click sa shortcut. Lilitaw ang isang menu.
- Mag-click Ari-arian (Mga Katangian) sa ilalim ng menu.
- Kung hindi mo nakikita ang pagpipiliang "Mga Katangian" at makakakita ka lamang ng isa pang icon para sa browser, mag-right click sa bagong icon ng browser, pagkatapos ay i-click ang "Properties".
- Lagyan ng tsek ang kahon ng teksto Target (Target). Narito ang buong address ng iyong web browser. Nagsisimula ito sa mga bagay tulad ng "C: / Program Files / ..." at nagtatapos sa ".exe". Ang address na ito ay dapat magtapos dito. Tingnan at suriin upang makita kung mayroong anumang URL o URL na lilitaw pagkatapos nito.
- Alisin ang anumang mga idinagdag na URL o linya ng utos. Kung nakakita ka ng anumang karagdagang URL o linya ng utos pagkatapos ng ".exe" sa Target na kahon ng teksto, i-highlight at tanggalin ang mga ito.Maaari itong maging anumang mayroon isang gitling (tulad ng "-") na sinusundan ng isang tiyak na keyword.
- Ulitin ang prosesong ito para sa iba pang mga browser sa iyong computer. Kahit na hindi mo ito madalas ginagamit, suriin ang anumang mga shortcut sa browser para sa mga idinagdag na URL o mga linya ng utos na maaaring mag-navigate sa browser homepage, tulad ng Chrome, Firefox o Edge. anunsyo
Bahagi 5 ng 7: Pag-aalis mula sa Google Chrome
- Para pumasok https://www.google.com/chrome/cleanup-tool (tool sa paglilinis) sa Chrome browser.
- Mag-click I-download na ngayon (I-download na ngayon). Magbubukas ang isang window.
- Mag-click Tanggapin at I-download (Tanggapin at I-download). Magda-download ang Chrome Cleanup Tool para sa Windows.
- Maaaring kailanganin mong pumili ng isang lokasyon upang mai-save ang na-download na file at pindutin muna ang I-save.
- Patakbuhin ang Chrome Cleanup Tool. I-double click ang na-download na file at piliin ang YES (Oo) kapag tinanong kung nais mong patakbuhin ito.
- Sundin ang mga panuto. Lilinisin at i-restart ang Chrome kapag natapos.
- Maaaring kailangan mo pa ring i-reset ang homepage ng Chrome mismo.
Bahagi 6 ng 7: Pag-aalis mula sa Firefox
- Buksan ang Firefox.
- Mag-click ☰. Nasa kanang sulok sa itaas ng window ng Firefox ito.
- Pindutin ang pindutan ?. Ito ay isang maliit na pabilog na icon na may marka ng tanong sa gitna at sa ilalim ng drop-down na menu.
- Pindutin Impormasyon sa Pag-troubleshoot (Impormasyon sa Pag-troubleshoot). Ito ang pagpipilian na malapit sa gitna ng drop-down na listahan.
- Pindutin I-refresh ang Firefox (I-reload ang Firefox). Nasa kanang itaas na bahagi ng pahina ng pag-troubleshoot.
- Pindutin I-refresh ang Firefox muli upang kumpirmahin. Ilo-load at i-restart ang Firefox.
- Kung magpapatuloy ang problema, ulitin ang proseso ngunit piliin ang I-restart gamit ang Mga Add-on na Hindi Pinagana. Kung ang problema ay nalutas sa puntong ito, kakailanganin mong i-uninstall ang lahat ng backend software mula sa Firefox.
- Baguhin ang home page sa Firefox. Upang gawin ito:
- Pindutin ang ☰
- Mag-click sa Mga Pagpipilian sa iyong PC o Mga Kagustuhan sa iyong Mac.
- Mag-type sa bagong Home URL o i-click ang Ibalik sa Default.
Bahagi 7 ng 7: Pag-aalis mula sa Internet Explorer
- Buksan ang Internet Explorer.
- I-click ang icon na gear. Ang icon na ito ay nasa kaliwang itaas ng window ng browser.
- Mag-click Mga Pagpipilian sa Internet (Mga Pagpipilian sa Internet).
- Pumili ng kard Advanced (Masulong).
- Pindutin I-reset (Itakda muli).
- Pindutin I-reset muli upang kumpirmahin.
- Pumili ka Isara (Close) pagkatapos ay pindutin ang OK lang.
- I-restart ang computer. Ang anumang mga pagbabago at ang mga default na setting ay magkakabisa.
- Maaari mo pa ring baguhin ang iyong home page sa Internet Explorer.