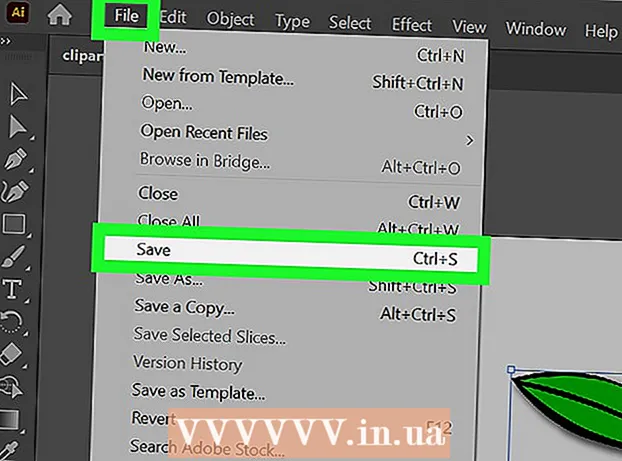May -Akda:
Robert Simon
Petsa Ng Paglikha:
19 Hunyo 2021
I -Update Ang Petsa:
1 Hulyo 2024

Nilalaman
Ito ay isang artikulo na nagpapaliwanag kung paano gamitin ang iyong Windows computer upang mag-record ng audio mula sa iyong aparato at panlabas na audio. Maaari kang gumamit ng isang libreng app tulad ng Audacity upang makuha ang mga tunog na nagmumula sa iyong computer, tulad ng tunog mula sa iyong paboritong musika at mga video app. Kung nais mong mag-record gamit ang mikropono ng iyong computer, maaari mong gamitin ang application na Voice Recorder na magagamit sa lahat ng mga bersyon ng Windows. Kung nais mong gumawa ng advanced na pag-record gamit ang iba't ibang mga kanta (tulad ng para sa iyong proyekto sa banda o musika), alamin kung paano magtala ng mga kanta gamit ang Audacity.
Mga hakbang
Paraan 1 ng 2: Magrekord ng tunog na nagmumula sa computer gamit ang Audacity
, angkat katapangan at mag-click Katapangan sa mga resulta ng paghahanap.

upang ihinto ang pagrekord. Ito ang pindutan na malapit sa kaliwang sulok sa itaas ng window ng Audacity.
Ang berdeng kulay ay ipinapakita sa tuktok ng window ng Audacity. Patugtugin ang recording sa pamamagitan ng mga speaker ng computer o mga headphone ng computer.
at pumili

Mga setting.- I-click ang System.
- I-click ang Tunog (m tunog).
- Piliin ang iyong mikropono sa menu na "Piliin ang iyong input aparato" sa kanang pane.
- Hanapin ang bar ng ritmo sa ibaba ng linya na "Subukan ang iyong mikropono" sa kanang pane.
- Magsalita sa mikropono. Kung ang rhythm bar ay gumagalaw habang nagsasalita ka, ang tunog ay napapansin sa pamamagitan ng mikropono.
- Kung ang rhythm bar ay pa rin, mag-click ka sa mga pag-aari ng Device at subukang dagdagan ang dami. Kung nagkakaproblema ka pa rin, tingnan kung paano ikonekta ang isang mikropono sa isang computer.

sa ibabang kaliwang sulok ng screen.
Angkat recorder ng boses. Mahahanap nito ang Voice Recorder sa iyong computer. Ito ay isang libreng app na magagamit sa Windows 10.
Mag-click Voice Recorder sa mga resulta ng paghahanap. Ang mga icon ng mikropono ng app ay karaniwang ipinapakita sa itaas ng mga resulta. Ang application ng Voice Recorder ay lilitaw kaagad sa screen pagkatapos ng pag-click.
I-click ang asul at puting mikropono na icon upang simulang magrekord. Ang pagpipiliang ito ay nasa ibabang kaliwang sulok ng screen ng application. Ang programa ng Voice Recorder ay magsisimulang magrekord mula sa mikropono.
- Kung nais mong i-record ang iyong boses, makipag-usap sa isang mikropono.
I-click ang mga asul at puting kahon upang ihinto ang pagrekord. Ito ang pindutan sa gitna ng window. Sine-save nito ang pagre-record at ibabalik ka sa pangunahing screen ng Voice Recorder.
- Ang mga pag-record ay nai-save sa folder Mga Rekord ng Tunog sa Mga Dokumento bilang default.
Mag-click sa petsa ng pagrekord upang makinig sa pagrekord. Ang iyong mga pag-record ay lilitaw sa kaliwang pane kasama ang iyong pinakabagong mga pag-record sa itaas.
- Upang baguhin ang pangalan ng file, mag-right click dito sa kaliwang pane at piliin ang Palitan ang pangalan.
- Upang ibahagi ang iyong recording sa iba, i-right click ang file at piliin ang Ibahagi. Hinahayaan ka nitong mapili kung aling mga app ang ibabahagi.