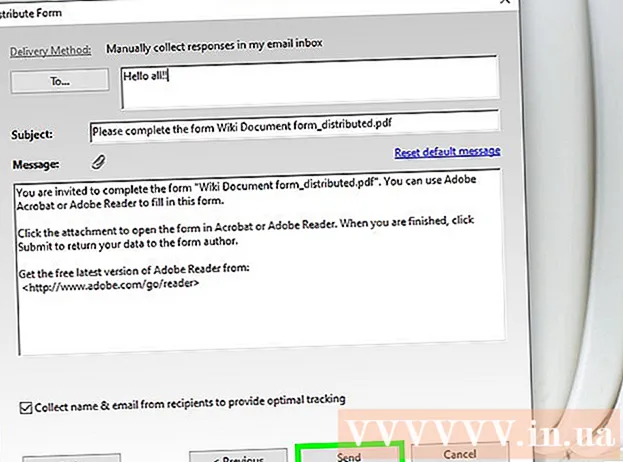May -Akda:
Randy Alexander
Petsa Ng Paglikha:
4 Abril 2021
I -Update Ang Petsa:
1 Hulyo 2024

Nilalaman
Upang maipakita ang nais na imahe, kailangan mong i-calibrate ang screen. Kung ikaw ay isang taga-disenyo ng web, litratista, o propesyonal sa grapiko kung gayon ito ay napakahalaga. Hindi mo nais na gugulin ang mga oras sa pag-aayos ng mga kulay at pagkatapos ay tingnan ito sa screen ng ibang tao o i-print ito sa isang gulo. Upang hindi mag-aksaya ng oras nang walang kabuluhan, kailangan mong i-calibrate ang monitor upang mag-render ng tumpak na mga kulay at imahe.
Mga hakbang
Bahagi 1 ng 2: Pag-setup
Ayusin ang liwanag at kalinawan ng screen. Siguraduhin na ang screen ay hindi nakalantad sa sinasalamin na ilaw, pag-iilaw, pag-iilaw, o direktang ilaw. Hindi na kailangang maging sa isang madilim na silid ngunit ang silid ay hindi dapat maging masyadong maliwanag, dahil ang ilaw ay makakaapekto sa antas ng pagpapakita ng screen. Kung ang screen ay naging marumi, punasan ito bago magpatuloy.
- Kung regular kang nag-e-edit ng mga larawan o gumawa ng iba pang mga trabaho na nangangailangan ng pagiging sensitibo sa kulay, mahalagang panatilihing pare-pareho ang mga antas ng pag-iilaw sa buong araw o sa pagitan ng mga sesyon ng trabaho.

Suriin ang resolusyon ng screen. Kung gumagamit ka ng isang LCD monitor, dapat mong suriin ang manwal ng gumagamit o kaso para sa "tunay" na resolusyon o tingnan ang listahan sa ibaba. Para sa lahat ng mga screen, piliin ang pinakamataas na resolusyon para sa komportableng pagbabasa o pagtingin ng thumbnail.- Ang mga maginoo na LCD monitor ay may sumusunod na totoong resolusyon: 19 pulgada (48.3 cm): 1280 x 1024; 20 pulgada (50.8 cm): 1600 x 1200; 22 pulgada (55.9 cm): 1680 x 1050; 24 pulgada (61 cm): 1900 x 1200.

Ayusin ang bilang ng mga kulay na ipinakita. Itakda ang screen sa "milyon-milyong mga kulay" o itakda ang "mga mani at bolts" sa isang mataas na lalim ng kulay, kung magagamit. Ang lalim ng kulay ay ang bilang ng mga piraso na tumutukoy sa kulay sa bawat pixel (Pula, berde, at asul). Ang kahulugan ng bilang ng mga kulay at ang lalim ng kulay ay maaaring nakalilito, ngunit sa katunayan ang 24-bit at "milyun-milyong mga kulay" ay may katumbas na halaga sa mga modernong display. Ang 16-bit o "libu-libo" ay nagpapakita ng isang mas mababang kalidad ngunit gumagamit ng mas kaunti sa memorya ng video card; habang ang makalumang 8-bit at "256 na mga kulay" ay nagpapakita ng sobrang mababang kalidad ng mga imahe sa mga modernong monitor. Ang screen 30-bit at mas mataas ay pinabuting ngunit ang karamihan sa mga gumagamit ay hindi mapagtanto.- Ang maximum na lalim ng kulay ay limitado ng monitor, ang graphics card, at ang operating system. Kailangan mong makita ang mga detalye para sa pagpapabuti.
- Sa Windows, mag-right click sa desktop at piliin ang Mga graphic na Katangian o Resolusyon sa Screen. Sa Windows 7, kailangan mong i-access ang Adapter → Ilista ang Lahat ng Mga Mode.
- Sa Mac, buksan ang Mga Kagustuhan sa System at piliin ang Ipakita. Sa maraming mga mas bagong Mac, ang mga setting ay walang mga pagpipilian, ngunit karaniwang nagtatakda ng isang lalim ng kulay sa 24-bit bilang default.

I-print ang mga imahe para sa paghahambing (opsyonal). Maaari mong laktawan ang hakbang na ito kung hindi mo ginagamit ang iyong computer upang mai-edit ang mga imahe at pagkatapos ay i-print ang mga ito sa papel. Hindi ito mahalaga kung hindi ka gumagamit ng isang de-kalidad na printer at makintab na photo paper.- Mahusay na i-print ang lahat ng mga imahe sa isang pahina: itim at puti ang mga larawan, mga larawan na kinunan sa ilalim ng natural na ilaw, mababang mga larawan na ilaw, mga buhay pa rin, at mga kulay ng balat sa ilalim ng iba't ibang mga kondisyon.
- Itabi ang tuyong tinta mula sa sikat ng araw at itakda ang tamang bagong kulay.
Magpatuloy matapos ang screen ay nagpapatatag. Kung sinundan mo ang mga hakbang sa itaas, hayaan ang display magpahinga ng 30 minuto bago magpatuloy sa pagkakalibrate, lalo na sa mga monitor ng CRT. Sa ganitong paraan masisiguro mo na ang computer ay bumalik sa karaniwang temperatura ng pagpapatakbo nito nang hindi nakakaapekto sa mga kulay na ipinapakita sa screen.
- Kung hindi mo ginagamit ang iyong computer, itakda ang oras upang matulog ito nang mas matagal upang ang screen ay hindi patayin habang naghihintay.
Bahagi 2 ng 2: Pag-edit
Galugarin ang mga libreng pagpipilian sa pag-tune. Tingnan sa ibaba ang hakbang na ito upang malaman ang tungkol sa mga built-in na tampok o gumamit ng isang online na tool tulad ng Photo Friday o displaycalibration.com. Kapag napili ang isang tool, maaari mong sundin ang mga tagubilin sa screen, at / o ilapat ang mga sunud-sunod na tagubilin sa ibaba.
- Sa isang Windows computer, i-click ang Start button> Control Panel. Hanapin ang "Calibrate display" sa search bar ng control panel at i-click ang "Calibrate display color". Kakailanganin mong ipasok ang iyong password ng administrator upang magpatuloy.
- Sa isang Mac, buksan ang Mga Kagustuhan sa System> Ipinapakita → tab na Kulay → I-calibrate .... Kung hindi mo nakikita ang opsyong ito, hanapin ang "Calibrate" sa search bar ng Mga Kagustuhan sa System.
Isaalang-alang ang pagbili ng calibration software. Bagaman hindi ito mahigpit na kinakailangan para sa maraming mga gumagamit, ang mga graphic designer o propesyonal na litratista ay mangangailangan ng isang propesyonal na antas ng software sa pag-edit. Maghanap para sa software na may isang colorimeter, pagwawasto ng gamma at temperatura ng kulay.
- Ang ilang mga bersyon ng Photoshop ay mayroong kasamang pag-edit ng software na "Adobe Gamma", ngunit ito ay lumang software at magagamit lamang ito para sa mga CRT monitor at mas matandang operating system.
Ayusin ang ningning at pagkakaiba. Ang mga pagpipiliang ito ay maaaring pisikal na mga pindutan sa screen o nakatakda sa manu-manong pagkakalibrate. Karaniwan, ang gabay sa pagkakalibrate ay magpapakita ng 2 o 3 grayscale upang matulungan ka sa mga pagsasaayos. Sundin ang mga tagubilin sa screen. Para sa pinakamahusay na mga resulta, ang mga imahe ng monitor ay dapat magpakita ng isang minimum na 4 na kulay: itim, maitim na kulay-abo, light grey, at puti.
- Mag-squint at lumayo sa screen para sa mas tumpak na mga pagsasaayos.
- Maraming mga laptop ay hindi pinapayagan kang ayusin ang kaibahan.
Setting ng Gamma. Kapag pinasasalamatan ng computer ang mga pixel, pinapataas nito ang boltahe ng screen. Gayunpaman, ang bawat ugnayan sa pagitan ng boltahe at ningning ay medyo kumplikado, kailangan mong ayusin sa "pamantayan ng gamma", na pinangalanan pagkatapos ng isang kaugnay na termino sa matematika.Pinapayagan ka ng ilang mga setting ng pag-tune na ayusin ang slider hanggang sa umangkop ito sa iyong mga pangangailangan, ngunit karaniwang ginagamit lamang ang 2 mga setting:
- Ang Gamma 2.2 ay ang pinakakaraniwang ginagamit na pamantayan para sa mga ipinapakita. Pinapayagan ka ng pamantayang ito na tingnan ang mga imahe at video sa inaasahang saklaw ng ilaw, na nagpapakita ng mga disenyo sa web na katulad ng ibang mga gumagamit ng internet.
- Nagpapakita ang Gamma 1.8 ng mga imahe na higit na katulad sa mga kopya. Madali mong makikita ang mga anino kapag nag-e-edit ng detalyadong mga animasyon.
- Tandaan na ang software sa pag-edit ng imahe ay karaniwang inaayos ang halaga ng gamma nang mag-isa.
Mga setting ng puting balanse. Tinatawag din temperatura ng kulayTinutukoy ng kadahilanan na ito ang pangkalahatang tono ng kulay ng monitor. Ang pinakakaraniwang pamantayan para sa mga monitor ng computer ay ang bluish D65 (o 6500). Ito ay pamantayan na pamilyar sa mga gumagamit ng computer o TV. Ang ilang mga propesyonal sa grapiko na regular na nagpi-print ay mas gusto na gamitin ang karaniwang D50 (o 5000), walang kinikilingan o bahagyang may dilaw na mga tono upang mas mahusay na gayahin ang mga kopya at natural na ilaw.
- Ang ilang mga monitor ay maaaring ayusin nang direkta sa pisikal na pindutan. Subukan ang isang pindutan kung hindi ka makahanap ng puting balanse o mga setting ng pagsasaayos ng temperatura ng kulay sa mga tagubilin sa pagkakalibrate. Piliin ang "mainit" kung ang tamang numero ay hindi ipinakita.
Iskedyul ang susunod na pagkakalibrate. I-calibrate ang screen tuwing 2 hanggang 4 na linggo upang laging makita ang kakayahang makita ang iyong mga pangangailangan. Madalas na i-calibrate ng mga eksperto ang mga screen bago magsagawa ng mahahalagang proyekto. anunsyo
Payo
- Ang ilang mga monitor ay nagpapakita ng hindi pantay na ningning. I-drag ang larawan sa paligid ng screen at tingnan kung ang larawan ay mas maliwanag o mas madidilim sa kung saan. Walang paraan upang ayusin ito maliban sa pagpapalit ng isang bagong screen. Kung napagmasdan mo lamang ang bahagi ng screen sa panahon ng pagkakalibrate, mag-ingat na hindi mapilipit ang mga resulta.
- Ang ilang mga monitor ay may built-in na mga pindutan para sa auto-calibration, kahit na mas gugustuhin mong suriin ang mga resulta sa iyong sarili.
Babala
- Kung mayroon kang higit sa isang programa ng pag-tune na naka-install sa iyong computer, maaari mo lamang patakbuhin ang isang programa nang paisa-isa, kung hindi man magaganap ang isang salungatan.
- Ang bawat printer ng printer ay naglilimbag ng magkakaibang kulay, gayundin ang papel sa pag-print. Maaari mong i-calibrate ang printer, ngunit kailangan ng espesyal na software.
- Kung gagamit ka ng Windows Vista, mawawala ang iyong impormasyon sa ICC (International Color Combination) at / ICM (Image Color Manager) habang nag-logout o kapag na-aktibo ang Control ng User Account.