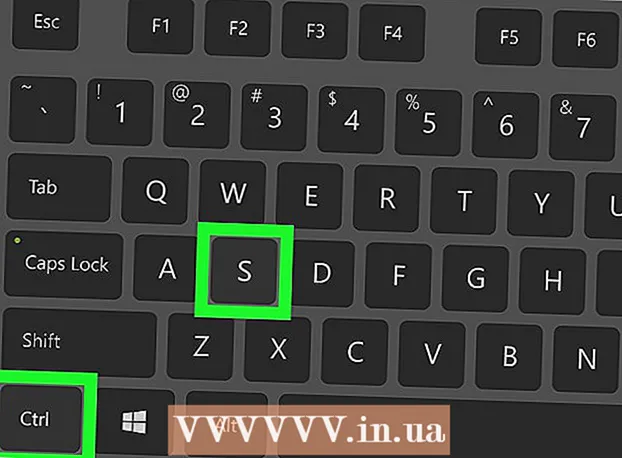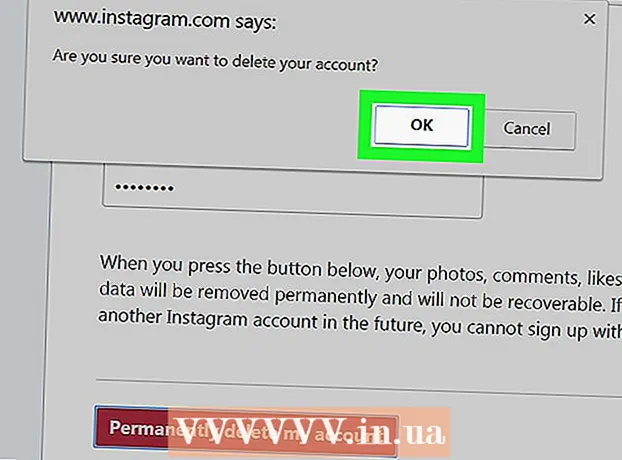May -Akda:
Laura McKinney
Petsa Ng Paglikha:
3 Abril 2021
I -Update Ang Petsa:
1 Hulyo 2024

Nilalaman
Napagbawalan ka na ba mula sa mga forum para sa pagpapahayag ng iyong sariling opinyon? O nag-hack ka ng isang video game at hindi maaaring magpatuloy sa pag-play ngayon. Nakakainis ang mga pagbabawal sa IP, lalo na't nakakagambala ito sa iyong pang-araw-araw na mga aktibidad sa network. Upang baguhin ang pampublikong IP address sa Windows, maaari mong i-reset ang iyong modem, kumonekta sa ibang aparato o gumamit ng isang proxy / VPN. Maaari mong baguhin ang IP address ng iyong computer ayon sa network, ito ay isang mabisang paraan upang ayusin ang mga problema sa network. Dapat kang magsagawa ng pagbabago sa IP address sa pamamagitan ng iyong mga koneksyon sa Windows o Windows Network.
Mga hakbang
Paraan 1 ng 2: Baguhin ang Public IP Address
I-unplug ang modem. Karamihan sa mga service provider ay nagtatalaga ng mga Dynamic na IP na nagbabago sa paglipas ng panahon. Kapag idiskonekta mo ang modem nang ilang sandali, mas malamang na ang machine ay bibigyan ng isang bagong address kapag ang modem ay nakabukas.

Maghintay ng 5 minuto. Ang ilang mga service provider ng network (ISP) ay magtatalaga ng isang bagong IP address sa loob ng 5 minuto. Ikonekta muli ang modem at suriin ang pampublikong IP. Kung ang IP ay hindi nabago, i-unplug muli ang modem at iwanan ito sa magdamag (o hindi bababa sa 8 oras).
Kumonekta sa iba pang mga aparato. Posibleng ang IP address ay itinalaga batay sa unang aparato na konektado sa modem. Ang unang aparato ay karaniwang ang router. Upang makuha ang bagong IP address, subukang ikonekta ang computer nang direkta sa modem:
- Patayin ang lahat ng mga aparato. Upang tanggalin ang mga lumang setting ng modem, huwag kalimutang patayin ang lahat ng mga aparato na nauugnay sa network, idiskonekta ang modem mula sa router. Ang modem light ay papatayin. Tiyaking napapatay ang computer.
- Ang iyong computer ay konektado direkta sa internet, nang hindi dumaan sa layer ng proteksiyon ng router, sa loob lamang ng ilang minuto. Siguraduhing i-on ang iyong antivirus program bago mo i-off ang iyong computer at magpatuloy sa proseso.
- Ikonekta ang modem sa computer gamit ang isang Ethernet cable. I-plug ang 2 dulo ng network cable sa port ng Internet sa modem at sa Ethernet port sa computer.
- I-on muna ang modem. Maghintay ng ilang minuto para ganap na mag-boot ang modem.
- Buksan ang computer.Hintaying ganap na mag-boot up ang iyong computer at kumonekta sa internet. Patayin ang computer kaagad kapag mayroong isang koneksyon sa network.
- Ikonekta muli ang router. Matapos patayin ang computer, ikonekta ang internet port ng modem sa WAN port sa router gamit ang network cable. Ang mga setting ng network ay hindi nabago, ngunit mayroon ka na ngayong isang bagong pampublikong IP address.

Makipag-ugnay sa iyong service provider. Sa mga bihirang kaso, magtatalaga ang service provider ng static IP. Upang baguhin ang isang static IP address, kailangan mong makipag-ugnay nang direkta sa suportang panteknikal. Karaniwan, maaari mo lamang baguhin ang iyong IP address nang isang beses.
Itago ang IP address sa proxy. Gumamit ng isang proxy o VPN (Virtual Private Network System) upang maipakita ang iba pang IP address ng isang koneksyon, karaniwang isang IP mula sa ibang bahagi ng bansa o mundo. Ang mga pinagkakatiwalaang proxy at VPN ay madalas na nangangailangan ng buwanang mga subscription. anunsyo
Paraan 2 ng 2: Baguhin ang Personal na IP Address

I-refresh ang mga indibidwal na IP address sa command prompt (command prompt). Upang buksan ang prompt ng utos, i-type ang "cmd" sa patlang ng Paghahanap sa Start menu. Sa Windows 8, i-type ang "cmd" kapag lumitaw ang Start screen.- Matapos buksan ang command prompt, ipasok ang utos: "ipconfig / release"
- Pagkatapos ipakita ang mensahe, ipasok ang utos: "ipconfig / renew"
- Dapat mong makita ang bagong IP address at iba pang mga setting ng koneksyon sa network na lilitaw.
Baguhin ang IP address sa pamamagitan ng router. Itinatalaga ng router ang bawat aparato sa network ng isang indibidwal na IP address. Maaari mong baguhin ang IP address ng bawat aparato sa pamamagitan ng pagbubukas ng pahina ng pagsasaayos ng router.
- Buksan ang LAN Setup item. Ang header ay nakasalalay sa tagagawa ng router. Hanapin ang seksyon ng Pagreserba ng Address. Sa seksyong ito, maaari mong permanenteng magtalaga ng personal na IP address sa isang tukoy na aparato. Lumikha tayo ng isang bagong heading.
- Pumili ng isang aparato mula sa listahan ng mga nakakonektang aparato. Kung hindi mo mahahanap ang iyong aparato, dapat mong manu-manong ipasok ang MAC address at pangalan ng aparato.
- Pumili ng isang IP address. Karaniwan, maaari mong mapanatili ang unang 3 bahagi ng IP address (karaniwang 192.168.1). Ang huling bahagi ay ang bilang na babaguhin. Sa karamihan ng mga router maaari kang magpasok ng mga numero sa pagitan ng 1 at 100, isa pang nagpapahintulot sa iyo na magpasok ng mga bilang na kasing dami ng 254.
- Tiyaking ang numerong pinili mo ay hindi ginagamit ng ibang aparato sa parehong network. Kung hindi man, magiging sanhi ito ng salungatan sa IP address na mawawalan ng koneksyon ang isang aparato.
Baguhin ang IP address sa pamamagitan ng Mga Koneksyon sa Windows Network. Buksan ang Mga Koneksyon sa Network. I-click ang pindutan Magsimula (Magsimula), mag-right click Network (Network). Pumili ka Ari-arian (Mga Katangian) sa menu. Bubukas nito ang Network at Sharing Center. Pumili ka Pamahalaan / Tingnan ang mga koneksyon sa network (Pamahalaan / Ipakita ang Mga Koneksyon sa Network) sa kaliwang pane.
- Maaaring ipasok ng mga gumagamit ng Windows 8 ang keyword na "network at sharing center" sa Start screen at pumili mula sa listahan.
- Ang mga gumagamit ng Windows XP ay maaaring mag-right click Aking Mga Lugar sa Network (Aking Mga Lokasyon sa Network) sa menu ng Start at piliin ang Ari-arian upang makita ang listahan ng koneksyon.
Mag-right click sa koneksyon na nais mong baguhin. Pindutin mo Ari-arian. Kung na-prompt para sa isang password ng administrator o kumpirmasyon, i-type ang password o magbigay ng kumpirmasyon.
I-click ang tab na Networking. Sa item Ang koneksyon na ito ay gumagamit ng mga sumusunod na item (Ang koneksyon na ito ay gumagamit ng mga patlang ng data sa ibaba), i-click ang piliin Bersyon ng Internet Protocol 4 (TCP / IPv4) (Bersyon ng Internet Protocol 4 (TCP / IPv4)) o Bersyon ng Internet Protocol 6 (TCP / IPv6), pagkatapos ay i-click ang pindutan Ari-arian.
- Upang tukuyin ang IP address para sa IPv4, mag-click Gamitin ang sumusunod na IP address (Gamitin ang IP address sa ibaba), pagkatapos ay ipasok ang IP address na nakatakda sa patlang IP address (IP address), Subnet mask (Network mask) at Default gateway (Default gateway).
- Upang tukuyin ang isang IP address para sa IPv6, mag-click Gamitin ang sumusunod na IPv6 address (Gamitin ang sumusunod na IPv6 address), pagkatapos ay ipasok ang IP address na nakatakda sa patlang IPv6 address (IPv6 Address), Ang haba ng subnet na haba at Default gateway.
- Ang karaniwang ginagamit na IPv4 address ay 192.168.1.2; Ang network mask ay 255.255.255.0. Default gateway ay ang address ng router. Halimbawa, ipinasok mo ang pagkakasunud-sunod tulad ng sumusunod:
- IP Address: 192.168.0.2 hanggang 192.168.0.12 (para sa maraming mga computer)
- Subnet Mask: 255.255.255.0
- Default na Gateway: 192.168.0.1
Mag-click OK lang. anunsyo
Babala
- Maaari kang magtalaga ng isang IP address sa iyong sarili, ngunit malamang na mai-block ka mula sa iyong koneksyon sa network ng iyong service provider. Upang manu-manong baguhin ang IP address, sundin ang mga hakbang sa itaas sa seksyon ng Mga Koneksyon sa Network. Ipasok ang parehong IP bilang isa na lilitaw sa window ng command prompt. Halimbawa, kung ang IP na lilitaw sa command prompt ay 75.1.2.3, baguhin ang IP address sa 75.1.2.4. Dapat mong manu-manong ipasok ang mga Subnet, Gateway at DNS Server IP address. Kung ang bagong IP address ay tumitigil sa paggana ng computer, malamang na itinalaga ng provider ang IP address na iyon sa isa pang computer sa parehong network. Dapat kang magpatuloy sa susunod na IP address at panatilihin ang pagsubok hanggang sa gumana ang makina. Gayunpaman, ang ilang mga tagabigay ay tumutugma sa data ng MAC o modem sa nakatalagang IP. Kung ang 2 sa itaas ay hindi tumutugma, hindi ka makakonekta sa network. Kung itinakda mo ang IP sa pamamagitan ng router sa halip na ang computer, kailangan mong idagdag ang http sa interface ng router at italaga ang IP mismo dito. Ang pamamaraang ito ay katulad ng pagtatalaga ng IP sa mga computer, at nakasalalay sa interface ng router. Maaari mong makita ang mga tagubilin mula sa website ng gumawa.
- Tulad ng nabanggit kanina, nalalapat lamang ang mga pamamaraang ito kung kapwa ang computer at ang network ay gumagamit ng DHCP. Kung gumagamit ka ng isang router at pinagana ang DHCP, ang mga hakbang sa itaas ay nakakaapekto lamang sa IP address ng isang computer na gumagamit ng isang lokal na area network (LAN) sa pagitan ng computer at ng router na unang "sa" koneksyon sa Internet. Upang baguhin ang pampublikong IP address na ginagamit mo upang kumonekta sa iyong service provider, dapat mong baguhin ang IP address na ginagamit ng aparato (OSI Layer 3) upang paghiwalayin ang computer mula sa network.