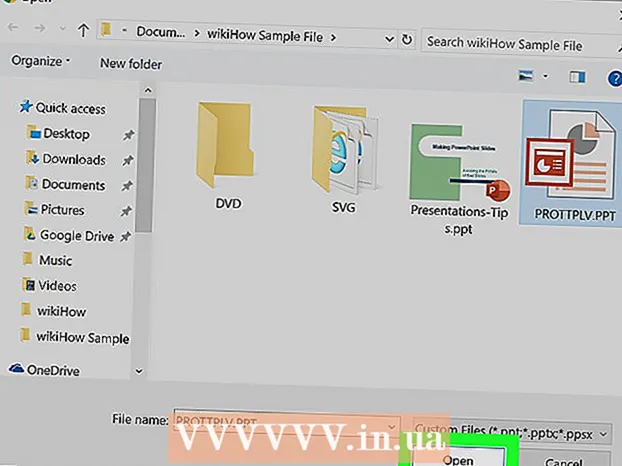May -Akda:
Carl Weaver
Petsa Ng Paglikha:
2 Pebrero 2021
I -Update Ang Petsa:
1 Hulyo 2024

Nilalaman
Sa pamamagitan ng artikulong ito, matututunan mo kung paano lumikha ng mga pahayagan gamit ang Microsoft Word. Idisenyo kung ano ang magiging hitsura ng iyong pahayagan, at pagkatapos ay ibuhay ang ideya sa Word sa iyong Windows o Mac computer.
Mga hakbang
Bahagi 1 ng 2: Project
 1 Mag-browse ng maraming iba't ibang mga pahayagan. Isaalang-alang ang kamag-anak na posisyon ng mga pangunahing elemento ng pahayagan upang maunawaan ang mga prinsipyo ng layout at layout sa papel:
1 Mag-browse ng maraming iba't ibang mga pahayagan. Isaalang-alang ang kamag-anak na posisyon ng mga pangunahing elemento ng pahayagan upang maunawaan ang mga prinsipyo ng layout at layout sa papel: - Mga Materyales (i-edit) - ang pangunahing nilalaman, kung aling mga account para sa pangunahing bahagi ng teksto.
- Mga imahe - ang mga guhit at litrato ay mahalagang elemento din ng dyaryo. Pinaghihiwalay nila ang malalaking bloke ng teksto at nagdagdag ng konteksto sa mga kwento.
- Mga heading - ang unang bagay na binibigyang pansin ng mambabasa kapag nagpapasya kung babasahin o hindi basahin ang materyal.
 2 Isaalang-alang ang mga sukat ng printer. Kung wala kang magagamit na printer na pang-industriya na sukat, kung gayon ang bagay ay limitado sa laki ng papel na 210 ng 297 millimeter, na sinusuportahan ng karamihan sa mga printer.
2 Isaalang-alang ang mga sukat ng printer. Kung wala kang magagamit na printer na pang-industriya na sukat, kung gayon ang bagay ay limitado sa laki ng papel na 210 ng 297 millimeter, na sinusuportahan ng karamihan sa mga printer. - Ang laki na ito ay tumutugma sa setting ng default na laki ng pahina para sa Word sa karamihan ng mga computer.
 3 Isaalang-alang ang layout ng iyong pahina nang maaga. Bago mo buksan ang Word at simulang mag-format, dapat ay mayroon kang isang pangkalahatang ideya ng layout ng iyong pahayagan sa hinaharap. Kumuha ng ilang mga sheet ng note paper at i-sketch ang ilang mga pagpipilian.
3 Isaalang-alang ang layout ng iyong pahina nang maaga. Bago mo buksan ang Word at simulang mag-format, dapat ay mayroon kang isang pangkalahatang ideya ng layout ng iyong pahayagan sa hinaharap. Kumuha ng ilang mga sheet ng note paper at i-sketch ang ilang mga pagpipilian. - Pag-isipan ang disenyo ng iba't ibang mga pahina. Ang front page ay magkakaiba-iba mula sa natitirang mga pahina ng pahayagan, pati na rin ang mga seksyon ay dapat na magkakaiba-iba sa istilo mula sa bawat isa.
- Gumuhit ng ilang mga linya upang malaman ang pagpuno. Kung mayroong masyadong maraming mga haligi, ang teksto ay lubos na mai-compress, at hindi sapat na mga haligi ang makakalat sa pahina.
- Subukan ang iba't ibang mga layout ng mga bloke ng teksto sa draft na pahina. Ilagay ang imahe sa loob ng teksto, sa itaas o sa ibaba ng storyline.
- Pumili ng isang angkop na lugar para sa iyong headline.Dapat itong makuha ang pansin ng mambabasa, ngunit sa parehong oras ang isang heading na masyadong malaki ay makagagambala mula sa teksto.
Bahagi 2 ng 2: Pagpapatupad
 1 Buksan ang Microsoft Word. Mag-double click sa Word icon, na mukhang isang puting "W" sa isang asul na background.
1 Buksan ang Microsoft Word. Mag-double click sa Word icon, na mukhang isang puting "W" sa isang asul na background. 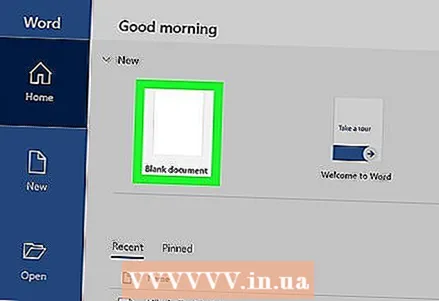 2 Mag-click sa Lumikha. Ang puting rektanggulo ay nasa kaliwang tuktok ng screen. Magbubukas ito ng isang bagong dokumento.
2 Mag-click sa Lumikha. Ang puting rektanggulo ay nasa kaliwang tuktok ng screen. Magbubukas ito ng isang bagong dokumento. - Laktawan ang hakbang na ito sa mga Mac computer.
 3 Ipasok ang pangalan ng pahayagan. I-type ang pangalan ng pahayagan o ang headline na gusto mo sa pahina.
3 Ipasok ang pangalan ng pahayagan. I-type ang pangalan ng pahayagan o ang headline na gusto mo sa pahina.  4 Magsimula sa isang bagong linya. I-click ang pindutan ↵ Ipasok sa dokumento upang pumunta sa isang bagong linya.
4 Magsimula sa isang bagong linya. I-click ang pindutan ↵ Ipasok sa dokumento upang pumunta sa isang bagong linya. - Ang hakbang na ito ay magdaragdag ng mga haligi ngunit iwanan ang pamagat ng pahayagan tulad nito.
 5 Mag-click sa Layout ng pahina. Ang tab na ito ay nasa asul na laso sa tuktok ng window ng Word. Bubuksan nito ang toolbar sa laso. Layout ng pahina.
5 Mag-click sa Layout ng pahina. Ang tab na ito ay nasa asul na laso sa tuktok ng window ng Word. Bubuksan nito ang toolbar sa laso. Layout ng pahina.  6 Mag-click sa Mga tagapagsalita ng malakas. Ang item na ito ay nasa kaliwang bahagi ng panel Layout ng pahina... Lilitaw ang isang drop-down na menu sa screen.
6 Mag-click sa Mga tagapagsalita ng malakas. Ang item na ito ay nasa kaliwang bahagi ng panel Layout ng pahina... Lilitaw ang isang drop-down na menu sa screen.  7 Mag-click sa Iba pang mga haligi .... Ang item na ito ay nasa ilalim ng listahan. Mga tagapagsalita ng malakas... Lilitaw ang isang window na may karagdagang mga pagpipilian.
7 Mag-click sa Iba pang mga haligi .... Ang item na ito ay nasa ilalim ng listahan. Mga tagapagsalita ng malakas... Lilitaw ang isang window na may karagdagang mga pagpipilian.  8 Piliin ang bilang ng mga haligi. Halimbawa, pindutin Dalawa sa tuktok ng bintana upang hatiin ang iyong pahayagan sa dalawang mga haligi.
8 Piliin ang bilang ng mga haligi. Halimbawa, pindutin Dalawa sa tuktok ng bintana upang hatiin ang iyong pahayagan sa dalawang mga haligi. - Maaari mo ring tukuyin ang isang numero sa patlang na "Bilang ng mga haligi" sa pamamagitan ng pagpili ng kinakailangang numero.
 9 Piliin ang drop-down na menu na "Ilapat". Ang patlang ay nasa ibabang kaliwang bahagi ng window.
9 Piliin ang drop-down na menu na "Ilapat". Ang patlang ay nasa ibabang kaliwang bahagi ng window.  10 Pakipili Hanggang sa katapusan ng dokumento. Piliin ang item na ito sa drop-down na menu upang ilapat ang bilang ng mga haligi sa buong dokumento, hindi kasama ang pamagat.
10 Pakipili Hanggang sa katapusan ng dokumento. Piliin ang item na ito sa drop-down na menu upang ilapat ang bilang ng mga haligi sa buong dokumento, hindi kasama ang pamagat.  11 Mag-click sa OK lang. Pagkatapos nito, ang dokumento ng Word ay nahahati sa napiling bilang ng mga haligi.
11 Mag-click sa OK lang. Pagkatapos nito, ang dokumento ng Word ay nahahati sa napiling bilang ng mga haligi.  12 Magdagdag ng nilalaman ng teksto. Magsimula sa isang heading, pagkatapos ay mag-click ↵ Ipasok at i-print ang seksyon. Kapag nakarating ka sa dulo, mag-iwan ng ilang mga blangko na linya, at pagkatapos ay tukuyin ang susunod na heading at i-print ang susunod na seksyon.
12 Magdagdag ng nilalaman ng teksto. Magsimula sa isang heading, pagkatapos ay mag-click ↵ Ipasok at i-print ang seksyon. Kapag nakarating ka sa dulo, mag-iwan ng ilang mga blangko na linya, at pagkatapos ay tukuyin ang susunod na heading at i-print ang susunod na seksyon. - Pagpasok mo ng teksto, ang mga haligi ay mapupuno mula kaliwa hanggang kanan.
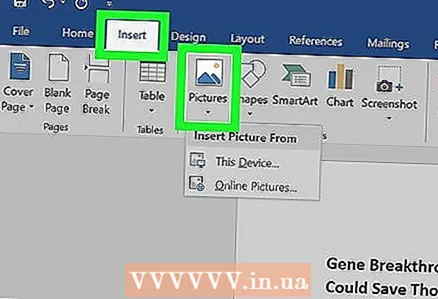 13 Ipasok ang mga larawan. Mag-click sa lugar sa pahayagan kung saan mo nais na ipasok ang larawan, pagkatapos ay mag-click sa tab Isingit, kung gayon Pagguhit, pumili ng isang imahe at mag-click Isingit sa kanang ibabang sulok ng window.
13 Ipasok ang mga larawan. Mag-click sa lugar sa pahayagan kung saan mo nais na ipasok ang larawan, pagkatapos ay mag-click sa tab Isingit, kung gayon Pagguhit, pumili ng isang imahe at mag-click Isingit sa kanang ibabang sulok ng window. - Maaaring mabawasan o mapalaki ang larawan sa pamamagitan ng pag-drag sa sulok ng imahe.
- Mag-click sa larawan, pagkatapos ay piliin ang tab Format, Karagdagan pa Balot ng tekstoat pagkatapos ay pumili ng pagpipilian sa balot upang iposisyon ang teksto sa paligid ng imahe.
 14 Isentro ang pangalan ng pahayagan. I-click ang tab pangunahing, piliin ang teksto ng pamagat, at pagkatapos ay i-click ang icon na "Align Center" sa anyo ng mga nakasentro na pahalang na linya sa bloke na "Talata".
14 Isentro ang pangalan ng pahayagan. I-click ang tab pangunahing, piliin ang teksto ng pamagat, at pagkatapos ay i-click ang icon na "Align Center" sa anyo ng mga nakasentro na pahalang na linya sa bloke na "Talata".  15 Baguhin ang format ng pahayagan. Pinapayagan ka ng programa na magdagdag ng maraming iba't ibang mga detalye bago i-save, ngunit kadalasan ang mga sumusunod na parameter ay binago:
15 Baguhin ang format ng pahayagan. Pinapayagan ka ng programa na magdagdag ng maraming iba't ibang mga detalye bago i-save, ngunit kadalasan ang mga sumusunod na parameter ay binago: - Laki ng font at teksto - piliin ang bahagi ng teksto na nais mong baguhin, pagkatapos ay mag-click sa pababang arrow sa kanan ng kasalukuyang font sa seksyong "Font" ng tab pangunahing... Pumili ngayon ng isang bagong laki ng font at font mula sa drop-down na bilang sa tabi ng font.
- Matapang na heading - i-highlight ang pamagat na nais mong baguhin, pagkatapos ay pindutin F sa kahon ng Font upang gawing matapang ang teksto. Maaari mo ring pindutin ang mga pindutan H o SAupang pumili ng salungguhit o italic na teksto.
 16 I-save ang pahayagan. Pindutin ang keyboard shortcut Ctrl+S (Windows) o ⌘ Utos+S (Mac) upang mai-save ang pahayagan, pagkatapos ay pumili ng isang save folder, maglagay ng isang pamagat at mag-click Magtipid... Handa na ang dyaryo mo!
16 I-save ang pahayagan. Pindutin ang keyboard shortcut Ctrl+S (Windows) o ⌘ Utos+S (Mac) upang mai-save ang pahayagan, pagkatapos ay pumili ng isang save folder, maglagay ng isang pamagat at mag-click Magtipid... Handa na ang dyaryo mo!
Mga Tip
- Pumili ng isang maginhawang font ng pahayagan tulad ng Arial Narrow. Kung nais mo ang iyong bapor na talagang magmukhang isang tunay na pahayagan, suriin kung aling mga font ang pahayagan ng mga tao ang pinaka ginagamit. Maaari kang makahanap ng maraming impormasyon sa Internet tungkol sa mga font para sa mga pahayagan sa iba't ibang oras.
Mga babala
- Piliin ang pag-print na "Itim at Puti" upang maiwasan ang pag-aaksaya ng tinta sa printer.